Tinder, the popular dating app, has become an integral part of modern dating culture. It’s a platform where people from all walks of life connect, flirt, and potentially find love. However, like any other app, Tinder isn’t immune to issues that can disrupt your dating journey. One common frustration many users encounter is Tinder not working as expected.
If you’ve ever faced the frustration of swiping right and left without any matches or experiencing glitches on the app, you’re not alone. In this comprehensive guide, we’ll delve into the reasons why Tinder might not be working for you and provide detailed solutions to get your Tinder experience back on track. Whether you’re new to the app or a seasoned user, these troubleshooting tips will help you overcome Tinder-related hurdles and make the most out of your dating adventures.
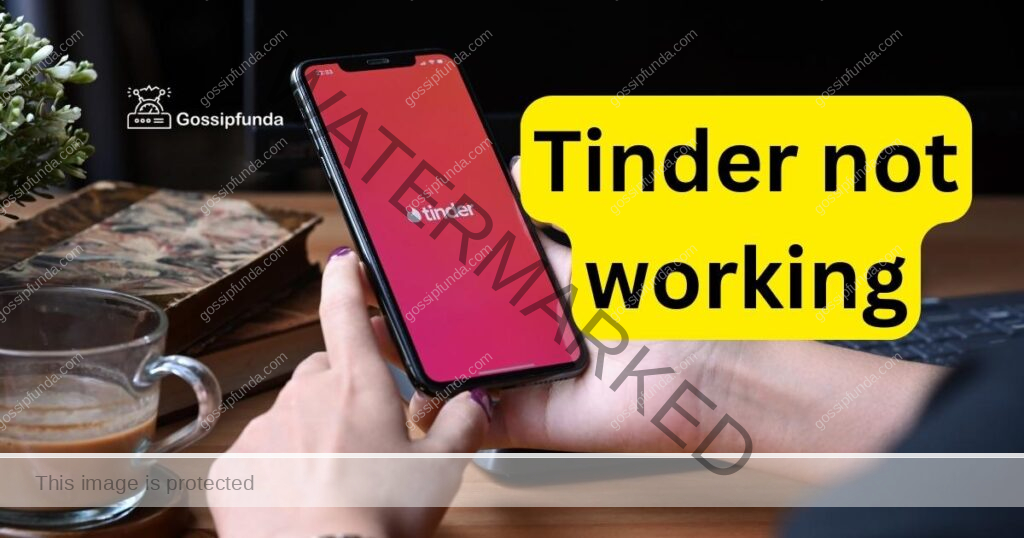
Reasons Behind Tinder Not Working Issues
- Server Overload: High server traffic during peak hours can lead to slow response times and even temporary outages.
- Internet Connectivity: Poor or unstable internet connections can disrupt the app’s functionality, causing loading and messaging issues.
- Outdated App Version: Using an outdated Tinder app can result in compatibility problems and glitches.
- Account Suspension or Ban: Violating Tinder’s terms of service can lead to account suspension or banning, preventing login.
- Incorrect Login Credentials: Entering incorrect usernames or passwords can result in login failures.
- Device Compatibility: Older devices may struggle to run the latest Tinder app smoothly, leading to crashes and slow performance.
- Software Conflicts: Conflicts with other apps or software on your device can cause Tinder to crash or freeze.
- Location Restrictions: Some locations may have fewer active users, reducing the likelihood of matches.
- Search Preferences: Overly restrictive search preferences can limit potential matches.
- Messaging Queue: High volumes of messages can cause delays in sending and receiving messages.
These underlying reasons can help you pinpoint the specific issue you’re facing with Tinder not working and guide you toward a solution.
Don’t miss: Facebook stories not showing
How to fix Tinder not working
There are several methods to fix this problem:
Fix 1: Check Your Internet Connection
Having a stable and strong internet connection is crucial for a smooth Tinder experience. If your internet connection is weak or unstable, it can lead to various issues with the app. Here are the detailed steps to fix Tinder not working due to internet connectivity problems:
- Check Your Wi-Fi or Mobile Data: First, ensure that you are connected to Wi-Fi or have a working mobile data connection. Check if other apps and websites are loading properly to confirm your internet connection is active.
- Switch Between Wi-Fi and Mobile Data: Sometimes, switching between Wi-Fi and mobile data can resolve connectivity issues. If you’re on Wi-Fi, try turning it off and using your mobile data instead, or vice versa.
- Restart Your Modem/Router or Device: If you’re using Wi-Fi and experiencing issues, try restarting your modem or router. Unplug it for about 30 seconds and then plug it back in. For mobile data issues, restart your device.
- Check Signal Strength: Ensure that you have a strong signal if you’re using mobile data. Weak signals can lead to slow loading times and message delays. If you’re on Wi-Fi, check that you have a strong connection to the Wi-Fi network.
- Contact Your Internet Service Provider (ISP): If you’ve tried all the above steps and still experience internet connectivity problems, consider reaching out to your internet service provider (ISP) for further assistance.
Fix 2: Verify Your Credentials
Incorrect login credentials can be a common reason for Tinder login problems. To ensure you can access your account, follow these detailed steps to verify your credentials:
- Check Your Username and Password: Carefully enter your Tinder username (email or phone number) and password. Ensure there are no typos or mistakes.
- Use the “Forgot Password” Option: If you’re unsure about your password or suspect it might be incorrect, use the “Forgot Password” or “Trouble Logging In?” option on the login screen.
- Reset Your Password: Tinder will provide you with steps to reset your password. Typically, this involves sending a password reset link to your registered email address or a verification code to your phone number.
- Access Your Email or Phone: Check your email inbox or text messages for the password reset link or verification code. Follow the instructions provided in the message.
- Create a New Password: After clicking the password reset link or entering the verification code, you’ll be prompted to create a new password. Choose a strong and secure password.
- Confirm Your New Password: Re-enter your new password to confirm it. Make sure it matches the password you created in the previous step.
- Log In Again: Return to the Tinder app and use your updated login credentials (new password) to log in.
- Double-Check for Typos: While entering your new password, be extra cautious to avoid any typos. Passwords are case-sensitive.
- Remember Your Password: After successfully logging in, make sure to remember your new password for future use. You may also consider using a password manager to securely store it.
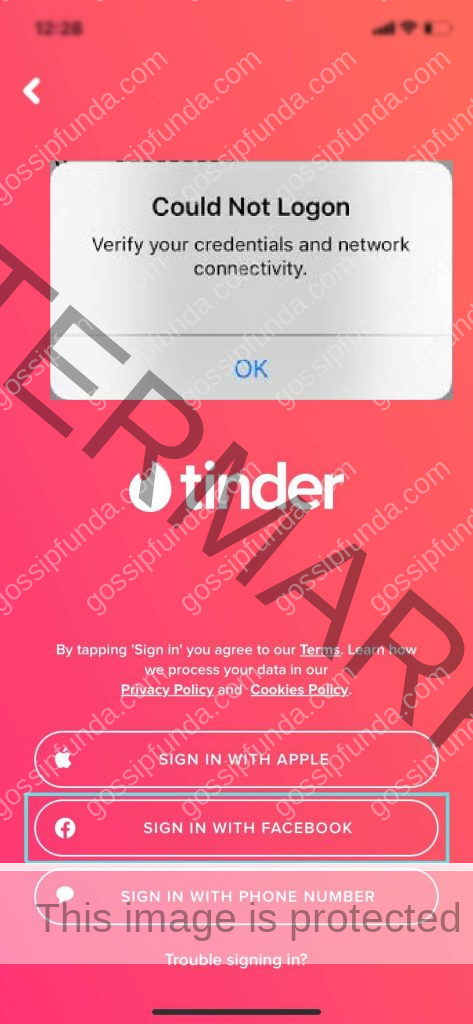
Fix 3: Account Ban or Suspension
If you suspect that your Tinder account has been banned or suspended, you’ll need to address this issue to regain access. Here are the detailed steps to resolve Tinder login problems related to account suspension or ban:
- Contact Tinder Support: Visit the Tinder support page or help center on their official website. Look for the “Contact Us” or “Submit a Request” option.
- Provide Account Information: In your support request, provide your account details, including your Tinder username, email address, and any other relevant information.
- Explain the Situation: Clearly explain that you believe your account has been banned or suspended and provide any context or reasons you suspect this may have happened.
- Wait for a Response: Tinder support will investigate your case and respond to your request via email. This may take some time, so be patient.
- Follow Instructions: If Tinder support provides instructions on how to lift the ban or suspension, follow them carefully. This might involve providing additional information or addressing specific issues.
- Appeal the Decision: If you believe the ban or suspension is unjustified, you can appeal Tinder’s decision. Express your case clearly and respectfully.
- Comply with Terms of Service: To prevent future issues, ensure that you comply with Tinder’s terms of service and community guidelines. This includes using appropriate photos and respectful behavior.
- Use a Different Account: While waiting for a response from Tinder support, consider creating a new Tinder account with a different email or phone number if you wish to continue using the app.
Fix 4: Update the Tinder App
Outdated app versions can lead to compatibility issues and cause Tinder to malfunction. Here’s how to update the Tinder app on your device:
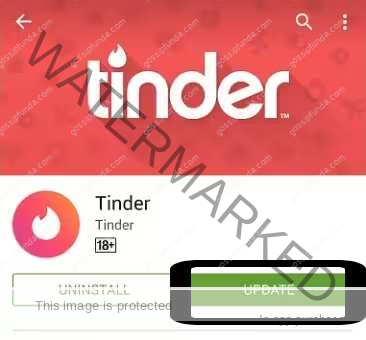
- Open Your App Store: If you’re using an iOS device, open the Apple App Store. For Android users, open the Google Play Store.
- Search for Tinder: Use the search bar within the app store to find the Tinder app.
- Check for Updates: If there’s an available update for Tinder, you’ll see an “Update” button next to the app. Tap this button.
- Download and Install: The app will begin to download and install the latest version. Ensure you have a stable internet connection during this process.
- Open Tinder: Once the update is complete, open the Tinder app. You should now be using the most recent version.
- Log In: Log in to your Tinder account with your correct credentials.
Fix 5: Clear Cache and Data
Clearing the cache and data of the Tinder app can help resolve issues caused by corrupted or outdated data. Here’s how to do it:
- Access Your Device Settings: Go to the settings menu on your device.
- Find “Apps” or “Applications”: Look for the section that lists all your installed apps.
- Locate and Select Tinder: Scroll through the list of apps until you find Tinder, then tap on it.
- Clear Cache: Tap on “Storage” or “Storage & cache” and then select “Clear Cache.” This will remove temporary data.
- Clear Data: If necessary, you can also select “Clear Data” or “Clear Storage.” Be aware that this will reset the app to its default settings and may require you to log in again.
- Confirm Your Action: Confirm that you want to clear the cache and data when prompted.
- Restart Tinder: Close the Tinder app and reopen it. Log in with your credentials, and the app should now function more smoothly.
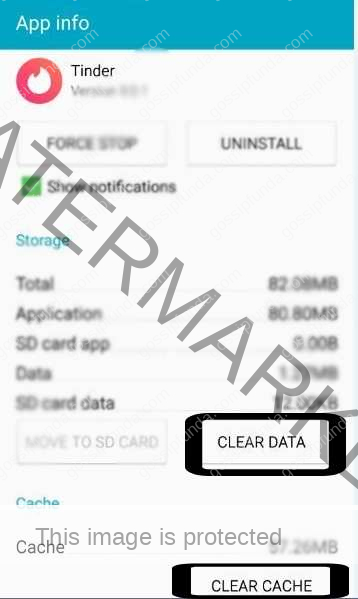
Fix 6: Expand Your Search Radius
If you’re not getting enough matches on Tinder, it might be because your search radius is too limited. Expanding your search parameters can increase your chances of finding potential matches. Here’s how to do it:
- Open Tinder App: Launch the Tinder app on your device.
- Access Your Profile: Tap on your profile icon or navigate to your profile settings.
- Adjust Your Discovery Preferences: Look for the “Discovery Preferences” or “Settings” option and tap on it.
- Change Your Location: Find the “Maximum Distance” or “Location” setting and increase the distance you’re willing to search. You can also change your location if you have a premium subscription.
- Save Your Changes: After adjusting your search parameters, save the changes by confirming your preferences.
- Start Swiping: Now, you’ll have access to a larger pool of potential matches from a wider geographical area. Start swiping to discover new profiles.
Fix 7: Adjust Your Search Preferences
Your search preferences play a significant role in determining the profiles you see on Tinder. If you’re not getting relevant matches, consider tweaking your preferences:
- Open Tinder App: Launch the Tinder app and access your profile.
- Access Your Profile Settings: Tap on your profile icon and navigate to the “Discovery Preferences” or “Settings” section.
- Review Your Preferences: Carefully review your age range, gender preferences, and other filters you’ve set.
- Make Changes as Needed: If your preferences are too narrow, consider broadening them to increase the number of potential matches. Be open to different age groups and gender options.
- Save Your Preferences: Once you’ve adjusted your preferences, save the changes by confirming your settings.
- Start Swiping: Now, Tinder will show you profiles that match your updated criteria. Swipe right on profiles that genuinely interest you.
Fix 8: Be Active on Tinder
Actively using the app can significantly impact your chances of getting matches. Here’s how to be more active on Tinder:
- Open the App Regularly: Make it a habit to open the Tinder app daily. Active users are more likely to be shown to other active users.
- Swipe Right Strategically: Don’t just swipe right on every profile. Take the time to review each profile and only swipe right on those you genuinely find interesting.
- Engage in Conversations: When you match with someone, initiate conversations and respond promptly to messages. Engaging in meaningful conversations can lead to better connections.
- Update Your Profile: Periodically update your profile with new photos and information. This can keep your profile fresh and attract more attention.
- Consider a Premium Subscription: If you’re serious about finding matches, a Tinder Plus or Tinder Gold subscription offers benefits like unlimited likes and Passport, which allows you to connect with people worldwide.
Conclusion
Tinder not working can be a frustrating experience, but it’s essential to remember that most issues have solutions. Whether you’re facing login problems, struggling with messaging, or not getting matches, this guide has provided comprehensive solutions to get your Tinder experience back on track. Remember to keep your app updated, maintain a stellar profile, and stay patient.
With these troubleshooting tips, you can maximize your chances of success on Tinder and continue your exciting dating journey. Don’t let technical hiccups hold you back from finding meaningful connections in the digital age. Happy swiping!
FAQs
Ensure strong internet connection, verify login credentials, and consider updating the app.
Revamp your profile, expand your search radius, and stay active on the app to boost your chances.
Prachi Mishra is a talented Digital Marketer and Technical Content Writer with a passion for creating impactful content and optimizing it for online platforms. With a strong background in marketing and a deep understanding of SEO and digital marketing strategies, Prachi has helped several businesses increase their online visibility and drive more traffic to their websites.
As a technical content writer, Prachi has extensive experience in creating engaging and informative content for a range of industries, including technology, finance, healthcare, and more. Her ability to simplify complex concepts and present them in a clear and concise manner has made her a valuable asset to her clients.
Prachi is a self-motivated and goal-oriented professional who is committed to delivering high-quality work that exceeds her clients’ expectations. She has a keen eye for detail and is always willing to go the extra mile to ensure that her work is accurate, informative, and engaging.


