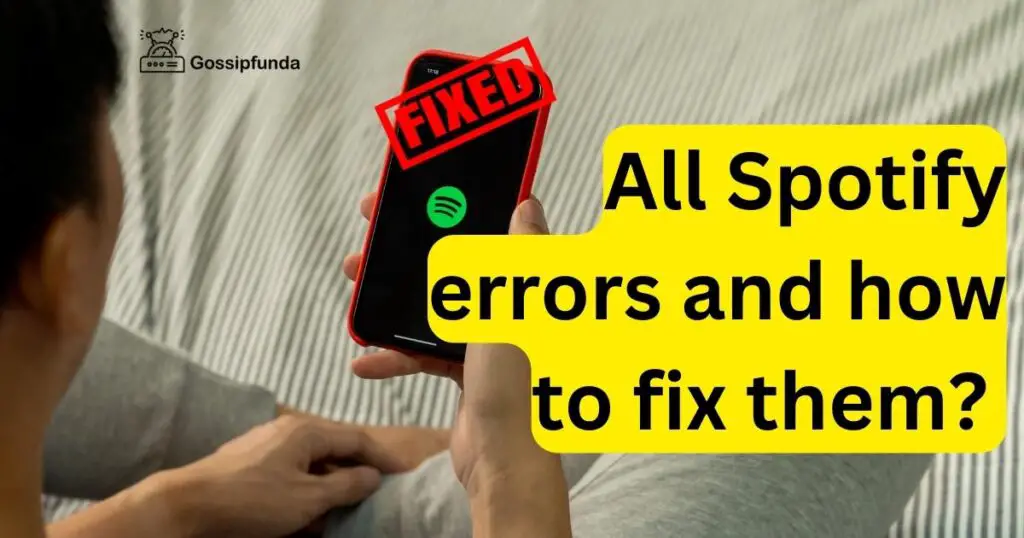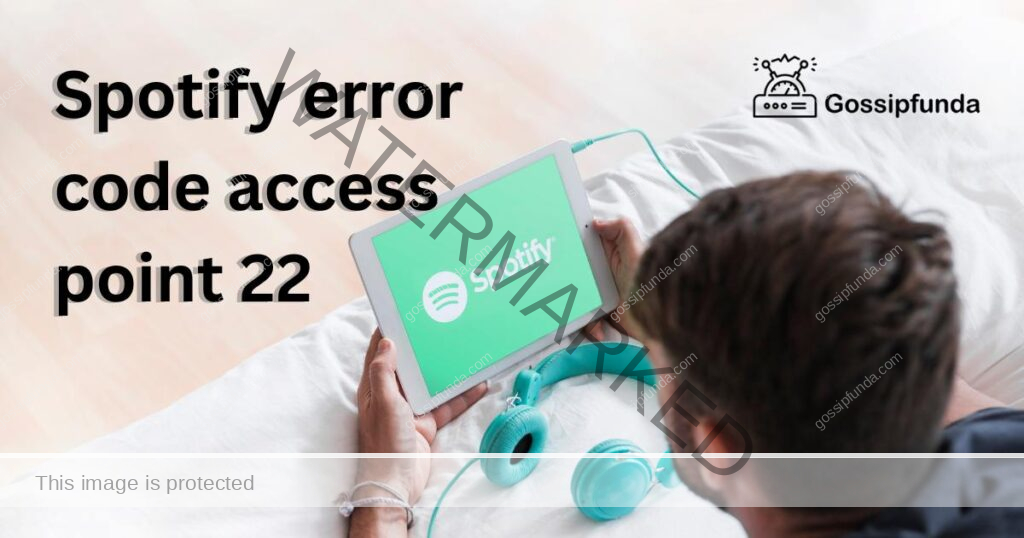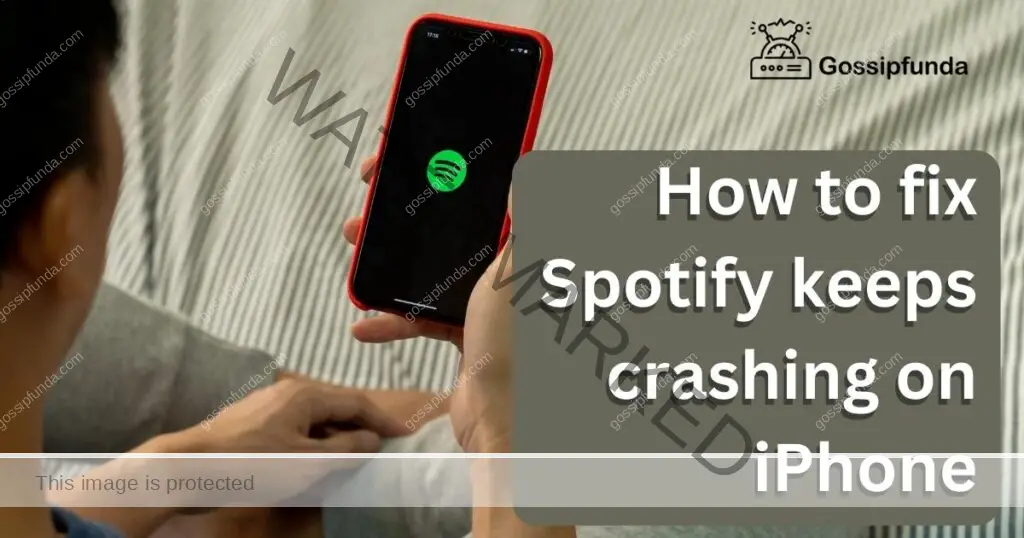Are you frustrated with Spotify constantly pausing in the middle of your favorite songs? It’s an exasperating issue that many users face. In this article, we will explore the reasons why Spotify keeps stopping mid-song and provide you with effective solutions to fix this problem. By following the steps outlined below, you can enjoy uninterrupted music streaming on Spotify once again.
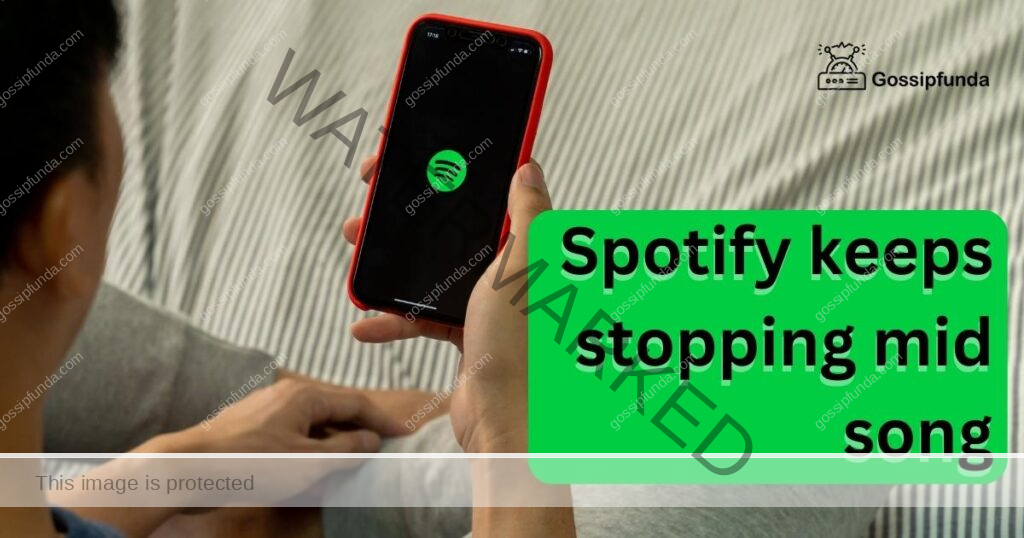
Reasons for Spotify Stopping Mid-Song
- Poor Internet Connection: A weak or unstable internet connection is one of the main culprits behind Spotify interruptions. When your connection drops, Spotify may struggle to stream the song smoothly, resulting in pauses.
- Cache and Storage Issues: Spotify stores temporary data on your device to improve playback. However, if the cache becomes corrupted or overloaded, it can lead to playback problems, including sudden stops.
- Background Apps and Battery Optimization: Certain background apps or battery optimization settings on your device can interfere with Spotify’s performance. These settings may put Spotify to sleep or limit its resources, causing interruptions.
How to fix spotify stopping Mid-Song ?
Fix 1: Restart Spotify
Restarting Spotify can help resolve minor glitches or temporary issues that may be causing the interruptions. Follow these steps to restart Spotify on your device:
- Close Spotify: On most devices, you can simply swipe up or press the home button to access the app switcher or recent apps screen. Locate Spotify in the list of open apps and swipe it off the screen or swipe it sideways to close it. On some devices, you may need to tap the “X” or “Close” button to shut down Spotify.
- Force Stop (Android): If closing the app doesn’t work, you can force stop Spotify. Go to your device’s settings, then navigate to the “Apps” or “Applications” section. Find Spotify in the list of installed apps and tap on it. On the app info screen, tap the “Force Stop” button. Confirm your action if prompted. This will completely shut down Spotify and clear any background processes.
- Force Quit (iOS): If you’re using an iPhone or iPad, double-click the home button to access the app switcher. Locate Spotify in the list of open apps and swipe it up or off the screen to force quit it.
- Reopen Spotify: After force stopping or force quitting Spotify, reopen the app by tapping its icon on your device’s home screen or app drawer. Allow Spotify to load and sign in to your account.
- Test Playback: Play a song on Spotify and monitor if the interruptions have been resolved. If the issue persists, proceed to the next fix.
Restarting Spotify can help clear temporary glitches or conflicts that may be causing interruptions. It essentially gives Spotify a fresh start and can often resolve minor software-related issues.
Fix 2: Clear Spotify Cache
Clearing the cache of the Spotify app can help resolve issues related to corrupted or overloaded temporary data, which may be causing the interruptions. Follow these steps to clear the Spotify cache on your device:
- Open Spotify Settings: Launch the Spotify app on your device and tap on the gear icon or your profile picture at the top-right corner of the screen to access the settings menu.
- Access App Settings: Scroll down the settings menu and locate the “Storage” or “Storage & Cache” option. Tap on it to access the storage settings for Spotify.
- Clear Cache: Within the storage settings, you should see an option to clear the cache. Tap on it to initiate the cache clearing process. Depending on your device and operating system, the exact wording may vary.
- Confirm Clearing: A confirmation prompt may appear asking if you want to clear the cache. Read the prompt carefully and tap on “OK” or “Confirm” to proceed. Note that clearing the cache will not delete your downloaded songs or playlists.
- Restart Spotify: After clearing the cache, exit the settings menu and close the Spotify app completely. Then, reopen the app and sign back in to your account.
- Test Playback: Play a song on Spotify and observe if the interruptions have been resolved. If the issue persists, proceed to the next fix.
Clearing the Spotify cache removes temporary data that may have become corrupted or excessive, potentially causing interruptions in playback. This fix can help refresh the app’s performance and resolve cache-related issues.
Fix 3: Update or Reinstall Spotify
Updating or reinstalling Spotify can help address issues related to outdated software or app bugs that may be causing the interruptions. Follow these steps to update or reinstall Spotify on your device:
- Update Spotify (App Store/Play Store): Open your device’s app store (App Store for iOS or Play Store for Android). Search for “Spotify” in the app store’s search bar. If an update is available, you will see an “Update” button next to the Spotify app. Tap on it to update the app to the latest version. Updating the app ensures you have the latest bug fixes and improvements.
- Update Spotify (Desktop): If you’re using Spotify on your computer, open the Spotify desktop app. In the top-left corner, click on “Spotify” in the menu bar, and then select “About Spotify.” If an update is available, you will see a prompt to update the app. Follow the on-screen instructions to update Spotify to the latest version.
- Reinstall Spotify: If updating the app doesn’t resolve the interruptions, try reinstalling Spotify on your device. First, uninstall the current version of Spotify from your device. On most devices, you can long-press the app icon, then select the option to uninstall or remove. Alternatively, you can go to your device’s settings, find the “Apps” or “Applications” section, locate Spotify, and select the option to uninstall.
- Reinstall Spotify (App Store/Play Store): After uninstalling Spotify, go back to your device’s app store and search for “Spotify.” Tap on the Spotify app and select the option to install or download. Once the installation is complete, open Spotify, sign in to your account, and test the playback to see if the interruptions have been resolved.
- Reinstall Spotify (Desktop): If you’re using Spotify on your computer, visit the official Spotify website and download the latest version of the desktop app. Run the installer and follow the on-screen instructions to reinstall Spotify. Once the installation is complete, open Spotify, sign in to your account, and check if the interruptions have been resolved.
Updating or reinstalling Spotify ensures you have the most up-to-date version of the app, which can include bug fixes and performance improvements. If the interruptions persist even after updating or reinstalling Spotify, you may want to consider reaching out to Spotify’s support team for further assistance.
Fix 4: Disable Battery Optimization
Certain battery optimization settings on your device can interfere with Spotify’s performance, causing interruptions in playback. By disabling these settings, you can ensure that Spotify receives the necessary resources to function smoothly. Follow these steps to disable battery optimization for Spotify:
- Android Devices:
- Go to the Settings app on your Android device.
- Look for the “Battery” or “Battery & Performance” section and tap on it.
- Navigate to “Battery Optimization” or a similar option. The location may vary depending on your device and Android version.
- On the Battery Optimization screen, you’ll see a list of apps. Find and select “Spotify” from the list.
- Choose the “Don’t Optimize” or “Not Optimized” option for Spotify to prevent battery-saving restrictions.
- Confirm your selection and exit the settings.
- iOS Devices:
- Open the Settings app on your iPhone or iPad.
- Scroll down and tap on “Battery” or “Battery Health.”
- Look for “Optimized Battery Charging” and disable this feature. This prevents your device from restricting Spotify’s access to resources.
- Exit the settings.
Disabling battery optimization ensures that Spotify can run continuously without any battery-saving restrictions imposed by your device. By granting Spotify unrestricted access to system resources, you can reduce the likelihood of interruptions during playback.
Remember that disabling battery optimization may have a slight impact on your device’s battery life. However, the trade-off is a smoother and uninterrupted Spotify experience.
Fix 5: Check Background Apps and Disable Data Saver
Background apps and data saver settings on your device can interfere with Spotify’s performance, causing interruptions during playback. By checking and managing these settings, you can ensure that Spotify receives the necessary resources and network access. Follow these steps to check background apps and disable data saver:
- Check Background Apps:
- On Android: Go to the Settings app and navigate to the “Apps” or “Applications” section.
- Find and tap on “Spotify” in the list of installed apps.
- Look for an option called “Battery” or “Background restrictions.”
- Ensure that background activity or restrictions are not applied to Spotify. Enable unrestricted background activity for the app.
- Exit the settings.
- Disable Data Saver:
- On Android: Open the Settings app and go to the “Network & internet” or “Connections” section.
- Look for “Data Usage” or “Data Saver.”
- If Data Saver is enabled, disable it specifically for Spotify or whitelist the app from data-saving restrictions.
- Exit the settings.
By allowing unrestricted background activity for Spotify and disabling data saver, you ensure that the app can run smoothly in the background and have access to the necessary network resources. This can help prevent interruptions during playback caused by background app restrictions or data-saving measures.
Keep in mind that the steps to adjust background app settings and disable data saver may vary slightly depending on your device’s manufacturer and Android version. Adjust the instructions accordingly based on your specific device settings.
Fix 6: Check for Device Software Updates
Outdated device software can sometimes cause compatibility issues with apps like Spotify, leading to interruptions during playback. By ensuring that your device has the latest software updates installed, you can address any potential software-related issues. Follow these steps to check for and install software updates on your device:
- Android Devices:
- Open the Settings app on your Android device.
- Scroll down and tap on “System” or “Software Update.”
- Look for the option to check for updates and tap on it.
- If an update is available, follow the on-screen prompts to download and install it.
- Once the update is installed, restart your device and open Spotify to test playback.
- iOS Devices:
- Open the Settings app on your iPhone or iPad.
- Scroll down and tap on “General.”
- Select “Software Update” to check for available updates.
- If an update is available, tap on “Download and Install” and follow the on-screen instructions.
- Once the update is installed, restart your device and launch Spotify to check if the interruptions have been resolved.
Keeping your device’s software up to date ensures that you have the latest bug fixes, security patches, and optimizations, which can positively impact the performance of apps like Spotify. By regularly checking for and installing software updates, you can minimize the chances of software-related issues that may cause interruptions during music playback.
Note that the availability and process of software updates may vary depending on your device manufacturer and operating system version. Adjust the instructions accordingly based on your specific device settings.
Read more: How to fix Spotify keeps crashing on iPhone
Fix 7: Check Firewall and Antivirus Settings
Firewall and antivirus software on your device can sometimes interfere with Spotify’s network access, causing interruptions in playback. By reviewing and adjusting the settings of your firewall and antivirus software, you can ensure that Spotify is allowed to connect to the internet without any hindrances. Follow these steps to check firewall and antivirus settings:
- Firewall Settings:
- Open the security or firewall settings on your device.
- Look for an application or program control section.
- Locate Spotify in the list of allowed or blocked applications.
- Ensure that Spotify is allowed to access the internet by setting it as a trusted or allowed application.
- Save the settings and exit the firewall settings.
- Antivirus Settings:
- Open the antivirus software on your device.
- Navigate to the settings or preferences section.
- Look for options related to application control, network access, or firewall protection.
- Find Spotify in the list of allowed or blocked applications.
- Ensure that Spotify is not being blocked or restricted by the antivirus software.
- Adjust the settings to allow Spotify’s network access and save the changes.
By ensuring that your firewall and antivirus software do not block Spotify’s network access, you can eliminate any potential conflicts that may cause interruptions during playback. These settings adjustments can provide Spotify with the necessary permissions to establish a stable connection and stream music without interruptions.
Please note that firewall and antivirus settings can vary depending on the software or security solution you’re using. Refer to the documentation or support resources provided by your firewall or antivirus software for more specific instructions on adjusting these settings.
Fix 8: Perform a Factory Reset
If all other fixes have failed to resolve the issue of Spotify stopping mid-song, performing a factory reset on your device can be a last resort. A factory reset will restore your device to its original factory settings, eliminating any software-related issues that may be affecting Spotify’s performance. However, it is important to note that a factory reset will erase all data on your device, so make sure to backup your important files before proceeding. Follow these steps to perform a factory reset:
- Backup Your Data:
- Before performing a factory reset, ensure that you have backed up all important data such as photos, videos, contacts, and documents. You can use cloud storage services, external storage devices, or computer backups to safeguard your data.
- Locate Factory Reset Option:
- Open the Settings app on your device.
- Look for the “System” or “General” section and tap on it.
- Find the option labeled “Reset” or “Reset Options” and tap on it.
- Perform Factory Reset:
- Depending on your device and operating system, you may see different reset options. Look for “Factory Reset,” “Erase All Data,” or a similar option.
- Read the warnings and instructions carefully, as performing a factory reset will erase all data on your device.
- Confirm your decision and proceed with the factory reset process. It may take some time for the reset to complete.
- Set up Your Device Again:
- Once the factory reset is complete, your device will restart and present you with the initial setup screen.
- Follow the on-screen instructions to set up your device again, including signing in to your accounts and downloading apps.
Performing a factory reset can help resolve deep-seated software issues that may be impacting Spotify’s performance. However, it should only be considered as a last resort when all other troubleshooting steps have failed. Remember to backup your data beforehand and be prepared to reinstall and set up all your apps and accounts after the reset.
Fix 9: Contact Spotify Support
If you have tried all the previous fixes and are still experiencing interruptions while using Spotify, it’s time to reach out to Spotify’s support team for further assistance. Spotify provides dedicated customer support channels to help resolve user issues. Here’s how you can contact Spotify support:
- Visit the Spotify Support Website:
- Open a web browser and go to the Spotify Support website (https://support.spotify.com/).
- On the support homepage, you will find various categories and articles covering common issues. Browse through the relevant articles to see if you can find a solution to your problem.
- Submit a Support Request:
- If you cannot find a solution in the available articles, scroll to the bottom of the support homepage and click on the “Contact Us” or “Support” link.
- You will be directed to a page with options to help you contact Spotify support. Look for a “Contact Form” or “Email Support” option.
- Fill out the contact form, providing detailed information about the issue you are facing. Be sure to include relevant information such as the device you’re using, operating system version, and any error messages you have encountered.
- Social Media Support:
- Alternatively, you can try reaching out to Spotify’s support team through their social media channels such as Twitter or Facebook. Many companies, including Spotify, have dedicated support accounts on social media platforms.
When contacting Spotify support, be patient and provide as much detail as possible about the issue. The support team will work with you to troubleshoot the problem and provide guidance on resolving the interruptions you are experiencing.
Remember to check your email or the support platform regularly for any updates or responses from Spotify’s support team. They may request additional information or provide specific instructions tailored to your situation.
Contacting Spotify support allows you to engage directly with their experts, who are equipped to handle more complex issues and provide personalized assistance to resolve the problem you are facing.
Preventing Spotify Interruptions
To avoid future interruptions while using Spotify, you can follow these preventive tips to maintain a smooth and uninterrupted playback experience. Implementing these measures can help minimize the chances of Spotify stopping mid-song:
- Maintain a Stable Internet Connection:
- Ensure that you have a stable and reliable internet connection while streaming music on Spotify. Use a high-quality Wi-Fi network or a cellular data connection with strong signal strength.
- Keep Your Device Updated:
- Regularly update your device’s operating system, firmware, and apps, including Spotify. Software updates often include bug fixes and performance improvements that can enhance the stability and functionality of the app.
- Clear Spotify Cache Regularly:
- Clearing the Spotify cache periodically can help prevent cache-related issues. Follow the steps mentioned earlier to clear the cache in the Spotify settings.
- Manage Device Storage Space:
- Ensure that your device has sufficient storage space available for Spotify to function properly. Remove unnecessary apps, files, or media to free up storage space and prevent performance issues.
- Avoid Simultaneous Background Tasks:
- Avoid running resource-intensive apps or performing heavy tasks while using Spotify. Running too many apps simultaneously can put a strain on system resources and potentially impact Spotify’s performance.
- Disable Battery Optimization Settings:
- Disable battery optimization settings for Spotify to prevent the app from being put to sleep or having its resources limited. Refer to Fix 4 for detailed instructions on how to disable battery optimization.
- Regularly Update Spotify:
- Keep your Spotify app up to date by installing the latest updates available through your device’s app store. Updated versions often include bug fixes, security enhancements, and performance optimizations.
- Use Official Spotify Sources:
- Ensure that you are using the official Spotify app downloaded from a trusted source. Avoid using modified or unofficial versions, as they may lack the necessary stability and security measures.
By implementing these preventive measures, you can minimize the likelihood of interruptions while using Spotify. Remember to stay vigilant and adopt good practices to maintain a smooth and enjoyable music streaming experience.
Conclusion
Experiencing Spotify interruptions can be frustrating, but there are effective fixes available. By checking your internet connection, clearing the cache, disabling battery optimization, and following other troubleshooting steps, you can enjoy uninterrupted music streaming. If all else fails, contacting Spotify support or performing a factory reset can provide further assistance. Implementing preventive measures and staying proactive can help maintain a smooth playback experience. Keep your device updated, manage storage space, and utilize a stable internet connection. By taking these steps, you can enhance your Spotify experience and enjoy uninterrupted music anytime, anywhere.
FAQs
Spotify interruptions can occur due to poor internet connection, cache issues, or background app interference.
Try checking your internet connection, clearing the cache, disabling battery optimization, and updating the app.
Contact Spotify support for further assistance or consider performing a factory reset as a last resort.
No, clearing the cache only removes temporary data and does not affect your downloaded songs.
Updating Spotify ensures you have the latest bug fixes and improvements, enhancing its performance.
Yes, certain background apps or battery optimization settings can interfere with Spotify’s performance.
Prachi Mishra is a talented Digital Marketer and Technical Content Writer with a passion for creating impactful content and optimizing it for online platforms. With a strong background in marketing and a deep understanding of SEO and digital marketing strategies, Prachi has helped several businesses increase their online visibility and drive more traffic to their websites.
As a technical content writer, Prachi has extensive experience in creating engaging and informative content for a range of industries, including technology, finance, healthcare, and more. Her ability to simplify complex concepts and present them in a clear and concise manner has made her a valuable asset to her clients.
Prachi is a self-motivated and goal-oriented professional who is committed to delivering high-quality work that exceeds her clients’ expectations. She has a keen eye for detail and is always willing to go the extra mile to ensure that her work is accurate, informative, and engaging.