Canvas Learning Management System (LMS) has become a cornerstone for educational institutions and corporate training, offering myriad features that facilitate learning and assessment. Canvas error updating submission draft is a common issue encountered by users, hindering smooth interactions with the platform. This article delves into the reasons behind this prevalent error and provides comprehensive solutions. Through insightful exploration, users can gain an understanding of how to troubleshoot and resolve these issues, ensuring a seamless learning experience.
Reasons behind the canvas error updating submission draft issue
Certainly! Below are the reasons behind the canvas draft issue, with important words bolded for emphasis.
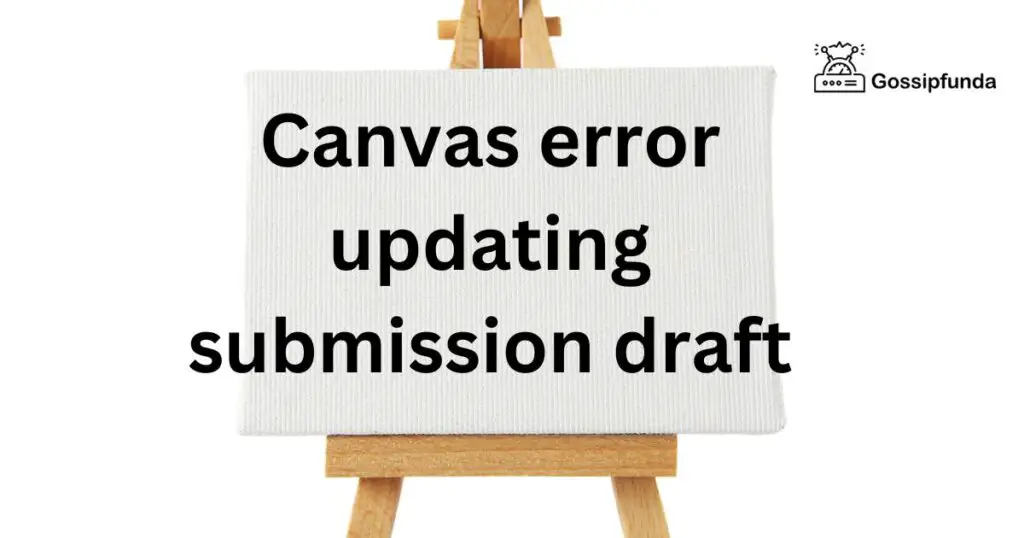
- Connectivity Issues: A predominant cause of this error is connectivity problems. When the internet connection is unstable or weak, it impedes the platform’s ability to synchronize data between the user’s device and Canvas servers, leading to errors in updating submission drafts.
- Browser Incompatibility: Using an incompatible or outdated browser can give rise to this error. Canvas is optimized to function seamlessly with certain web browsers, and deviations from these can disrupt interactions, causing issues in updating submission drafts.
- Server Downtime: The error might also be a consequence of server downtime or maintenance on Canvas’s end. During these times, users might encounter difficulties interacting with various platform features, resulting in error messages when trying to update submission drafts.
- Software Glitches: Occasional bugs or glitches within the platform may affect its functionality adversely. Such anomalies in the software can obstruct user interaction, triggering errors when users attempt to update submission drafts.
How to Fix Canvas error updating submission draft issue?
Fix 1: Ensuring Stable and Robust Internet Connection
To rectify the canvas error due to connectivity issues, adhering to the following steps is crucial:
- Verify Connection Stability: Initially, ensure your internet connection is stable and robust. You can do this by visiting any website or using online tools like speedtest.net to check the speed and stability of your connection.
- Resetting the Router/Modem: If the internet connection is unstable, try resetting your router or modem. Unplug the power cable from the device, wait for about 30 seconds, and then plug it back in. Allow a few minutes for the device to re-establish a connection.
- Switching to a Wired Connection: If possible, use a wired Ethernet connection instead of Wi-Fi, as it usually provides a more stable and reliable connection, minimizing the chances of encountering the error.
- Disabling VPN/Proxy: If you are using a VPN or proxy, it may interfere with the connection to Canvas. Disable any VPN or proxy services and try updating the submission draft again.
- Contacting Your Internet Service Provider: If the problem persists despite trying the above steps, contact your Internet Service Provider (ISP). There may be an outage or another issue affecting your area, and your ISP can provide information or assistance in resolving it.
- Reattempting Submission: Once you have ensured a stable and robust internet connection, reattempt to update the submission draft on Canvas. This should ideally resolve the issue if it was due to connectivity problems.
- Using Mobile Data: As a last resort, if a stable connection is not achievable through Wi-Fi or Ethernet, consider switching to mobile data if it’s more reliable, and try updating the submission draft again.
By meticulously following these steps, users can ensure a stable and robust internet connection, significantly mitigating the likelihood of encountering the canvas error updating submission draft due to connectivity issues. Keep in mind that a solid internet connection is pivotal for a smooth and error-free experience on Canvas.
Don’t miss: Electrolux dryer error code e64
Fix 2: Updating and Utilizing a Compatible Web Browser
One viable solution to troubleshoot the canvas error in updating submission draft is to update the web browser or switch to one that is compatible with Canvas. Here are detailed steps to do so:
- Check Browser Compatibility: Initially, verify whether your current browser is compatible with Canvas. Canvas usually works best with Google Chrome and Mozilla Firefox.
- Update Current Browser: If your browser is compatible but not up to date, proceed to update it. Usually, browsers can be updated from the settings or help menu, ensuring you have the latest features and security patches.
- Switch to a Compatible Browser: If you are using an incompatible browser, download and install a browser that is known to work well with Canvas, like Google Chrome or Mozilla Firefox.
- Clear Browser Cache and Cookies: After updating or switching the browser, clear the browser cache and cookies. This can be done from the browser settings and will help in resolving any residual issues that might be affecting the interaction with Canvas.
- Disable Browser Extensions: Some browser extensions may interfere with how web pages load and function. Disable extensions to see if they are causing the issue and re-enable them one by one to identify any culprits.
- Reattempt to Update Submission Draft: Once you have implemented the above steps, try updating the submission draft on Canvas again. If browser-related issues were causing the error, these steps would likely resolve it.
- Enable JavaScript and Cookies: Ensure that JavaScript and cookies are enabled in your browser settings, as disabling them can affect the functionality of Canvas and may cause errors.
- Test on Another Device: If the issue persists, try using another device, if available, to see if the error is related to your initial device.
By adopting these steps and ensuring that you are using an updated and compatible browser, the likelihood of encountering the canvas error updating submission draft can be significantly reduced. A compatible and well-maintained browser is crucial for seamless interaction with online platforms like Canvas.
Fix 3: Addressing Server Downtime and Maintenance Issues
Addressing issues related to server downtime or maintenance is another pivotal step in resolving the canvas error updating submission draft. Here’s a comprehensive guide to navigating through server-related problems:
- Monitor Canvas Status Page: Regularly check the official Canvas Status Page for any real-time updates or announcements regarding downtime or maintenance schedules. This can offer insights into whether the issue is widespread or localized to your account.
- Stay Updated on Maintenance Schedules: Keep abreast of scheduled maintenance times, usually announced by Canvas in advance, to anticipate when the platform might be unavailable or unstable.
- Be Patient: If the server is indeed down or under maintenance, exercise patience and wait for the Canvas team to resolve the issues. Attempting to update submission drafts during such periods will likely be unfruitful.
- Save Work Locally: During downtimes, ensure to save your work locally on your device to avoid loss of data. Once the servers are back, you can upload or update your submissions without hassle.
- Seek Information from Institution or Organization: Reach out to your educational institution or organization’s IT department or administrative body to get more information or updates about the downtime and expected resolution times.
- Try Accessing Canvas Later: If the servers are undergoing maintenance or are down, trying to access Canvas after some time might be beneficial. Once the servers are operational, you can resume your activities.
- Stay Informed through Community Forums: Canvas community forums can be a valuable source of information. Other users might share updates or workarounds during server downtime, which can be helpful.
- Contact Canvas Support: If the downtime seems unusually long and there’s no update from Canvas, contact Canvas Support for more information and assistance regarding the issue.
By staying informed, saving work locally, and being patient during server downtimes, users can effectively mitigate the impact of server-related issues on their Canvas experience and efficiently address the error in updating submission draft when it is due to server downtime or maintenance activities.
Fix 4: Clearing Browser Cache and Cookies
At times, resolving the canvas error can be as simple as clearing your browser’s cache and cookies. Here’s a detailed guide to performing this:
- Understand the Importance: Comprehend that accumulated cache and cookies can sometimes hinder proper website functionalities, causing errors. They store website data to load pages faster but can lead to loading outdated or corrupted data.
- Access Browser Settings: Navigate to your browser’s settings. Most browsers have a section named “Privacy and Security” where you can find options to clear cache and cookies.
- Locate Clear Browsing Data: Within the settings, find the option to “Clear Browsing Data” or a similar variant. Selecting this option will usually open a dialog box with various options.
- Select Data to be Cleared: In the dialog box, select “Cookies and other site data” and “Cached images and files.” Ensure other data like passwords and autofill form data are not selected unless you want to clear them as well.
- Choose Time Range: Most browsers allow you to choose a time range for the data you want to clear. If available, choose “All time” to clear all cached data and cookies.
- Execute the Clearing Process: After configuring the settings, click “Clear Data” or the corresponding button to initiate the process. It might take a few seconds to a few minutes, depending on the amount of data stored.
- Restart Browser: Once the process is complete, close and restart your browser. This ensures that all the residual data are removed, and the changes are applied correctly.
- Log Back into Canvas: After restarting the browser, log back into your Canvas account and try updating the submission draft again to check if the error persists.
- Regularly Clear Cache and Cookies: Adopt a habit of clearing cache and cookies regularly to avoid such errors in the future and ensure optimal browser performance.
By meticulously clearing your browser’s cache and cookies, you not only ensure smoother interactions with Canvas but also address potential glitches associated with the canvas error updating submission draft, enhancing your overall user experience on the platform.
Fix 5: Disabling Interfering Browser Extensions
Another way to tackle the canvas error updating submission draft is by managing browser extensions that might interfere with Canvas. Here’s a step-by-step approach to this fix:
- Identify Potential Culprits: Recognize that some browser extensions, especially those related to web security, privacy, or ad-blocking, can conflict with Canvas, leading to errors.
- Access Browser Extensions/ Add-ons Menu: Open your browser and navigate to the Extensions, Plugins, or Add-ons menu, typically found within the browser’s settings or options menu.
- Inspect the Installed Extensions: Examine the list of installed extensions, focusing on recently added or updated ones, as they are more likely to cause conflicts leading to errors.
- Disable Extensions Temporarily: One by one, disable each extension and try updating the submission draft on Canvas in between. This process helps in isolating the extension causing the interference.
- Identify and Remove the Interfering Extension: Once the conflicting extension is identified, either remove it or keep it disabled while using Canvas to avoid any disruptions or errors.
- Look for Alternatives: If the conflicting extension is crucial for you, explore alternative extensions that offer similar functionalities but do not conflict with Canvas.
- Update Extensions Regularly: Regularly updating extensions can also prevent potential conflicts, as developers often release updates to fix bugs or compatibility issues.
- Contact Extension Developer: If an extension is causing issues with Canvas, consider reaching out to the extension’s developer to inform them about the conflict and inquire about possible solutions or updates.
- Re-Enable Other Extensions: Don’t forget to re-enable the other extensions after identifying and resolving the conflict, to ensure you continue to benefit from their functionalities.
- Test Submission Draft Update: After implementing the above steps, go back to Canvas and attempt to update the submission draft to verify if the error has been resolved.
By systematically managing browser extensions and ensuring they do not interfere with Canvas, users can effectively eliminate disruptions and seamlessly resolve the canvas issue, promoting smoother and more efficient interactions with the platform.
Fix 6: Checking and Restoring Internet Connectivity
In some instances, resolving the canvas error updating submission draft might involve addressing internet connectivity issues. Here’s a structured approach to troubleshooting and restoring internet connectivity:
- Acknowledge Connectivity Importance: Understand that a stable and robust internet connection is paramount for updating submission drafts on Canvas without any errors or interruptions.
- Inspect Internet Connection: Initially, check whether your internet connection is active and stable. Look for the connectivity icon in your device’s taskbar or status bar to see if it indicates any issues.
- Restart Internet Router: If there are connectivity issues, try restarting your internet router. Unplug it, wait for about 30 seconds, and then plug it back in. Wait for all the lights to stabilize before testing the connection again.
- Disable and Enable Internet Connection: On your device, disable the internet connection and then re-enable it. This can sometimes resolve minor connectivity glitches.
- Try a Different Network: If possible, connect your device to a different network and see if the issue persists. This can help in identifying whether the problem is with your network or the device.
- Use a Wired Connection: If you are on a wireless connection, switching to a wired connection can sometimes offer more stability and resolve connectivity-related errors.
- Check for Larger Outages: If the issue persists, check whether there is a larger internet outage in your area. Websites like DownDetector can provide real-time outage reports.
- Contact Internet Service Provider: If you suspect an issue with your internet service, contact your Internet Service Provider for more information and possible resolutions.
- Update Network Drivers: Ensure that your device’s network drivers are up-to-date. Outdated drivers can sometimes cause connectivity issues.
- Test Canvas Again: After addressing the internet connectivity issues, log in to Canvas and attempt to update the submission draft again to check if the error is resolved.
Fix 7: Updating Browser and Operating System
Sometimes, the canvas error updating submission draft can arise due to outdated browsers or operating systems. Here’s a systematic guide to updating them:
- Recognize the Importance of Updates: Realize that using an outdated browser or operating system can lead to compatibility issues and errors, as they may not support the latest features and security protocols of online platforms like Canvas.
- Check Browser for Updates: Open your web browser and navigate to its settings or help menu to check for available updates. Most browsers have an “About” or “Update” section where you can see if your browser is up to date.
- Update Browser if Needed: If an update is available, install it. After updating, restart your browser to ensure that all new features and fixes are applied correctly.
- Check Operating System for Updates: Navigate to your device’s settings or control panel and look for the update section. This is usually named “Windows Update” on Windows or “Software Update” on macOS and similar on other operating systems.
- Install OS Updates if Available: If there are any pending updates for your operating system, download and install them. Some updates may require you to restart your device, so save any ongoing work before proceeding.
- Ensure Continuous Updates: Enable automatic updates, if available, for both your browser and operating system. This ensures that you always have the latest features, improvements, and security patches.
- Verify Compatibility: After updating, verify whether your browser and operating system are compatible with Canvas. Compatibility information is usually available on the Canvas website or support page.
- Test Canvas After Updating: Once you’ve updated your browser and operating system, log back into Canvas and try updating the submission draft again to see if the error has been resolved.
- Maintain Regular Update Checks: Regularly check for updates even if you have automatic updates enabled. Some updates might require manual approval or installation due to their nature or size.
Don’t miss: Canva 400 Client Error
Fix 8: Contacting Canvas Support for Assistance
When other fixes don’t resolve the canvas error updating submission draft, reaching out to Canvas Support can provide a tailored resolution. Here’s how to go about it:
- Identify the Specific Issue: Before contacting support, clearly identify the specific issue you are experiencing. Note any error messages received, and document the steps leading to the error for clarity.
- Access Canvas Support: Navigate to the Help section in your Canvas account. Here, you’ll find several options, including contacting Canvas Support directly.
- Use the Appropriate Channel: Choose the most suitable channel to report your issue. Canvas usually offers live chat, email support, or phone support. Select the one that is most convenient for you.
- Provide Detailed Information: When contacting support, offer as much detailed information as possible regarding the error. This includes screenshots, error messages, and a description of the steps you’ve taken so far.
- Be Clear and Concise: Clearly and concisely explain the issue to avoid any misunderstandings. This assists the support team in understanding your problem quickly and providing a relevant solution.
- Follow the Provided Instructions: Once you are in contact with Canvas Support, follow any instructions or recommendations they provide meticulously. They might guide you through specific steps to resolve the error.
- Update Your System: Canvas Support might recommend updating your system or making specific changes to your settings. Ensure to implement these changes as advised.
- Stay Patient: Remember that the support team might be handling multiple queries, so be patient as they work on resolving your issue.
- Seek Updates on Resolution: If the issue is identified as a bug or a glitch within the system, ask the support team for updates or an estimated time of resolution.
- Give Feedback: After your issue is resolved, provide feedback if possible. This can help in improving the overall support experience for all users.
By carefully and proactively engaging with Canvas Support and following their guidance and recommendations, users can effectively address and resolve the canvas error updating submission draft, ensuring a smoother and more streamlined experience on the platform.
Nificantly reduce the likelihood of encountering the canvas error updating submission draft, ensuring a smoother and more enjoyable experience on Canvas.
Preventive Tips
While resolving the canvas error updating submission draft is crucial, adopting preventive measures can save users from the hassle of encountering such errors in the first place. Here are some valuable tips to prevent this error:
- Maintain Updated Software: Regularly update your browser, operating system, and any extensions or plugins you use. Keeping software updated ensures optimal compatibility and performance while using Canvas.
- Use Supported Browsers: Always use browsers that are supported and recommended by Canvas. Refer to Canvas’s official documentation or support pages to know which browsers work best with the platform.
- Establish Stable Internet Connection: Ensure that you have a stable and reliable internet connection while using Canvas. A wired connection is generally more stable and reliable than a wireless one.
- Regularly Save Your Work: While working on Canvas, make a habit of saving your work regularly. This can prevent loss of data and avoid the necessity of redrafting submissions due to errors.
- Avoid Last-Minute Submissions: Try to avoid making submissions at the last minute. Rushing to submit can lead to mistakes and increases the chances of encountering errors due to high platform traffic.
- Manage Browser Extensions Wisely: Regularly manage and update your browser extensions. Disable any extensions that are not in use or those known to cause conflicts with Canvas.
- Clear Cache and Cookies Periodically: Periodically clearing your browser’s cache and cookies can prevent many common errors and improve the overall performance and responsiveness of websites like Canvas.
- Follow Canvas Guidelines and Best Practices: Adhere to the guidelines and best practices provided by Canvas for drafting and submitting work. Following the recommended procedures can help in preventing errors.
By proactively adopting these preventive measures and being mindful of best practices, users can significantly reduce the likelihood of encountering the canvas error updating submission draft, ensuring a smoother and more enjoyable experience on Canvas.
Conclusion
The canvas error updating submission draft can indeed be a substantial hindrance to the seamless experience that Canvas aims to provide its users. While it can occur due to various reasons like connectivity issues, browser incompatibility, server downtime, or software glitches, it’s crucial to approach each scenario with the appropriate solution.
By ensuring stable internet connectivity, using compatible browsers, clearing browser cache, patiently waiting out server downtimes, utilizing the mobile application, or seeking assistance from Canvas Support, users can effectively overcome this error, optimizing their learning or teaching experience on the platform. The proactive resolution of such errors ensures uninterrupted learning journeys, enabling users to leverage the full potential of Canvas LMS.
FAQs
It’s an error experienced on Canvas when users try to update their submission drafts, hindering the update process.
Yes, an outdated browser can cause this error, and updating it can often resolve the issue effectively.
Clearing cache and cookies removes outdated or corrupted data, allowing websites like Canvas to function properly.
Prachi Mishra is a talented Digital Marketer and Technical Content Writer with a passion for creating impactful content and optimizing it for online platforms. With a strong background in marketing and a deep understanding of SEO and digital marketing strategies, Prachi has helped several businesses increase their online visibility and drive more traffic to their websites.
As a technical content writer, Prachi has extensive experience in creating engaging and informative content for a range of industries, including technology, finance, healthcare, and more. Her ability to simplify complex concepts and present them in a clear and concise manner has made her a valuable asset to her clients.
Prachi is a self-motivated and goal-oriented professional who is committed to delivering high-quality work that exceeds her clients’ expectations. She has a keen eye for detail and is always willing to go the extra mile to ensure that her work is accurate, informative, and engaging.


