Every technology user has faced it! The frustration of an unexpected error. When dealing with the popular platform Fliff, the notorious ‘fliff service error 10500’ might ring a bell. Have you encountered this error? Don’t panic. We’re here to provide a detailed guide on the reasons behind this error and the step-by-step solutions to rectify it.
Why Does the Fliff Service Error 10500 Occur?
Fliff, like any software, is not immune to glitches. Understanding the reasons can help in quicker resolution. The key causes include:
- Network Issues: Inconsistent internet connections can lead to disruptions.
- Server Downtime: Fliff servers might be temporarily down for maintenance.
- Corrupted Data: Occasionally, data corruption can trigger errors.
- Software Updates: Running outdated versions can lead to compatibility issues.
How to Fix Fliff Service Error 10500?
Fix 1: Check Your Internet Connection
Fliff Service Error 10500 often stems from network issues, so let’s begin by ensuring your internet connection is stable. Follow these steps:
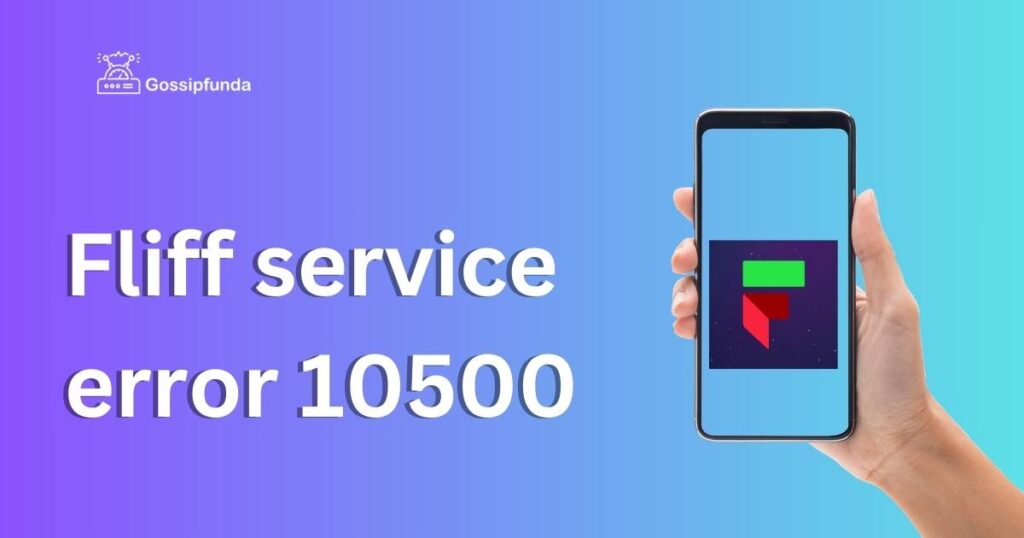
- Restart Your Router: Turn off your router and modem for about 30 seconds and then turn them back on. This will refresh your connection and might resolve any temporary glitches.
- Switch to a Wired Connection: If you’re using Wi-Fi, consider connecting your device directly to your router using an Ethernet cable. Wired connections are generally more stable than wireless ones.
- Run a Speed Test: Visit a website like Ookla’s Speedtest or Fast.com to check your internet speed. Ensure that your download and upload speeds meet the requirements for Fliff streaming. A minimum of 5 Mbps is recommended for standard quality streaming.
- Check for Interference: If you’re using Wi-Fi, make sure there are no devices or obstacles causing interference. Microwave ovens, cordless phones, and neighboring Wi-Fi networks can disrupt your signal.
- Update Firmware: Log in to your router’s admin panel (usually accessed by typing an IP address into your web browser) and check for firmware updates. Updating your router’s firmware can improve its performance and stability.
- Contact Your Internet Service Provider (ISP): If you consistently experience slow or unreliable internet, it’s a good idea to get in touch with your ISP. They can diagnose and fix issues related to your connection.
By following these steps, you can ensure that your internet connection is not the culprit behind Fliff Service Error 10500. If the error persists, let’s move on to the next troubleshooting step.
Don’t miss: KitchenAid F2E1 error code: Oven temperature sensor is detected to be out of range or is not reading accurately
Fix 2: Verify Fliff’s Server Status
Sometimes, Fliff Service Error 10500 is beyond your control and is due to server-related issues on Fliff’s end. To check if this is the case and potentially fix the problem, follow these steps:
- Visit Fliff’s Official Website: Start by opening your web browser and navigating to Fliff’s official website. This is the primary source for official announcements regarding server status and outages.
- Check for Server Status Updates: On Fliff’s website, look for a section or page dedicated to server status or service updates. They often provide real-time information about any ongoing issues.
- Follow Fliff on Social Media: Many companies, including Fliff, use social media platforms like Twitter or Facebook to communicate with their users. Check Fliff’s social media accounts for any recent updates or posts regarding server problems.
- Visit Online Forums: Online communities and forums can be valuable sources of information. Websites like Reddit or specialized Fliff forums may have users discussing the same issue. Search for posts related to Fliff Service Error 10500 to see if others are experiencing similar problems.
- Contact Fliff Support: If you can’t find any information on Fliff’s website or through other sources, consider reaching out to Fliff’s customer support. They can provide you with specific details about server issues and potential resolutions.
- Be Patient: If you discover that Fliff is indeed experiencing server problems, the best course of action may be to wait. Fliff’s technical team will likely be working to resolve the issue as quickly as possible. You can keep checking the server status updates for progress.
It’s important to note that when the issue is on Fliff’s end, there’s usually little you can do to fix it yourself. In such cases, your best approach is to stay informed, be patient, and wait for Fliff to resolve the server-related problems causing Error 10500. If the issue persists after Fliff confirms that their servers are stable, you can explore other troubleshooting steps or contact their support for further assistance.
Fix 3: Disable Firewall or Security Software
Sometimes, security software or firewalls can overzealously block Fliff’s connections, triggering Fliff Service Error 10500. To address this issue, follow these steps to temporarily disable or reconfigure your security software or firewall settings:
- Locate Your Security Software: Identify the security software or firewall application you have installed on your computer. Common examples include Windows Defender, Norton, McAfee, Bitdefender, and third-party firewall software.
- Access Security Settings: Open the security software’s user interface. This can typically be done by clicking on the software’s icon in your system tray (near the clock) or by searching for the application in your computer’s programs.
- Disable Real-Time Protection: In most security software, there is an option for real-time protection or firewall. Disable these features temporarily. Be aware that this action may leave your computer temporarily vulnerable to threats, so don’t forget to enable them again after troubleshooting.
- Add Fliff to Exclusions: Some security software allows you to add exceptions or exclusions. Add Fliff to this list to ensure it’s not blocked by your security software in the future. Refer to your software’s documentation for specific instructions on adding exceptions.
- Check Firewall Settings: If you have a separate firewall program, check its settings for any rules or policies that might be blocking Fliff. Modify these settings as needed to allow Fliff’s connections.
- Restart Your Computer: After making these changes, restart your computer to ensure that the security software or firewall settings take effect.
- Test Fliff: Open your web browser or the Fliff app and try accessing Fliff again. Check if Fliff Service Error 10500 is resolved. If the error no longer appears, it was likely caused by your security software or firewall.
- Enable Security Software: Once you have confirmed that Fliff is working correctly, remember to re-enable your security software’s real-time protection and firewall features to maintain your computer’s security.
It’s important to exercise caution when disabling security software, as doing so may expose your computer to potential security risks. Only disable these programs temporarily for troubleshooting purposes and re-enable them as soon as you have resolved the issue. Additionally, always ensure that your security software is up-to-date to benefit from the latest security patches and features.
Fix 4: Clear Browser Cache and Cookies
If you’re encountering Fliff Service Error 10500 while using Fliff through a web browser, it’s possible that accumulated cache and cookies are causing the problem. Here’s how to clear them:
- Open Your Browser: Launch the web browser you use to access Fliff. This could be Google Chrome, Mozilla Firefox, Microsoft Edge, Safari, or any other browser.
- Access Settings/Options: Locate the browser’s settings or options menu. You can usually find it by clicking on the three horizontal lines (menu icon) in the upper-right corner or by pressing “Alt” + “F” on your keyboard for Windows users, or “Command” + “,” for Mac users.
- Clear Browsing Data: In the settings or options menu, look for an option related to privacy or browsing data. It may be called “Clear browsing data,” “Privacy and security,” or something similar.
- Choose What to Clear: You’ll typically see options to clear browsing history, cookies and other site data, and cached images and files. Select all these options to ensure a thorough cleanup. You may also have the option to choose a time range for the data you want to clear; select “All time” to remove all stored data.
- Clear Data: Click the “Clear data” or similar button to initiate the process. Depending on your browser and the amount of data to be cleared, this may take a moment.
- Restart Browser: After the data has been cleared, close and reopen your browser.
- Access Fliff: Navigate to the Fliff website and log in again. Try using Fliff’s services to check if Error 10500 has been resolved.
- Regular Maintenance: To prevent future issues, consider periodically clearing your browser’s cache and cookies or enabling automatic cache clearing in your browser’s settings.
Clearing cache and cookies can resolve various browsing-related errors, including Error 10500. It refreshes your browser’s connection to the Fliff servers and can eliminate any corrupted or outdated data that might have been causing the issue.
Fix 5: Update or Reinstall the Fliff App
If you’re encountering Fliff Service Error 10500 while using the Fliff mobile app or desktop application, outdated or corrupt app files might be the root cause. Follow these steps to update or reinstall the Fliff app:
For Mobile Devices (Android/iOS):
- Check for Updates: Open your device’s app store (Google Play Store for Android or App Store for iOS) and search for “Fliff.” If an update is available, tap the “Update” button next to the Fliff app.
- Restart Your Device: After updating, restart your mobile device to ensure that the changes take effect.
- Open Fliff: Launch the Fliff app and log in. Try using Fliff’s services to see if Error 10500 has been resolved.
- Reinstall (if necessary): If updating doesn’t resolve the issue, consider uninstalling the Fliff app and then reinstalling it. This can help eliminate any corrupted app files.
For Desktop Computers (Windows/Mac):
- Uninstall Fliff: On your computer, go to the “Control Panel” (Windows) or “Applications” folder (Mac). Find the Fliff application and uninstall it.
- Download the Latest Version: Visit Fliff’s official website and download the latest version of the Fliff desktop application compatible with your operating system.
- Install Fliff: Run the installer file you downloaded in the previous step to install the latest version of the Fliff app.
- Open Fliff: Launch the Fliff desktop application and log in. Test Fliff’s services to check if Error 10500 has been resolved.
- Check for Operating System Updates: Ensure that your computer’s operating system is up to date. Outdated system files can sometimes interfere with app performance.
Updating or reinstalling the Fliff app can resolve issues related to outdated or corrupted application files. It ensures that you’re using the latest version of the app, which often includes bug fixes and performance improvements. If Error 10500 continues to persist after updating or reinstalling, consider reaching out to Fliff’s customer support for further assistance.
Fix 6: Check and Adjust Date and Time Settings
Incorrect date and time settings on your device can sometimes lead to Fliff Service Error 10500. Here’s how to verify and correct them:
- On Windows:
- Right-click on the clock in the system tray (bottom-right corner).
- Select “Adjust date/time.”
- Ensure that the date, time, and time zone settings are accurate.
- If they are incorrect, toggle the “Set time automatically” and “Set time zone automatically” switches to on.
- Restart your computer and check if the error is resolved.
- On Mac:
- Click on the Apple menu and choose “System Preferences.”
- Select “Date & Time.”
- Verify that the date, time, and time zone settings are correct.
- If not, click the lock icon to make changes, then click “Set date and time automatically” and “Time zone: Set time zone automatically.”
- Restart your Mac and see if the error persists.
- On Mobile Devices:
- Go to your device’s settings.
- Find the “Date & Time” or “Time & Date” section.
- Ensure that the date, time, and time zone settings are accurate.
- Turn on the automatic date and time settings if they are not already enabled.
- Restart your device and check if Fliff now works without error.
Correcting your device’s date and time settings is a simple yet effective way to resolve issues related to authentication and server communication errors like Error 10500.
Fix 7: Try a Different Browser or Device
Sometimes, the issue may be specific to your current web browser or device. Switching to a different browser or device can help isolate the problem:
- Try a Different Browser:
- If you’re experiencing Error 10500 on a web browser, try accessing Fliff using a different browser (e.g., if you were using Chrome, switch to Firefox or Edge).
- Log in to Fliff and see if the error persists. If it doesn’t, the problem may be browser-specific.
- Use a Different Device:
- If you’re still encountering the error after changing browsers, consider accessing Fliff from a different device altogether (e.g., if you were using a computer, try a smartphone or tablet).
- Log in to Fliff on the new device and check if Error 10500 occurs. If it doesn’t, the issue may be related to your original device.
By trying a different browser or device, you can determine whether the problem is local to your specific setup or if it’s a more widespread issue.
Fix 8: Check for Conflicting Browser Extensions or Add-ons
Browser extensions and add-ons can sometimes interfere with the proper functioning of websites, including Fliff. Follow these steps to check for and manage browser extensions:
- Disable Browser Extensions:
- In your web browser, navigate to the menu (usually represented by three horizontal lines or dots in the upper-right corner).
- Select “Extensions” or “Add-ons.”
- Disable all extensions by toggling them off.
- Restart your browser.
- Enable Extensions One by One:
- After restarting, enable one extension at a time.
- Log in to Fliff and check if Error 10500 reoccurs after enabling each extension.
- If the error returns after enabling a specific extension, it may be causing the issue.
- Remove Problematic Extensions:
- If you identify an extension causing the error, consider removing or updating it.
- To remove an extension, go back to the extensions/add-ons menu and click “Remove” or “Uninstall” next to the problematic extension.
Managing browser extensions can help identify and eliminate conflicts that might be triggering Fliff Service Error 10500. Keep only the essential and up-to-date extensions to minimize potential issues.
Preventing Fliff Service Error 10500
Fliff Service Error 10500 can be frustrating, but taking some preventive measures can help you avoid encountering this issue in the future. Here are some tips to ensure a seamless Fliff experience:
- 1. Maintain a Stable Internet Connection:
- Use a reliable and high-speed internet connection.
- Consider a wired connection if possible, as it’s often more stable than Wi-Fi.
- Regularly check your router and modem for any performance issues.
- 2. Keep Software Updated:
- Ensure that your operating system, web browser, and Fliff app (if applicable) are always up to date.
- Outdated software can lead to compatibility problems and security vulnerabilities.
- 3. Monitor Security Software:
- Configure your antivirus or firewall software to allow Fliff connections.
- Regularly update your security software to the latest definitions and patches.
- 4. Clear Cache and Cookies:
- Periodically clear your browser’s cache and cookies to remove outdated data.
- A clean browsing environment can prevent errors like Error 10500.
- 5. Avoid Overloading Your Network:
- Limit the number of devices using your internet connection simultaneously, especially during high-traffic periods.
- Streaming, online gaming, and large downloads can strain your network.
- 6. Use a Supported Browser: Stick to well-known and updated web browsers such as Google Chrome, Mozilla Firefox, Microsoft Edge, or Safari when accessing Fliff.
- 7. Check for Server Status Updates: Before troubleshooting, visit Fliff’s official website or social media pages to check for any ongoing server issues or maintenance.
- 8. Disable Unnecessary Extensions:
- If you use browser extensions, only keep those that you regularly use and trust.
- Disable or remove any extensions that might conflict with Fliff.
- 9. Secure Your Device: Regularly update your device’s operating system and keep it protected with strong passwords and security settings.
- 10. Contact Customer Support: If you encounter frequent Error 10500 despite following these preventive measures, reach out to Fliff’s customer support for assistance. They can provide tailored guidance.
By implementing these preventive tips, you can minimize the chances of encountering Fliff Service Error 10500 and enjoy a smoother experience while using Fliff’s services.
Conclusion
In today’s fast-paced digital world, encountering software errors is almost inevitable. The ‘fliff service error 10500’, while frustrating, is a testament to that universality. However, rather than allowing such glitches to disrupt our digital journey, understanding their origins and having a systematic approach to address them can be both empowering and reassuring. From network inconsistencies to potential server downtimes, corrupted data, or the importance of software updates, each aspect offers a unique challenge and, subsequently, a distinct solution.
As users, our responsibility lies in staying informed, proactive, and patient. It’s equally crucial to remember that platforms like Fliff continuously work behind the scenes to enhance user experience and rectify issues. Hence, collaborating with the service, be it through updates or reaching out to their support team, often leads to swift resolutions. In essence, the digital realm, with all its intricacies, is a space of collective growth.
By embracing challenges like the ‘fliff service error 10500’ and using them as stepping stones, we not only enhance our individual user experience but also contribute to the broader digital community’s evolution. Stay informed, stay patient, and remember: every digital challenge has a solution waiting just around the corner.
FAQs
Fliff Service Error 10500 is an annoying issue that disrupts your online Fliff experience.
Common causes include network problems, server issues, and conflicts with security software.
Check your internet connection, restart your router, and run a speed test for starters.
Temporarily disable your firewall or security software, add Fliff to exceptions, and restart your device.
Prachi Mishra is a talented Digital Marketer and Technical Content Writer with a passion for creating impactful content and optimizing it for online platforms. With a strong background in marketing and a deep understanding of SEO and digital marketing strategies, Prachi has helped several businesses increase their online visibility and drive more traffic to their websites.
As a technical content writer, Prachi has extensive experience in creating engaging and informative content for a range of industries, including technology, finance, healthcare, and more. Her ability to simplify complex concepts and present them in a clear and concise manner has made her a valuable asset to her clients.
Prachi is a self-motivated and goal-oriented professional who is committed to delivering high-quality work that exceeds her clients’ expectations. She has a keen eye for detail and is always willing to go the extra mile to ensure that her work is accurate, informative, and engaging.


