There are some users who have found that the black widget on iPhone appears as a black screen and they can’t assign any content to it. Widgets can be useful for people who want to look at the information in apps. With the release of iOS 15 users will find that there are a lot of new features as well as glitches in the operating system’s new version. There are a few solutions for this problem, but we will show you the best way to fix this issue. We’ll tell you how to change the color, add, remove and rename widgets on iPhone or iPad. So that the black widget doesn’t appear as a black screen.
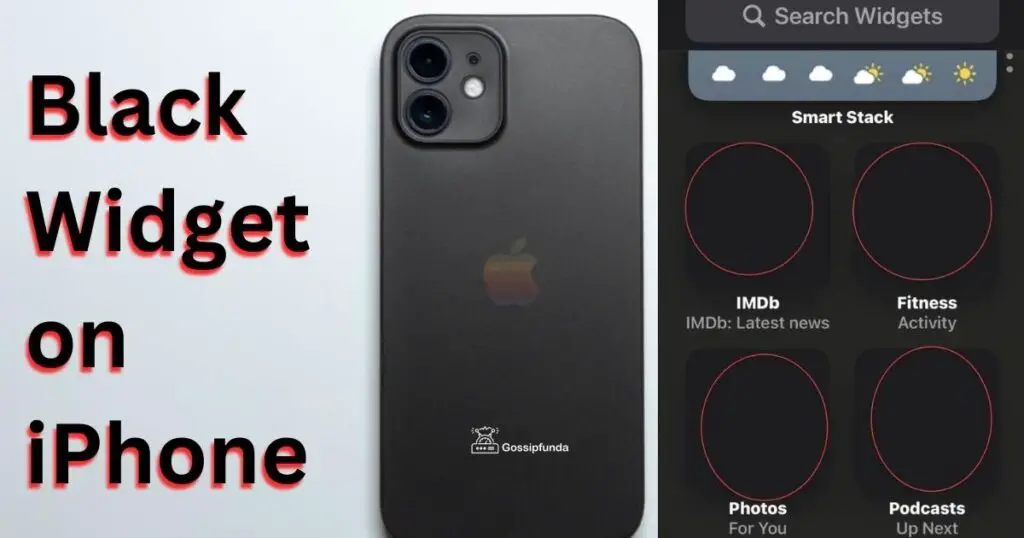
What is a black widget on iPhone?
There is a Home Screen Widget that you can find on your iPhone. Widget is nothing but it contains the custom widget for iPhone. It is a large collection of widgets kept in a single app. The Widget appears as a black screen when you have not defined or assigned content for it. This issue can be resolved further if you follow some steps. Continue reading this article and you will get the solution and more helpful and useful knowledge.
How to fix the black widget on iPhone?
Now you have come so far so let’s get started without any delay. So as we already explained in the above paragraph also that if we want to remove the black screen we need to assign it some content. Such as you can Select a photo Album that contains at least one photo and can assign it there and name it.
By doing this you will be able to see the photo album and whenever wish can access the photo from that select album via the widget. Sometimes simply restarting the phone fixes the issue.
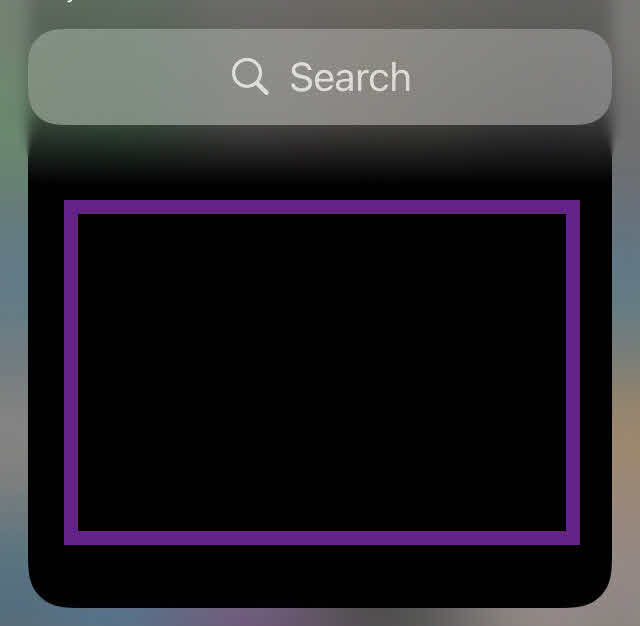
So try this simple procedure with anything you want to assign to your widget.
How to add a widget to your Home screen?
Here, you can learn to add a widget to your iPhones’ home screen. Well, remember one thing a widget can be added to the home screen only on iPhones, not on iPads. Try these simple steps and you will be able to add a widget to your home screen.
Steps to be followed:
- Keep holding your home screen until apps start jiggling.
- Click on ‘+’ present in the top left menu.
- Choose any widget.
- Choose its size and click on add widget.
- The widget will be added to the home screen, drag it anyplace you want it, and click done.
I hope after following the given steps you have created a widget on your iPhone.
How to change the widget color?
So, now you can learn about a more interesting part that is how to change your widget color on your Home screen. Some of you may not like the existing color of your widget. So, let’s just change its color by some steps that need to be followed:
- Search for a widget addition to your home page.
- Open your google app.
- Now click on the profile picture of your google.
- Search for the settings of the widget.
- There you can see at the bottom and tap the icon for changing color, size, transparency.
- Click done.
After following the given steps the color of the widget will get changed as per your choice.
How do I change my iPhones’ widget pictures?
It is sometimes possible that you get bored by the same theme and color that appears on your screen and you want some changes for a new look or for a change. It may be possible that someday you wish to change the widget picture but you do not know how to do it so there is nothing to be upset about because we are here to let you know some simple and few steps to change your iPhone’s widget picture in a second.
- For this setting, we will install an application from the play store that is photo widget simple.
- Once you have installed you will be required to add photos from your library by tapping on’+’.
- After that, for Settings, you can click on the gear sign present in the top-right corner of the screen.
- There you need to click on photo Refresh Interval.
- After that Click on Adjust widgets to current settings.
- Now you can exit the app.
- After following this step comes to the home screen press the ‘+’ icon and search for the photo widget and add it.
Here you go. You have successfully added a photo widget.
How can I change the degree of transparency of the widget?
Yes, this is also an option available for you to change the degree of transparency of the widget that shows how visible it should appear on your home screen.
Follow these steps:
- Go to your iPhone settings.
- Select widget.
- Choose the degree percentage you wish to apply for.
That’s it, just doing these steps your transparency will change as much as you want to keep it.
How do I rename the Widget?
There is a way to rename your widget or customize the name of your widget as per your wish. Simply follow these steps for the renaming of widgets to your home screen.
- Right-click in the title bar of the widget.
- Tap on Rename widget from the context menu.
- Then a text field appears where you can write any name that you want to give to your widget.
- After that, your customized name will appear as written in the title bar.
- If you wish to change it again or to remove it then Right-click in the title bar and select Rename Widget and by tapping on the return key delete the custom name.
- Now either you can write again a new name or just press back by returning and the original widget name will appear.
So, I hope you find this easy and have successfully renamed your widget.
Why is my weather widget black?
In case your weather widget is not showing any weather report appearing as a black screen on your home screen. Some steps are given below which might help resolve this issue. First, try to remove the widget by holding it and confirm to remove the weather widget and add it again.
After adding the weather again to the widget locate it to the place where it was earlier. If after adding it’s showing the wrong region then you need to go to settings, after that in privacy and then to location services under which you are required to tap on weather and allow access to the location.
After performing the given steps your problem will get resolved but if it still does not get resolved then just try to update your iPhone or try to restart it.
How to restore the widgets?
Sometimes it happens that after your iPhone updates your widgets get removed so if you wish to restore then you can. Just follow these methods to restore your widgets.
Steps given:
- First, uninstall the app whose widget you want to restore.
- After deleting successfully go to the play store and reinstall it.
- When you have installed it again completely then tap on’+’ on your home screen and then you will see all those apps lists that you just have reinstalled then just choose that you want to restore.
- After choosing they will get restored.
Performing these steps I expect that you have restored all the apps that were in your widget previously.
How to fix the widget smith gray widget on the iPhone?
When such a problem occurs then first remove your gray widget by just holding it and tapping on remove and remove it from your home screen.
- Install the widget smith app on your iPhone.
- Select the widget size as per your choice.
- Choose what kind of widget you want to add like Time, notes, Calendar, Photos, etc.
- After choosing content if you wish to name your widget then give it a name.
- Now you can save it.
By following all these steps your widget will no longer appear as gray and you will find a customized widget on your home screen.
Conclusion
So finally we have fixed the issue of the black widget on iPhone. The widget helps keep those things that you want to access daily and instead of finding them in your phone, you can just go to your widget and can access it easily. For example: if you are used to watching weather reports then you can add weather to your widget according to your region and can see it daily on your home screen without any extra installation of an application.
Another example can be if you keep any notes with you, you can add them easily to the widget so that they will always appear on your home screen. So having a widget is a useful thing and if you have a back widget then add something to it or if you do not want to add and like that way then it’s all fine. It’s just that having a black widget is not a bad thing, it is just that it is black because you have not assigned any content to it. So, I hope after reading the above information you are all clear about the widget present in your iPhone.
Thank you for reading our Article. We hope that our site will always provide you with related content and helpful information.
FAQs
The feature for adding the google app to your widget is only available to iPhone iOS14 and above. For iPads, it is available in landscape mode.
Follow the below steps for adding the Google app widget:
1. First, open your Google app on your iPhone.
2. Touch and keep a hold on your home screen.
3. Tap on’+’ that you can see on top-left.
4. After that tap your google app for adding it.
5. For the selection of size just swipe left or right.
6. Click on Add widget.
7. Place the widget in the top-right of your home screen and tap Done.
Following these steps will surely resolve your problem.
Well, you can make a widget as per your choice, which means you can modify its color, size or if you are an aesthetic person and want to make it lighten with the aesthetic glance you can customize accordingly. But here we will follow steps for customization of the Search widget.
1. Open your Google app.
2. Click on your profile picture.
3. After that tap on Settings.
4. Then tap on widgets and under it you can tap on widgets theme.
5. Choose the theme according to your choice.
After performing the given steps you can change or modify your search widget and enjoy its look according to what you wish on your home screen.
You can get very useful information on trending topics which suit your interest like sports, music, dance, Bollywood, etc.
Just do some adjustments and make it possible for you to get helpful information on your widget on the home screen.
Steps to be followed:
1. Tap your Google app and open it.
2. Click on your profile picture and then tap on Settings.
3. After that, you can tap on widgets
4. There you need to turn on the Dynamic widget.
After this, you will get information of multiple interests and can enjoy the trending information with the latest updates and remain aware of everything.
You can add the google app to dock to open it easily.
Just try these simple steps:
1. Tap and keep holding your google app on your home screen.
2. Click on Edit on your home screen.
3. Drag google app to dock screen.
4. Tap done and press on your home screen.
By following the above steps you will be able to place the desired app to dock.
I hope you find all this information useful regarding the google app but you can try with other apps to do all these functions.

I am Dr. Anshuman P Singh [P.hd in Electronics + M.tech in Electronics & Circuits + B.tech in Electroincs] with more than 13 years of experience in the technical field. There is no doubt to say that I have a core interest in the latest technologies, written a lot of great impacts national and international research papers.


