Have you ever faced the frustration of trying to log in to your desktop applications, only to be stopped by the dreaded Error code CAA50021? This error can be quite perplexing for many users. It signifies that your desktop application login attempts have been unsuccessful multiple times, and the number of retry attempts has exceeded the expectations. Fear not, as this guide will offer you a step-by-step procedure to resolve this problem, making your digital journey smoother.
Why does error code CAA50021 occur?
- Multiple Incorrect Login Attempts: One of the most common reasons for this error to appear is due to multiple unsuccessful login attempts in quick succession. Frequent incorrect attempts can sometimes trigger security protocols.
- Corrupted Cache or Cookies: Cached data and cookies can sometimes cause login discrepancies, leading to this error.
- Software Bug or Glitch: On occasion, a bug in the desktop application could trigger this error, especially if it pertains to the authentication process.
- Network Issues: Inconsistent or unstable internet connections can lead to failed login attempts and subsequently this error.
How to fix error code CAA50021?
Fix 1: Clear Cached Data and Cookies
Caches and cookies are essential for speeding up processes and remembering user preferences. However, if they get corrupted, they can impede functions, especially logins. Clearing them might just be the trick to solving Error code CAA50021. Here’s a more detailed breakdown:
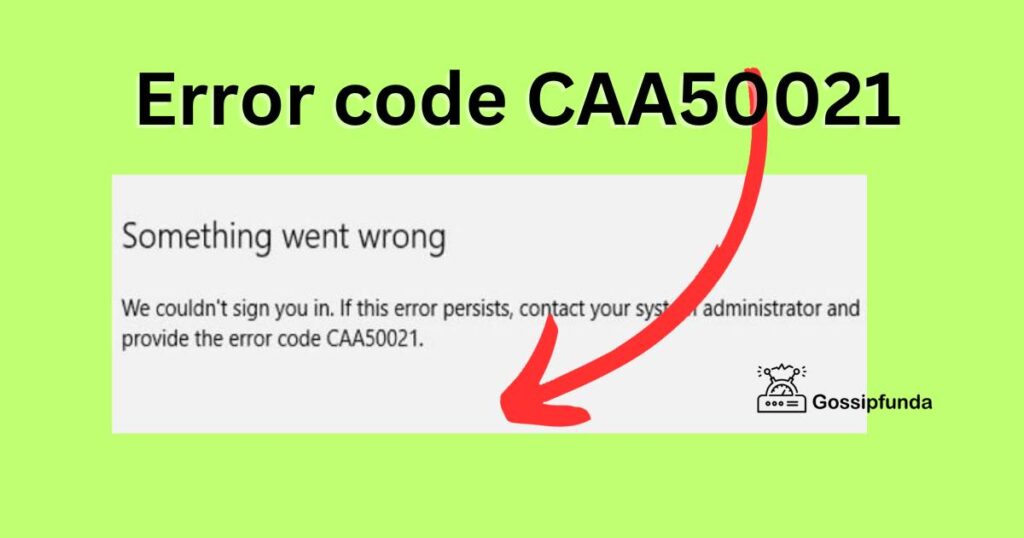
- Step 1: Accessing the Application’s Settings:
- Launch the affected desktop application.
- Navigate to the Settings or Options menu, usually found on the top right or bottom of the main interface. In some cases, it might be labeled as ‘Preferences’ or ‘Tools’.
- Step 2: Locate Browser Data Section:
- Scroll through the settings until you find sections labeled Privacy, Browser Data, or something similar.
- This section houses the options for managing the data that the application stores.
- Step 3: Clear the Cache and Cookies:
- Look for options that say ‘Clear Cache’ or ‘Delete Cookies’. You might find these as separate options or bundled together.
- Click on the respective option(s). Some applications might prompt you to confirm your action. If so, confirm that you wish to clear the data.
- Note: Clearing caches and cookies might log you out of some accounts or reset certain preferences. Make sure you have any necessary login details on hand.
- Step 4: Restart the Application:
- Once you’ve successfully cleared the cached data and cookies, close the application.
- Wait for a few seconds and then reopen it. This ensures that the application starts afresh, free from the previously stored data.
- Step 5: Try Logging In Again:
- After the application relaunches, attempt to log in once more.
- With the corrupted data cleared, the login process should now proceed smoothly.
By following these steps carefully, you’ll refresh the application’s stored data, possibly getting rid of any data causing the Error code CAA50021. Remember, regular maintenance, such as clearing caches and cookies, helps in smooth software operations and can prevent many common issues.
Don’t miss: Error code 0x0 0x0 in windows 11
Fix 2: Update the Application
It’s not uncommon for software bugs or incompatibilities to cause errors like Error code CAA50021. One of the best ways to address these issues is by updating the application. Developers routinely release updates to fix known problems and improve overall functionality. Let’s dive deep into this fix:
- Step 1: Check for Available Updates:
- Launch the desktop application that’s causing the issue.
- Navigate to its Settings, Options, or Help section.
- Typically, there’s an ‘About’ or ‘Update’ option. Click on it. This section often tells you the current version of the software you’re using.
- Step 2: Compare with the Official Website Version:
- Go to the official website of the application.
- Check the latest available version under their download or update section.
- Compare this version with your current one. If yours is outdated, it’s time to update.
- Step 3: Download and Install the Update:
- If there’s an in-app update option, you can typically click on it, and the software will guide you through the updating process.
- If not, download the latest version from the official website. Remember, always opt for the official website to avoid downloading malicious software.
- Once downloaded, run the installer. It might automatically uninstall the older version or simply upgrade it. Follow the on-screen instructions.
- Step 4: Restart Your Computer:
- After updating, it’s a good practice to restart your computer. This ensures that all changes are correctly integrated.
- Rebooting can also clear out minor system glitches.
- Step 5: Launch the Application and Test:
- Once your computer is back up, launch the updated application.
- Try logging in again. With the update installed, you may find that Error code CAA50021 is now a thing of the past.
Remember, keeping your software updated not only solves potential issues but also often provides enhanced features and improved security. Making a habit of routinely checking for updates can save you from many unexpected software glitches.
Fix 3: Verify and Reset Login Credentials
Sometimes, the root cause of Error code CAA50021 is much simpler than you think. Incorrect login details or password changes that haven’t been synced can be the culprits. Here’s a systematic guide to verifying and, if necessary, resetting your credentials:
- Step 1: Double-Check Your Details:
- Before anything, ensure that your username and password are entered correctly.
- Keep an eye out for accidental spaces, incorrect capitalizations, and any potential typos. Password fields are particularly tricky since they’re masked.
- Step 2: Cross-Verify on Another Platform:
- If the application has a web version or mobile counterpart, try logging in there.
- This helps in understanding if the issue is with the desktop application specifically or across all platforms.
- Step 3: Use the ‘Forgot Password’ Feature:
- On the login screen, you’ll typically see a ‘Forgot Password’ or ‘Reset Password’ option.
- Click on it. You’ll usually be asked to enter your registered email address or username.
- Step 4: Check Your Email:
- After requesting a password reset, check your inbox (and spam/junk folder) for a reset email.
- Open the email and click on the provided link or follow the instructions to set a new password. Make sure it’s strong and unique.
- Step 5: Log in with the New Password:
- Return to the desktop application.
- Enter your username and the newly set password, then attempt to log in.
- Step 6: Update Passwords on Other Devices: If you use the application on other devices or platforms, make sure to update your password there as well to ensure smooth access.
Misremembered or unsynced passwords are common hitches in the digital world. Always keep your login credentials organized. Consider using a reliable password manager for added convenience and security. It’s crucial, however, to ensure that any password manager you choose is reputable and secure.
Fix 4: Troubleshoot Network Issues
A shaky or compromised network connection can be a silent troublemaker. If your application can’t communicate with its servers due to network inconsistencies, Error code CAA50021 might pop up. Here’s a detailed guide to navigating this potential minefield:
- Step 1: Verify Connection Stability: Start by checking if other online services or websites are accessible on your system. This will help determine if the issue is application-specific or a broader network problem.
- Step 2: Restart Your Modem and Router:
- Unplug your modem and router from the power source.
- Wait for about 60 seconds. This pause lets the devices clear their internal cache and reset.
- Plug them back in and wait for all the lights to stabilize.
- Step 3: Switch to a Different Network (if available):
- If you have access to another Wi-Fi network or even mobile data, try connecting your device to it.
- Open the desktop application and attempt to log in. This step will clarify if the issue is tied to your primary network.
- Step 4: Disable VPN or Proxy Services:
- If you’re using a VPN or proxy, it might interfere with the application’s ability to connect to its servers.
- Turn off any such services and try logging in again.
- Step 5: Check for Larger Outages:
- Sometimes, the problem isn’t on your end. Large-scale server outages or maintenance could prevent logins.
- Visit the application’s official website, forums, or social media channels to see if other users are reporting similar issues or if there’s an official statement about a service disruption.
- Step 6: Update Network Drivers:
- Outdated network drivers can lead to connectivity issues.
- Open your device manager, locate the network adapters section, right-click on your adapter, and choose the ‘Update driver’ option.
- Step 7: Temporarily Disable Firewall/Antivirus:
- Occasionally, overly protective firewalls or antivirus programs can block certain applications from accessing the internet.
- Disable them briefly and check if you can log in. If this solves the problem, you’ll need to add an exception for your application in the firewall/antivirus settings.
A solid and secure network connection is the lifeline for most desktop applications. While it’s essential to maintain network security, ensuring smooth communication between your application and its server is equally vital. If ever in doubt, consulting with your ISP or a network expert can also provide more tailored solutions.
Fix 5: Reinstall the Application
If none of the previous solutions work, the application itself might have been corrupted or improperly installed. A clean reinstallation can often clear out any problematic files or settings. Let’s navigate this process step by step:
- Step 1: Backup Any Important Data: Before uninstalling, ensure that you back up any crucial data or settings related to the application. This might include saved files, configuration settings, or user profiles.
- Step 2: Uninstall the Application:
- Navigate to the Control Panel (Windows) or System Preferences (Mac).
- Find ‘Programs and Features’ (Windows) or ‘Applications’ (Mac).
- Search for the problematic application in the list.
- Right-click (or control-click for Mac) on the application name and select ‘Uninstall’ or ‘Move to Trash’.
- Step 3: Clear Out Residual Files:
- Not all uninstall processes remove every file related to the application.
- For Windows: Type ‘%appdata%’ in the Run dialog (press Win + R). Locate any folders related to the application and delete them.
- For Mac: Navigate to the Library folder in your user directory and search for any related files or folders, then delete them.
- Step 4: Restart Your Computer: Once the application and its residual files are removed, restart your computer to ensure any lingering processes are terminated.
- Step 5: Download the Latest Version of the Application:
- Go to the official website of the application to download the latest version.
- Avoid third-party sites, as they might host outdated or modified versions of the software.
- Step 6: Install the Application:
- Run the installer and follow the on-screen prompts.
- Ensure you grant any permissions the application requests during installation.
- Step 7: Launch and Test:
- Once installed, open the application.
- Try logging in again to see if the error persists.
Reinstalling is often considered a last-resort measure due to the effort involved. However, it’s one of the most effective methods to resolve stubborn errors and issues. It provides the application a fresh slate, devoid of any corrupt files or configurations that might have been causing Error code CAA50021.
Fix 6: Check System Time and Date Settings
You might be surprised, but an incorrect system date and time can lead to a variety of errors, including Error code CAA50021. Many applications rely on accurate time settings to verify security certificates and synchronize data. If there’s a mismatch, login processes can falter. Here’s how to ensure your system’s time and date are accurate:
- Step 1: Access Time and Date Settings:
- For Windows: Click on the time and date section in the taskbar, then select ‘Adjust date/time’.
- For Mac: Go to System Preferences and choose ‘Date & Time’.
- Step 2: Turn On Automatic Settings:
- Most modern computers allow automatic time and date adjustments based on your location.
- Toggle on the option to ‘Set time automatically’ (Windows) or ‘Set date and time automatically’ (Mac).
- Step 3: Verify Your Time Zone:
- Incorrect time zones can still lead to mismatches even with automatic settings on.
- Check if your time zone is correct. Adjust it if necessary by selecting from the available list.
- Step 4: Manually Set the Time:
- If you’re having trouble with the automatic settings or if they’re not available, set the date and time manually.
- Ensure accuracy by cross-checking with a reliable source, like a world clock website or a synchronized device.
- Step 5: Restart the Application: After making adjustments to the time and date, close the desktop application and then launch it again.
- Step 6: Attempt to Log In:
- With the corrected time and date settings, try logging into the application once more.
- The synchronization between the application’s server and your system might now be restored, alleviating the error.
A synchronized and accurate system clock is vital for many operations on a computer, far beyond just displaying the current time. Keeping it precise ensures smoother interactions with servers, secure connections, and even proper file management. Regularly checking your system’s date and time settings can preempt a range of unexpected issues, including the notorious Error code CAA50021.
Fix 7: Clear Application Cache and Temporary Files
Over time, applications accumulate cache and temporary files to speed up their performance. However, these files can occasionally become corrupted, leading to unexpected errors like Error code CAA50021. Cleaning these files can often resolve such issues and even enhance the application’s speed. Here’s a step-by-step guide:
- Step 1: Locate the Cache Folder:
- Most applications store their cache in specific directories.
- For Windows: Navigate to ‘C:\Users[YourUsername]\AppData\Local’ or type ‘%LocalAppData%’ in the Run dialog (press Win + R).
- For Mac: Open Finder, click on ‘Go’ in the menu bar, hold the ‘Option’ key, and select ‘Library’. Then, navigate to the ‘Caches’ folder.
- Step 2: Identify the Application’s Cache Folder: Browse through the cache folders and locate the one related to your problematic application. The folder name often matches the application’s name or its developer’s name.
- Step 3: Backup Crucial Data:
- Before making any deletions, ensure that you don’t unintentionally remove essential data.
- Make a copy of any files or settings that seem important.
- Step 4: Delete the Cache Files:
- Open the application’s cache folder.
- Select all files and folders inside and delete them.
- Note: This action won’t typically harm the application. When you restart it, it will generate fresh cache files.
- Step 5: Restart Your Computer: After clearing the cache, reboot your computer to ensure any lingering processes related to the cache are stopped.
- Step 6: Launch the Application:
- Once your system starts up, open the application.
- The application might take slightly longer to load initially as it rebuilds its cache.
- Step 7: Attempt Logging In Again: With a fresh cache, try logging in. Many times, clearing outdated or corrupted cache files resolves login issues.
Regularly clearing application caches can be a good practice, especially for apps that see frequent use. Not only can it solve errors, but it can also free up significant disk space and improve performance. Remember, though, always to keep backups of essential data before undertaking any cleanup, to avoid unintentional data loss.
Fix 8: Update the Operating System and Application
Outdated software can be a silent culprit behind many errors. Over time, developers release updates to fix known bugs, enhance security, and improve compatibility. An outdated operating system or application version can result in Error code CAA50021. Here’s how you can ensure everything’s up to date:
- Step 1: Update the Application:
- Open the application and navigate to its ‘Help’ or ‘About’ menu. Typically, there’s an ‘Update’ or ‘Check for Updates’ option.
- Follow the prompts to download and install any available updates.
- Step 2: Update Windows:
- If you’re on a Windows PC, click on the Start button and navigate to Settings > Update & Security.
- Click on ‘Check for Updates’. Windows will then search for available updates and install them automatically.
- Step 3: Update macOS:
- For Mac users, go to the Apple Menu and select ‘System Preferences’.
- Click on ‘Software Update’. If updates are available, you’ll have the option to install them.
- Step 4: Restart Your Computer: After updates, it’s a good practice to restart your system. This ensures that all changes are properly integrated and any old processes are terminated.
- Step 5: Check Application Compatibility:
- Occasionally, operating system updates can lead to compatibility issues with older application versions.
- Visit the application’s official website or support forum to ensure it’s compatible with your updated OS version. If not, there might be a newer application version you missed or a patch to make it compatible.
- Step 6: Relaunch and Test:
- After ensuring everything’s up-to-date, open the application.
- Try logging in once more to check if the error has been resolved.
Staying updated is more than just a troubleshooting step—it’s a proactive measure. Regularly updating your software ensures you benefit from the latest security patches, bug fixes, and features, reducing the chances of encountering errors like Error code CAA50021 in the future.
Preventing Tips for Error Code CAA50021
While addressing an issue after it occurs is necessary, taking proactive steps to prevent its recurrence can save you time and frustration in the future. Here are some valuable tips to help avoid encountering Error code CAA50021:
- Regularly Update Software: Always keep your application and operating system updated. Developers release patches to address known bugs, so staying updated reduces the risk of encountering such errors.
- Use Reliable Network Connections: Avoid connecting to unstable or public networks when accessing important applications. A secure and consistent network ensures smooth communication with servers.
- Monitor Login Attempts: Be cautious of repeated unsuccessful login attempts. After a few failures, wait for a while before trying again to avoid triggering security blocks.
- Backup Data Periodically: Regularly backup important data from your application. If an error arises, having a backup allows you to reinstall or reset settings without the fear of losing crucial information.
- Use Strong, Unique Passwords: Strong passwords not only enhance security but also reduce the chances of accidental lockouts. Use a combination of letters, numbers, and symbols, and consider a password manager for added convenience.
- Clear Cache and Temporary Files: Periodically clear the application’s cache and temporary files. This not only potentially prevents errors but also improves application performance.
- Monitor System Health: Use utilities to keep an eye on your system’s health. Regularly scanning for malware, checking disk health, and ensuring ample free space can prevent a plethora of issues.
- Stay Informed: Join forums, subscribe to official channels, or sign up for newsletters related to your application. Being in the loop regarding known issues, patches, or updates can help you steer clear of common pitfalls.
- Avoid Multiple Sessions: Don’t log into the application from multiple devices or locations simultaneously unless it’s explicitly supported. This can sometimes trigger security alerts or errors.
- Educate Yourself: Familiarize yourself with the application’s documentation or user guide. Understanding its workings and requirements can help you avoid unintentional mistakes that lead to errors.
Prevention is always better than cure. While it’s impossible to foresee and prevent every potential problem, these steps can significantly reduce the likelihood of encountering Error code CAA50021 and other similar issues. Always remember to approach digital tasks with a combination of knowledge, caution, and regular maintenance.
Conclusion
Error code CAA50021 can be a setback for many, but with a clear understanding of its causes and the right steps to resolution, it becomes manageable. Remember, technology might have its moments of glitch, but with patience and the right guidance, any issue can be resolved. Happy computing!
FAQs
It’s an error indicating multiple failed login attempts in desktop applications.
It often arises from repeated unsuccessful logins or system inconsistencies.
Absolutely. Unstable connections can disrupt the login process, leading to errors.
Some apps may flag this as suspicious activity, leading to errors.
Prachi Mishra is a talented Digital Marketer and Technical Content Writer with a passion for creating impactful content and optimizing it for online platforms. With a strong background in marketing and a deep understanding of SEO and digital marketing strategies, Prachi has helped several businesses increase their online visibility and drive more traffic to their websites.
As a technical content writer, Prachi has extensive experience in creating engaging and informative content for a range of industries, including technology, finance, healthcare, and more. Her ability to simplify complex concepts and present them in a clear and concise manner has made her a valuable asset to her clients.
Prachi is a self-motivated and goal-oriented professional who is committed to delivering high-quality work that exceeds her clients’ expectations. She has a keen eye for detail and is always willing to go the extra mile to ensure that her work is accurate, informative, and engaging.


