It’s not uncommon for gamers to encounter error messages during gameplay. And, if you’re an avid player of Baldur’s Gate 3, you might have come across the dreaded BG3 error code 516. This frustrating message relates to a failed save issue that can disrupt your gaming experience. Don’t fret! We’ve got your back. Let’s uncover the reasons behind this error and how you can effectively address it.
Why Does BG3 Error Code 516 Occur?
The BG3 error code 516 primarily stems from issues with game save files. The most common reasons include:
- Corrupt Save Files: Sometimes, files can become corrupted due to crashes, bugs, or abrupt system shutdowns.
- Insufficient Storage: Lack of space can prevent the game from saving data, leading to this error.
- Game Bugs: Occasionally, game bugs or glitches can hinder the saving process.
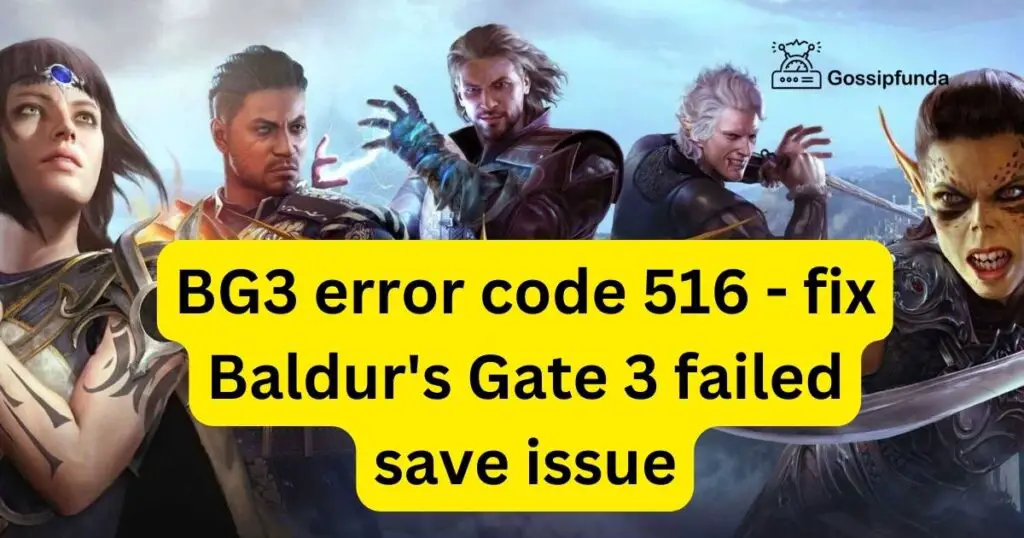
Recognizing these issues is the first step. Now, let’s work towards fixing them.
How to fix BG3 error code 516 Occur?
Fix 1: Address Corrupt Save Files
Encountering the BG3 error code 516 can be quite a setback, especially if the root cause is a corrupted save file. Save files can become corrupted due to various reasons, from sudden game crashes to unexpected system shutdowns. Let’s delve into how you can address and fix corrupted save files in Baldur’s Gate 3.
Step 1: Locate the Save Files
Before you can address any issues, you need to know where your save files are stored. Baldur’s Gate 3 typically stores its save files in a specific directory:
- For Windows users: C:\Users\[YourUsername]\Documents\Larian Studios\Baldur’s Gate 3\PlayerProfiles\[YourProfileName]\Savegames\Story
Navigate to this directory to access your save files.
Step 2: Backup All Save Files
Before making any changes, it’s crucial to backup your existing save files to prevent any potential data loss.
- Create a new folder on your desktop or an external drive.
- Copy all the save files from the game’s directory.
- Paste them into the new folder.
This ensures you have a safe copy of all your gameplay data.
Step 3: Identify the Corrupt File
Often, only one or a few files might be corrupted, not all of them. To identify the corrupt file:
- Look for any file with a .tmp extension. These are temporary files and can often be the root of the issue.
- Check the file size. Corrupt files often have a size of 0KB or are significantly smaller than other save files.
Step 4: Delete the Corrupt File
Once you’ve identified the suspect files:
- Right-click on the corrupt save file.
- Choose the delete option from the context menu.
Remember, since you’ve backed up all your files, you can always restore them if needed.
Step 5: Restore a Previous Save
Now that the corrupt file is removed:
- Go to your backup folder.
- Identify a previous save that you believe is not corrupted (one that’s before the corrupted file in sequence).
- Copy this save file.
- Paste it into the game’s save directory.
This will allow you to continue your game from this point, bypassing the corrupt save.
Step 6: Launch Baldur’s Gate 3
Open the game and try loading the save file you just restored. If everything goes smoothly, the BG3 error code 516 should no longer appear, and you can resume your journey in the Baldur’s Gate universe. Dealing with corrupt save files can be a tad tricky, but with a systematic approach, you can quickly resolve the issue and dive back into your game. Always remember to regularly backup your save files to minimize disruptions and potential data loss.
Don’t miss: Is baldurs gate 3 cross platform
Fix 2: Update Game and System Drivers
One of the often-overlooked solutions to resolving the BG3 error code 516 is ensuring both the game and your system drivers are up-to-date. Outdated software or drivers can lead to compatibility issues and errors.
Update Baldur’s Gate 3
Start by ensuring your game is running the latest version. Developers regularly release patches that address known issues, including save errors.
- Open your gaming platform, whether it’s Steam, GOG, or any other platform you use.
- Navigate to the library or games section.
- Right-click on Baldur’s Gate 3 and look for the update option. If an update is available, initiate the process.
Update System Drivers
Outdated graphics drivers can also cause compatibility issues. It’s vital to keep them updated:
- Right-click on the Windows start button and select Device Manager.
- Expand the Display adapters section. This will show your graphics card.
- Right-click on your graphics card and select Update driver.
- Choose Search automatically for updated driver software and follow the on-screen instructions.
For those using dedicated graphics software like NVIDIA GeForce Experience or AMD Radeon Software, you can use these tools to update drivers as well.
Once both the game and your drivers are updated, relaunch Baldur’s Gate 3 and check if the error persists. This fix, combined with addressing corrupt save files, greatly increases the chances of resolving the BG3 error code 516 and ensuring a smooth gameplay experience.
Fix 3: Adjust Game Settings and Run as Administrator
Another viable solution to tackle the BG3 error code 516 is adjusting certain game settings and ensuring the game has the necessary permissions to function properly. Here’s how you can optimize your game settings and run it with administrative privileges:
Modify Game Save Settings
There’s a chance that the auto-save frequency or the number of save slots used by the game can cause issues.
- Launch Baldur’s Gate 3.
- Navigate to the Options or Settings menu.
- Look for Game Save Settings or a similar section.
- Reduce the auto-save frequency or increase the number of save slots.
- Save these settings and exit the game.
Run the Game as Administrator
Certain game functions might require elevated permissions to access specific files or processes. Running the game as an administrator can resolve these permissions-related issues.
- Locate the Baldur’s Gate 3 shortcut on your desktop or in the game folder.
- Right-click on the game’s executable or shortcut.
- Select Properties from the drop-down menu.
- Go to the Compatibility tab.
- Check the box that says Run this program as an administrator.
- Click Apply and then OK to save the changes.
Now, launch the game from this shortcut. With the adjusted settings and the game running with administrative privileges, there’s a high chance the BG3 error code 516 will be resolved. Always remember to keep your game and system updated alongside these fixes to ensure a consistent gaming experience.
Fix 4: Verify Game Files Integrity
Occasionally, the root of the BG3 error code 516 could be some missing or corrupted game files. Verifying the integrity of game files is an efficient way to ensure all necessary game files are in place and functioning as they should.
For Steam Users:
- Launch Steam and go to your Library.
- Right-click on Baldur’s Gate 3 and select Properties.
- Under the Local Files tab, click on Verify Integrity of Game Files.
- Steam will now scan and fix any missing or corrupted files. This process might take a few minutes.
For GOG Users:
- Open GOG Galaxy and navigate to your game library.
- Click on Baldur’s Gate 3.
- Click on the More option (often represented as three vertical dots).
- From the dropdown, select Manage installation.
- Click on Verify/Repair.
The platforms will automatically replace any missing or corrupted files. Once the process is complete, restart your computer for good measure. Then, relaunch Baldur’s Gate 3 and check if the issue persists. This approach ensures your game files are in their best shape, minimizing the chances of encountering the BG3 error code 516.
Fix 5: Modify Game’s Save Location and Reset User Permissions
Sometimes, the BG3 error code 516 can arise from a conflict with the location where the game tries to save its progress. There might also be permission issues preventing the game from accessing or writing to this location.
Change Save Location:
- Navigate to Baldur’s Gate 3’s default save location, typically: C:\Users\[YourUsername]\Documents\Larian Studios\Baldur’s Gate 3\PlayerProfiles\[YourProfileName]\Savegames\Story.
- Create a new folder within the “Savegames” directory and name it “NewSaves” or something similar.
- Launch Baldur’s Gate 3 and navigate to the game’s settings.
- Change the game’s save directory to the new folder you just created.
- Restart the game and try saving to see if the issue persists.
Reset User Permissions:
There’s a possibility that the game doesn’t have the necessary permissions to write on the save directory.
- Go back to Baldur’s Gate 3’s default save location.
- Right-click on the “Savegames” folder and select Properties.
- Navigate to the Security tab and click on Edit.
- Select your user account from the list, and in the lower section, ensure that Full Control is checked under “Allow”.
- Click Apply, followed by OK.
- Restart your computer and then launch Baldur’s Gate 3.
By ensuring that Baldur’s Gate 3 has a clear path and the necessary permissions to save its progress, you can effectively reduce the chances of encountering the BG3 error code 516. Always ensure to keep a backup of your saves before making any changes to avoid potential data loss.
Fix 6: Reinstall the Game and Clean Temporary Files
While it might sound like a drastic measure, reinstalling the game can sometimes be the most effective way to resolve persisting issues like the BG3 error code 516. This step ensures that any corrupted installations or mismatched files are sorted out. Additionally, cleaning temporary files can prevent lingering issues that might hinder the game’s operation.
Clean Temporary Files:
- Press Windows + R on your keyboard to open the Run dialogue.
- Type in %temp% and press Enter.
- This will open the temporary files folder. Select all files in this folder (Ctrl + A) and delete them. Don’t worry; these files are safe to remove as they’re just temporary caches.
Reinstall Baldur’s Gate 3:
- Go to the platform where you purchased and installed Baldur’s Gate 3, such as Steam or GOG.
- Uninstall the game. On most platforms, this involves right-clicking the game in your library and selecting the uninstall option.
- After uninstalling, restart your computer.
- Reinstall Baldur’s Gate 3. Ensure you’re installing the latest version of the game.
- Once installed, launch the game and see if the error persists.
Important: Before uninstalling, ensure you have backed up your save files to avoid any loss. You can copy them to a separate folder or an external drive.
Often, a fresh install, combined with a clean system, can clear up many of the glitches or issues you may experience with games. If you’ve tried other fixes and still encounter the BG3 error code 516, this method might be the final step to get you back into the action.
Fix 7: Check and Disable Background Applications
Background applications, especially those that overlay in-game interfaces or directly interact with game operations, can sometimes interfere with the smooth functioning of games like Baldur’s Gate 3. Resolving the BG3 error code 516 might be as simple as checking for interfering software and disabling it temporarily.
Disable Overlays:
Many gaming platforms and third-party software have overlay features. These overlays provide in-game notifications, chats, or screen recording capabilities.
- If you’re using Steam, navigate to the Steam settings. Under the “In-Game” tab, you’ll find an option for the Steam overlay. Uncheck this option to disable it.
- For those using Discord, go to the settings, navigate to the “Overlay” tab, and toggle off the in-game overlay.
- If you’re using other platforms or tools like NVIDIA GeForce Experience or MSI Afterburner, look for similar overlay settings and disable them.
Close Background Applications:
- Press Ctrl + Shift + Esc or Ctrl + Alt + Del and select “Task Manager” from the options that appear.
- Under the Processes tab, look for applications that you recognize and which are not essential to system operation. This might include chat software, web browsers, or other game launchers.
- Right-click on each non-essential application and select “End Task” to close them.
Set Game Priority:
- Still, in the Task Manager, go to the Details tab.
- Find the process for Baldur’s Gate 3, which should be named something related to the game.
- Right-click on it, hover over Set priority, and select “High.”
After performing these steps, launch Baldur’s Gate 3 and check whether the BG3 error code 516 still appears. Limiting background interferences can enhance game performance and reduce conflict errors, ensuring a smoother gameplay experience.
Fix 8: Adjust Firewall and Antivirus Settings
At times, the BG3 error code 516 may arise due to firewall or antivirus programs incorrectly flagging the game’s activities as suspicious. These security measures can block or limit the game’s ability to access certain functions, leading to errors during gameplay.
Add Baldur’s Gate 3 to Firewall Exceptions:
- Open the Control Panel and navigate to System and Security.
- Click on Windows Defender Firewall.
- On the left sidebar, select Allow an app or feature through Windows Defender Firewall.
- Click on Change settings (you may need administrative privileges for this).
- Search for Baldur’s Gate 3 in the list. If it isn’t there, you can add it using the Allow another app button. Ensure both “Private” and “Public” boxes are checked for the game.
- Click OK to save changes.
Check Your Antivirus Settings:
- Open your antivirus software.
- Navigate to the settings or preferences section.
- Look for an option related to exceptions or exclusions.
- Add Baldur’s Gate 3 to the list of exceptions. This might involve adding the game’s executable file or its entire installation folder.
Temporarily Disable Antivirus:
If the previous step doesn’t work, you might want to try disabling the antivirus temporarily to see if it’s the cause of the issue.
- Open your antivirus program.
- Usually, there’s an option to temporarily disable or turn off protection. Choose that, but ensure you remember to turn it back on after testing the game.
- Launch Baldur’s Gate 3 to check if the error has been resolved.
Note: Disabling your antivirus software even temporarily exposes your system to potential threats. Make sure to enable it back as soon as you’re done testing, and only download or access trusted content during this period.
After adjusting these settings, try playing Baldur’s Gate 3 again. If the BG3 error code 516 was due to firewall or antivirus interference, these steps should rectify the problem, allowing you to enjoy the game without disruptions.
Preventing the BG3 Error Code 516
While resolving issues is essential, prevention is always the better approach. Here are some proactive steps you can take to ensure a smoother Baldur’s Gate 3 gameplay and reduce the chances of encountering the BG3 error code 516 in the future:
- Regularly Update Your Game: Developers often release patches to fix known issues and improve gameplay. Ensure you’re always playing the latest version of Baldur’s Gate 3 by updating it regularly.
- Maintain Updated System Drivers: Outdated or incompatible drivers can lead to game errors. Regularly check for and install updates for your graphics card, sound card, and other essential components.
- Monitor Your System’s Health: Regularly clean your computer of dust and ensure it’s adequately cooled. Overheating can cause games to malfunction. Use monitoring software to keep tabs on your system’s temperature and overall health.
- Use Trusted Software: Third-party applications can sometimes conflict with games. Always ensure the software you install, especially game mods or enhancements, come from trusted sources.
- Allocate Adequate Storage: Ensure your system has ample storage space. When the disk is near its capacity, saving game progress or performing other game functions can become problematic.
- Backup Game Saves: Regularly backup your game saves to an external drive or cloud storage. This not only prevents potential data loss but also allows you to restore a previous save if you encounter any issues.
- Avoid Interrupting Saves: When the game is saving, avoid interrupting the process, like shutting down the computer or closing the game abruptly. Such interruptions can corrupt save files.
- Regularly Restart Your System: A simple restart can clear out minor errors or memory leaks that build up over time. It’s good practice to restart your computer regularly, especially before a long gaming session.
By incorporating these preventive tips into your gaming routine, you can significantly reduce the chances of encountering errors like the BG3 error code 516 and ensure a more enjoyable Baldur’s Gate 3 experience.
Conclusion
The BG3 error code 516 in Baldur’s Gate 3 can be a thorn in any gamer’s side. But, with a bit of patience and the right solutions, you can overcome it. Remember to always backup your files, ensure ample storage, and keep your game updated. Dive back into the fantastical world of Baldur’s Gate with confidence, knowing you’re equipped to tackle any save issue that comes your way. Happy gaming!
FAQs
It’s a save issue in Baldur’s Gate 3 preventing players from saving their game progress.
Reasons vary – from software conflicts, corrupted files, to permission restrictions.
Yes, developers often release patches that can resolve such known issues.
Prachi Mishra is a talented Digital Marketer and Technical Content Writer with a passion for creating impactful content and optimizing it for online platforms. With a strong background in marketing and a deep understanding of SEO and digital marketing strategies, Prachi has helped several businesses increase their online visibility and drive more traffic to their websites.
As a technical content writer, Prachi has extensive experience in creating engaging and informative content for a range of industries, including technology, finance, healthcare, and more. Her ability to simplify complex concepts and present them in a clear and concise manner has made her a valuable asset to her clients.
Prachi is a self-motivated and goal-oriented professional who is committed to delivering high-quality work that exceeds her clients’ expectations. She has a keen eye for detail and is always willing to go the extra mile to ensure that her work is accurate, informative, and engaging.


