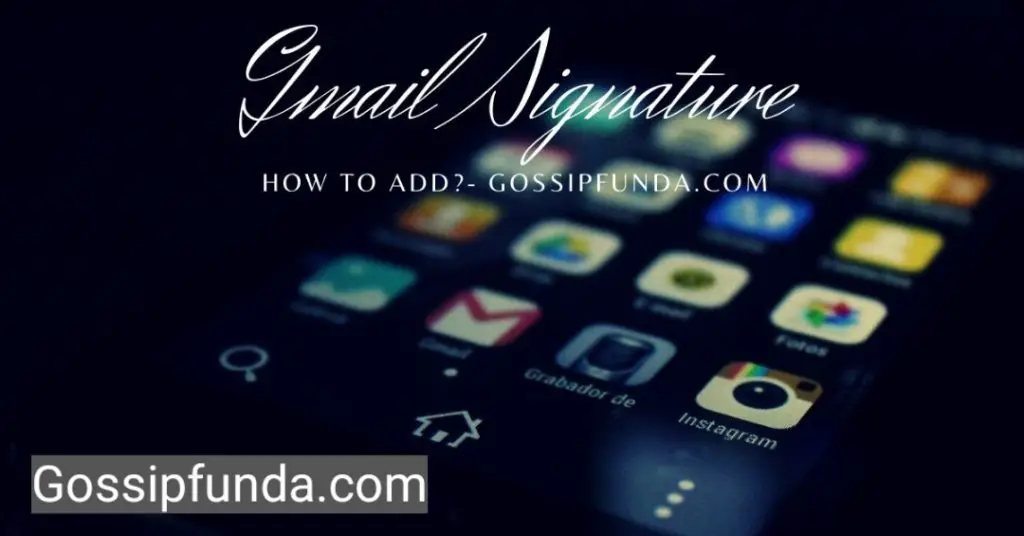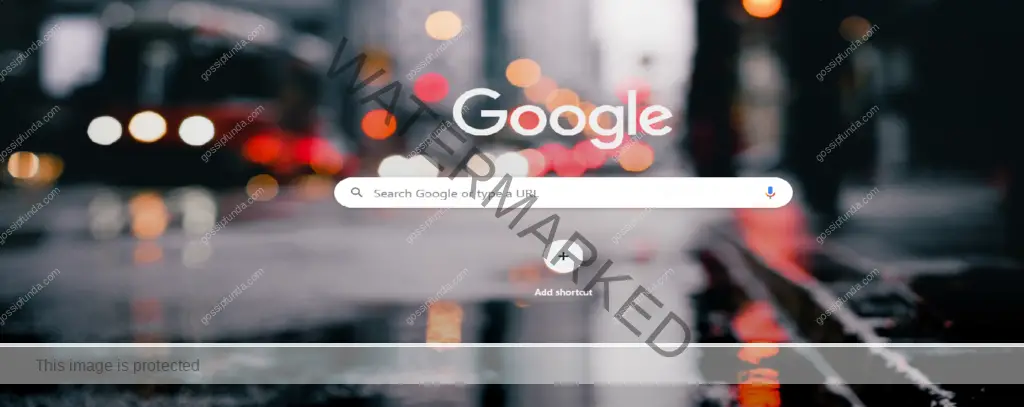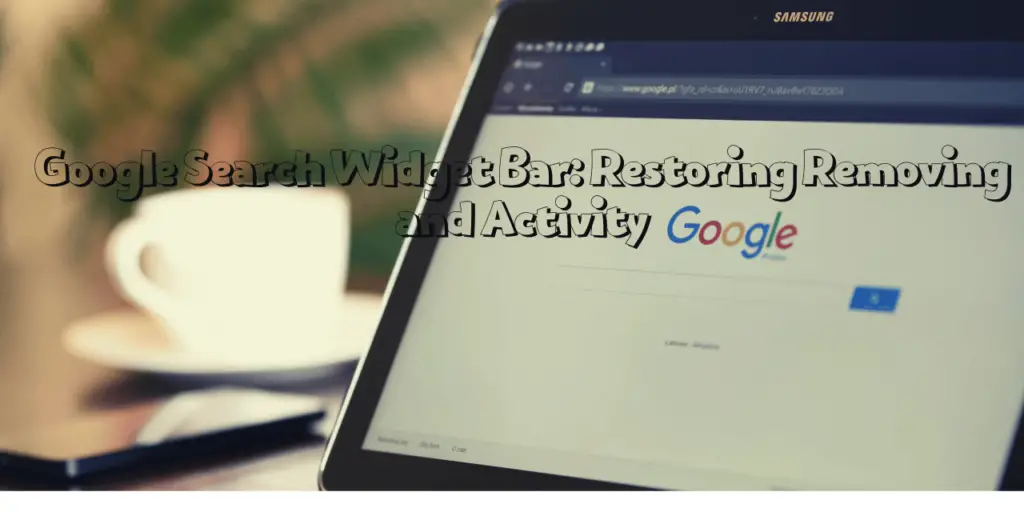Both individuals as well as enterprises normally maximize Google Sheets, all of which is a commonly utilized function for forming and evaluation data. However, you might run into errors that struggle to identify and get right when working with formulas in Google Sheets. The “Formula Parse Error,” which denotes that the formula syntax is invalid, is an instance of issue that customers routinely run into. In this article, we’ll go a couple of more closely into the meaning of this error message, look at some of its typical root causes, and offer some assistance on how to go about fixing it.
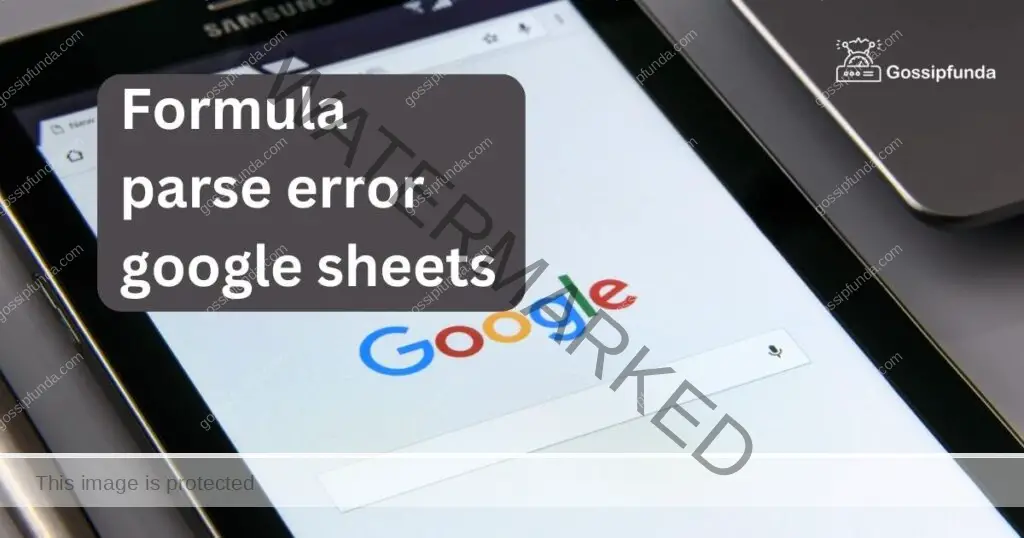
What is Formula Parse Error?
An error notice that shows in Google Sheets when a formula’s syntax is problematic is known as a “Formula Parse Error.” It means that Google Sheets won’t be able to determine the right answer because it is unable to comprehend the formula you have entered. Essentially, this error means that there is an issue with the formula’s style or structure rather than the data it is using. Incorrect syntax, mismatched or absent brackets, and referring cells that don’t exist are all frequent reasons for formula parsing problems. You must recognise the formula’s flaw and make the appropriate adjustments to repair the inaccuracy.
Causes of Formula Parse Error Google Sheets
- Incorrect syntax: Incorrect syntax is one of the most frequent reasons for a Formula Parse Error. This can happen if you use the wrong operators or functions, spellcheck the calculation incorrectly, or utilise the wrong argument separator.
- Missing or mismatched brackets: Missing or mismatched brackets are another frequent cause of a Formula Parse Error. This can occur if a set of brackets is left open, if there are too many, or if there are not enough.
- Using a range that doesn’t exist will result in a Formula Parse Error if you use a range of cells that doesn’t exist in your formula.
- A Formula Parse Error will appear if you attempt to utilise a function that does not exist in Google Sheets. Verify the function’s name once again before using it.
- Misusing a function: Misusing a function, even one that is already present in Google Sheets, might result in a Formula Parse Error. Use the appropriate syntax and arguments for the function you are using.
- Incorrectly using a cell reference: Incorrectly using a cell reference may result in a Formula Parse Error. This can occur if you type the cell reference incorrectly, choose the incorrect range, or misspell the cell reference.
- Incorrect usage of special characters: If your formula contains special characters, such as quotation marks, brackets, or colons, you must use them properly. A Formula Parse Error might result from improper usage of them.
- Using a formula that is too complicated: A Formula Parse Error may occur if your formula is too complex. In order to make complex formulae easier to debug, it is often a good idea to divide them into smaller parts.
- Using a formula across several sheets in Google Sheets: Before using a formula across multiple sheets in Google Sheets, check to see that all of the sheets are connected properly and that you are referencing the data in the right way.
- Using a formula in a cell with text: You can get a Formula Parse Error while attempting to input a formula in a cell with text. Before entering your formula, be sure to clear the cell.
How to fix Formula Parse Error Google Sheets
Check your syntax once again:
Syntax is the set of guidelines and structures that determine how a formula is written. A syntax issue is one of the most frequent causes of a Formula Parse issue in Google Sheets. Make sure you’re using the appropriate operators and functions and that everything is spelt correctly when you double-check your syntax. Your formula could be flawed by a minor typographical error or misspelling. It’s crucial to examine your syntax carefully and thoroughly, especially when working with complicated formulae.
Verify your brackets:
It’s crucial to make sure that the brackets in a formula are properly aligned. This indicates that there must be a closing parenthesis for every opening parenthesis. Google Sheets may have a Formula Parse Error if brackets are not matched. Additionally, it’s crucial to confirm that your formula contains all of the necessary brackets. A formula mistake can also result from an excess or missing parenthesis.
Verify the references in your cell:
Make sure your formula is referencing the appropriate cells on your sheet at all times. Make sure the cell references are spelt correctly and to double-check them. If your workbook has many sheets, it’s also crucial to make sure you’re referring to the right sheet’s cells. A Formula Parse Error can be brought on by using improper cell references or by addressing cells that don’t exist.
Verify your data types:
You must make sure that the data types in your formula are compatible. For instance, you shouldn’t attempt to manipulate text cells mathematically. In certain circumstances, Google Sheets will automatically convert data types, but if you’re using a function that calls for a particular data type, you must ensure that your data complies with that specification. A Formula Parse Error can be caused by mismatched data types.
Put the proper argument separator in use:
Choosing the right argument separator is crucial when using functions in formulas. The argument separator in Google Sheets is a comma. A Formula Parse Error can be brought on by using the incorrect parameter separator or by leaving out an argument. It’s crucial to make sure you’re using the appropriate syntax and have all the necessary parameters when utilising functions.
Try inputting the formula again after clearing the cell first:
In certain cases, a Google Sheets formula parse error can be fixed by clearing the cell and inputting the formula again. This is due to the possibility that the cell’s formatting or hidden characters are the root of the mistake. Any of these problems can be fixed by clearing the cell, allowing you to reenter the formula without making any mistakes.
Verify the referenced cells for mistakes:
It’s crucial to confirm that any additional cells your formula refers to don’t contain mistakes. Formula Parse Errors can be avoided by correcting any mistakes in the referenced cells before attempting to utilise them in a formula. It’s crucial to confirm that the referred cells have the appropriate data and that the data is in the appropriate format.
Ensure special characters are present:
It’s vital to make sure you’re adopting special characters like quote marks or brackets accordingly if your formula doesn’t include them. with the help of special characters inadvertently could end up resulting in a Formula Parse Error. Compare that you’re using the right kind of quote marks and establishing them in where they belong within the formula you are using. Additionally, make sure that any brackets or brackets are accurately matched.
Pick the right function:
You must either be certain that you are integrating a function that’s right for the task you are working on. To ensure that you are sure you’re using an opportunity function, double-check the function name and syntax. A Formula Parse Error particularly unsuitable outcomes could be caused over using an out-of-date function. Choosing to make sure you’re tapping into appropriately configured parameters with the function is also crucial. A Formula Parse Error can also be placed on by using invalid parameters that are relevant.
Read more: Google keep stopping issue
Conclusion
Despite the fact that there are various solutions available, a Formula Parse Error in Google Sheets might be annoying. You may find and correct the issue by double-checking the grammar, brackets, cell references, and data types. Formula parse drawbacks can also be steering clear of by simply making the formula less stressful checking for errors in frequently referred cells, and integrating the right function when needed. You may make sure your formulations function seamlessly and construct accurate results through implementing these solutions. Always confirm again your strategies, and if you observe a mistake, continue to follow up; with an amount of time and effort, you can narrow down and correct the issue that you found.
FAQs
Yes, there are a number of causes for a formula parse error, including improper syntax, inaccurate data types, mismatched brackets, and special characters. As a result, it’s imperative to check the formula’s syntax, data types, and cell references twice.
Yes, a Formula Parse Error may occur if you reference empty cells in your formula. Make sure the cells you’re referring to have the correct values before utilizing them in your calculation to avoid this.
Yes, a Formula Parse Error can result from a custom function that has a syntax error. Make that the custom function is specified and referenced appropriately in the formula.
A Formula Parse Error caused by problems with Google Sheets is conceivable but unlikely. Inadequate formula entry, such as using erroneous cell references or syntax, is typically to blame.
It is doubtful that altering the cell’s format will fix a formula parse error. Instead of the cell formatting, errors are frequently caused by the formula syntax, data types, or cell references.
Divyansh Jaiswal is a B.Tech graduate in Computer Science with a keen interest in technology and its impact on society. As a technical content writer, he has several years of experience in creating engaging and informative content on various technology-related topics.
Divyansh’s passion for writing and technology led him to pursue a career in technical writing. He has written for various publications and companies, covering topics such as cybersecurity, software development, artificial intelligence, and cloud computing.
Apart from writing, Divyansh is also interested in exploring new technologies and keeping up with the latest trends in the tech industry. He is constantly learning and expanding his knowledge to provide his readers with accurate and up-to-date information.
With his expertise in both technology and writing, Divyansh aims to bridge the gap between complex technical concepts and the general public by creating easy-to-understand content that is both informative and enjoyable to read.