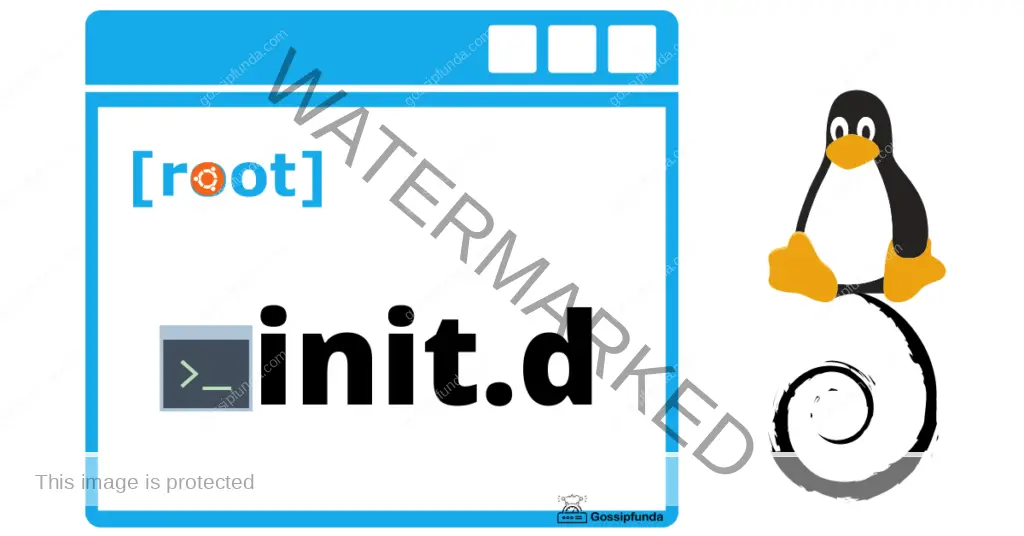Linux, an incredibly robust operating system, isn’t without its peculiarities. Just like any other platform, Linux too has its moments where errors emerge, often cryptically presented as codes. For newcomers, these might seem daunting, but with the right knowledge, they are just another stepping stone towards mastering Linux. In this article, we delve deep into Linux error codes, deciphering their reasons and providing actionable solutions.
Understanding Linux Error Codes
Firstly, it’s crucial to understand what an error code means. In essence, it’s the system’s way of communicating that something hasn’t gone as expected. This could range from issues with file permissions to an unrecognizable command.

Reasons Behind Linux Error Codes
- 1. Incorrect Permissions: This is among the most common reasons. Users may not have the required authorization to access a file or execute a command.
- 2. Missing Files: The system can’t locate the specified file or directory, possibly due to misplacement or deletion.
- 3. Command Recognition: The entered command might be misspelled or absent from the system.
- 4. Insufficient Memory: The system lacks the necessary RAM or swap space to perform an action, leading to memory allocation errors.
- 5. File System Restrictions: Trying to perform write operations on a read-only file system or accessing a corrupted file system.
- 6. Software Dependency Issues: A required software package might be missing or corrupted.
- 7. Disk Space: Running out of storage on the specific partition or disk.
- 8. Hardware Failures: Issues like bad sectors on a hard drive can result in errors.
- 9. Incompatible Software: Installing software not meant for the system’s architecture or version.
- 10. System Updates: Sometimes, after an update, there could be configuration changes that lead to unforeseen errors.
How to fix linux error codes?
Fix 1: Incorrect Permissions
Step 1: Identify the Problem The first step is to understand which file or directory has permission issues. This can be identified by the error message or by trying to access the file or directory.
Step 2: Check Current Permissions Using the ls -l command followed by the filename or directory name, you can see the current permissions. The output will look something like this:
cssCopy code
-rw-r--r-- 1 user user 0 Jun 12 12:12 filename.txtStep 3: Determine Needed Permissions Depending on what you want to do (read, write, execute), determine the permissions you need. There are three types of permissions:
- Read (r)
- Write (w)
- Execute (x)
Step 4: Change Permissions Using chmod To modify the permissions, use the chmod command followed by the desired permissions and the filename or directory name.
For example, to give the owner write permission:
bashCopy code
chmod u+w filename.txtStep 5: Validate the Change Again, use ls -l to confirm the permissions have been changed correctly.
Step 6: Use Sudo If Necessary If changing permissions of a system file or directory, you might need administrative rights. Precede the command with sudo:
bashCopy code
sudo chmod u+w filename.txtNote: Always be cautious when changing permissions, especially for system files. Incorrect permissions can lead to security vulnerabilities or system malfunctions.
Step 7: Maintain Regular Backups Before making major changes, especially on system files, always maintain a backup. This ensures that in case of any misconfigurations, you can revert to the original state.
Fix 2: Missing Files
- Step 1: Confirm File Absence First, ensure that the file is indeed missing. Use is command in the directory you believe the file should be.
- Step 2: Check Trash/Recycle Bin Before taking further steps, quickly check the trash or recycle bin to see if the file was accidentally deleted.
- Step 3: Use the locate Command Linux systems have a locate command that searches for files:
Copy code
locate filename.txt- Step 4: Restore From Backup If you have a backup system in place, now would be the time to retrieve the missing file.
- Step 5: Reinstall Software/Application If the missing file is part of a software or application, consider reinstalling the software.
Note: Regularly update your backups and ensure critical files are stored in more than one location to prevent unexpected losses.
I hope these detailed steps help you address the common issues of incorrect permissions and missing files in Linux. Always be cautious and seek expert advice if unsure about any steps.
Fix 3: Command Recognition Issues
When the system doesn’t recognize a command, it can hinder your workflow. Here’s a step-by-step guide to address this.
- Step 1: Double-Check Spelling Before anything else, ensure that you haven’t made a typo. Command names are often case-sensitive in Linux.
- Step 2: Verify Command Installation Even if you’re certain about the command’s spelling, it’s possible that the software or utility providing it isn’t installed. Use the which command to see if the command is present:
bashCopy code
which command_name- Step 3: Check $PATH Variable The $PATH variable is a system variable that contains the locations of executable files. If your command resides outside these directories, it won’t be recognized. Display the current paths using:
bashCopy code
echo $PATH- Step 4: Install Necessary Packages If the command is a part of a software package you haven’t installed, you can fetch it using a package manager. For example, using apt for Debian-based systems:
arduinoCopy code
sudo apt-get install package_name- Step 5: Refresh Bash Profile If you made changes to the PATH or installed new software, it’s a good idea to refresh your bash profile:
bashCopy code
source ~/.bashrc- Step 6: Consult Man Pages Linux comes with built-in manuals. Use the man command to see potential usages or alternatives for your command:
Copy code
man command_name- Step 7: Seek External Resources When in doubt, there’s a vast community of Linux users online. Websites like Stack Overflow or Ubuntu Forums can be goldmines for resolving command recognition issues.
Note: Always be cautious when adding directories to the PATH or installing software from unofficial sources. This can expose your system to security threats or make it unstable.
Resolving command issues may seem tedious, but understanding the root cause often aids in quicker resolutions. Plus, as you grow familiar with Linux, these problems will become fewer and far between.
Fix 4: Insufficient Memory Issues
Running out of memory can hamper system performance, causing errors or even crashes. Let’s explore the steps to diagnose and solve this problem.
- Step 1: Verify Memory Usage: Use the free -h command to get a quick glance at your system’s memory usage. This will show you both RAM and swap space utilization in a human-readable format.
- Step 2: Close Unnecessary Applications: Before taking drastic actions, ensure you close any non-essential applications. Background applications can sometimes consume large amounts of memory.
- Step 3: Increase Swap Space: Swap space acts as an extension of RAM, allowing your system to manage memory better. If your swap space is consistently full, consider increasing it. To do this:
- Create a swap file: sudo fallocate -l 1G /swapfile
- Set the right permissions: sudo chmod 600 /swapfile
- Make it a swap file: sudo mkswap /swapfile
- Activate the swap: sudo swapon /swapfile
- Step 4: Monitor Processes: To identify memory-hogging processes, use the top or htop command. This will show you a real-time overview of what’s consuming the most resources. If a particular application consistently uses excessive memory, consider replacing it or checking for updates.
- Step 5: Consider Hardware Upgrade: If you consistently run into memory issues, it might be time to invest in additional RAM for your system. Modern applications tend to be more memory-intensive, and a hardware upgrade could offer a noticeable performance boost.
- Step 6: Configure Swappiness Value: Linux has a ‘swappiness’ value, determining how often your system uses swap space. A higher value makes the system swap more aggressively. To check the current value: cat /proc/sys/vm/swappiness. To adjust it, for instance, to 20: sudo sysctl vm.swappiness=20.
- Step 7: Check for Memory Leaks: Some applications may have memory leaks, causing them to use more and more memory over time. If you suspect a particular application, monitor its memory usage and report it to the software developer.
Note: Always ensure you have backups before making significant system changes. Regularly update your system and applications, as developers often release patches for known memory issues.
Addressing memory constraints is vital for maintaining smooth system performance. By being proactive and understanding the signs of memory strain, you can ensure your Linux system remains responsive and efficient.
Fix 5: Read-Only File System Issues
Encountering a read-only file system can be perplexing, especially when trying to make changes or save files. This problem can arise for various reasons, including protection mechanisms against file system corruption. Here’s how to tackle it:
- Step 1: Identify the Issue Determine which partition or drive is read-only. You can see this through error messages or by trying to create a file in different directories.
- Step 2: Check File System Health Before making modifications, it’s wise to check the health of your file system. Use the fsck tool for this. For instance, if it’s the root partition:
bashCopy code
sudo fsck /dev/sda1Replace /dev/sda1 with the correct partition identifier. Note: Ensure the partition is unmounted before running fsck.
- Step 3: Remount the File System If the file system is healthy, you can attempt to remount it with write permissions. Use the mount command:
bashCopy code
sudo mount -o remount,rw /partition/identifier- Step 4: Check for Physical Drive Errors If you’re using a Hard Disk Drive (HDD), there could be bad sectors causing the read-only state. Tools like smartmontools can help assess drive health.
- Step 5: Verify Space Availability Ensure there’s enough space on the file system. A completely filled partition can sometimes become read-only to prevent data corruption. Use the df command to check space:
bashCopy code
df -h- Step 6: Update System & Kernel Outdated system files or kernel versions can have bugs leading to read-only issues. Always ensure your system is up-to-date:
sqlCopy code
sudo apt update && sudo apt upgrade- Step 7: Backup Important Data If the issue persists, there’s a risk of data loss or drive failure. Immediately back up critical files to an external drive or cloud storage.
- Step 8: Consider File System Restoration As a last resort, if the issue remains unresolved, consider formatting the problematic partition and restoring it from a backup. However, this step is drastic and should be approached with caution.
Note: Dealing with file system issues can be risky. Always consult documentation or seek expert advice when unsure. Regularly backing up data ensures that, even in the face of such challenges, your information remains safe.
Understanding and addressing read-only file system issues is crucial, as it ensures the continued health and efficiency of your Linux setup. With patience and a methodical approach, you can get your system back to its optimal state.
Fix 6: Software Dependency Issues
Software dependency issues arise when a program requires a specific software package, library, or version to function, and it’s either missing, outdated, or incompatible. Here’s a systematic approach to resolving these troubles.
- Step 1: Identify the Missing Dependency: Error messages during software installation or execution often indicate which dependency is missing or problematic. Take note of this.
- Step 2: Use Package Manager for Dependencies: For Linux distributions with package managers like apt, yum, or pacman, installing software through them ensures automatic fetching of required dependencies. For instance:
arduinoCopy code
sudo apt-get install software-name- Step 3: Manual Dependency Installation If you’ve downloaded software outside of a package manager, you might need to manually install dependencies. Use your package manager to fetch the mentioned libraries:
arduinoCopy code
sudo apt-get install dependency-name- Step 4: Check for Version Conflicts: Sometimes, software requires a specific version of a dependency, not just its presence. Ensure that the installed version aligns with the software’s requirement.
- Step 5: Use Dependency Resolution Tools: Tools like apt-get -f install for Debian-based systems attempt to automatically resolve and fix broken dependencies.
- Step 6: Utilize Virtual Environments: For software with intricate dependencies, especially in programming projects, consider virtual environments. Tools like venv for Python or Docker containers can isolate dependencies, preventing version clashes.
- Step 7: Refer to Official Documentation: The software’s official documentation or website often has detailed installation guides addressing dependency issues. Always keep this as a go-to resource.
- Step 8: Avoid Mixing Repositories: Using multiple repositories or mixing stable with testing repositories can lead to dependency conflicts. Stick to official and stable repositories as much as possible.
- Step 9: Consider a Fresh Installation: In cases where dependency issues have convoluted the system significantly, it might be more time-efficient to reinstall the OS and ensure a clean slate.
Note: Dependency problems, while tricky, underscore the interconnected nature of software components. While resolving them, ensure you don’t inadvertently remove or downgrade essential packages, as this can destabilize your system.
Tackling software dependency issues in Linux requires a blend of patience, systematic troubleshooting, and sometimes a bit of research. But, with the right approach, you can streamline your software and have it running smoothly in no time.
Fix 7: Permission Denied Errors
One of the hallmark issues in Linux is the “Permission Denied” error. It’s a safeguard to protect crucial system files, but when it appears unexpectedly, it can halt your work. Let’s explore how to navigate this.
- Step 1: Verify User Permissions: Firstly, ensure you have the required permissions to access or modify the file or directory. Use the ls -l command to inspect the current permissions:
bashCopy code
ls -l /path/to/file_or_directory- Step 2: Use Sudo for Elevated Privileges: If a task requires root permissions, prepend the command with sudo to execute it with elevated rights. Remember, use sudo judiciously to avoid unintentional system-wide changes.
- Step 3: Adjust File Permissions: If you need frequent access to a file, adjust its permissions using the chmod command. For example, to give the owner read, write, and execute permissions:
bashCopy code
chmod 700 /path/to/file- Step 4: Change File Ownership In situations where adjusting permissions isn’t enough, consider changing the file’s owner or group using the chown command:
bashCopy code
sudo chown username:groupname /path/to/file- Step 5: Check Parent Directory Permissions: Sometimes, the parent directory’s permissions can restrict access to a file. Ensure that you have the necessary permissions for the entire directory path.
- Step 6: Verify SELinux or AppArmor Policies: On systems with SELinux or AppArmor, these security modules can block access even if traditional permissions allow it. Check and modify their policies as required.
- Step 7: Ensure Proper Group Memberships: If a file is accessible to a specific group, ensure your user is a member of that group. You can add a user to a group with:
Copy code
sudo usermod -aG groupname username- Step 8: Avoid Direct Root Login: Logging in directly as the root user can lead to complex permission issues. Always use a standard user account and elevate permissions when necessary.
Note: While managing permissions, always exercise caution. Granting broad permissions can pose security risks, so always aim for the principle of least privilege: give only the permissions that are absolutely necessary.
“Permission Denied” issues, although common, are a testament to Linux’s robust security model. By understanding and correctly navigating the permissions landscape, you ensure both the safety and functionality of your Linux environment.
Fix 8: Network Connectivity Issues
Network hiccups on a Linux system can disrupt daily operations, especially when accessing online resources. Addressing them swiftly is essential. Dive into this systematic resolution guide:
- Step 1: Confirm External Connectivity: First, ensure the issue isn’t external. Check if other devices on your network can access the internet or if your ISP reports any outages.
- Step 2: Inspect Network Interface: Use the ifconfig (or ip a on newer systems) command to view active network interfaces. Ensure your primary interface (often labeled eth0 or wlan0) has a valid IP address.
- Step 3: Restart Networking Service: Sometimes, simply restarting the networking service can resolve connectivity issues:
Copy code
sudo systemctl restart NetworkManager- Step 4: Check Router & Hardware: Ensure your router is functioning correctly. Additionally, if you’re using a wired connection, inspect Ethernet cables for damage. For wireless connections, verify you’re within range and there are no physical obstructions.
- Step 5: Review IP Configuration: For dynamic IP configurations, ensure the DHCP server (usually your router) is functional. For static IPs, confirm the details are correct:
bashCopy code
sudo nano /etc/network/interfaces- Step 6: Test DNS Resolution DNS issues can prevent websites from loading. Test this by pinging a known IP:
Copy code
ping 8.8.8.8If this works but pinging a domain name doesn’t, consider changing your DNS server to a reliable one, like Google’s 8.8.8.8.
- Step 7: Inspect Firewall Settings A misconfigured firewall can block internet access. Check your firewall rules and ensure they aren’t blocking essential ports or services.
- Step 8: Update Network Drivers Outdated or corrupt network drivers can cause connectivity issues. Ensure you have the latest drivers installed for your network adapter.
- Step 9: Scan for Network Conflicts Multiple devices with the same IP or two DHCP servers can create conflicts. Ensure unique IP addresses and a single DHCP server on your network.
- Step 10: Consult System Logs Linux logs can offer insights into network issues. Examine them for any anomalies related to your connection:
perlCopy code
dmesg | grep eth0Replace eth0 with your network interface if different.
Note: Network troubleshooting often requires iterative testing. After each step, test your connection to verify if the issue is resolved.
Network connectivity is a cornerstone of modern computing. By methodically working through these steps, you can restore your Linux system’s link to the digital world and resume your tasks seamlessly.
Preventing Common Linux Issues: Proactive Tips
While troubleshooting is essential, prevention is always better. By following a few best practices, you can mitigate many of the common issues faced by Linux users.
1. Regular System Updates: Keeping your system up-to-date ensures you have the latest security patches and software fixes. Use your package manager regularly:
sqlCopy code
sudo apt update && sudo apt upgrade
2. Backup Frequently: Establish a routine backup regimen. This ensures that if anything goes wrong, you can restore your system to a previous state without losing data.
3. Monitor Disk Space: A full disk can lead to numerous issues. Regularly check available space using:
bashCopy code
df -h
And clean up unnecessary files with tools like ncdu.
4. Use Stable Software Sources: While bleeding-edge software might be tempting, it can introduce instability. Stick to official repositories and stable software releases.
5. Limit Root Access: Only use root privileges when necessary. Avoid running applications as root unless it’s essential, as it can lead to unintended system-wide changes.
6. Implement Firewall Protections: Utilize tools like ufw or firewalld to set up a firewall, blocking unwanted incoming and outgoing traffic.
7. Stay Informed: Subscribe to forums or mailing lists related to your Linux distribution. Being aware of known issues or updates can prevent surprises.
8. Educate Yourself: The more you know about Linux, the better. Invest time in understanding Linux permissions, file system hierarchies, and essential commands.
9. Avoid Mixing Repositories: Using multiple software repositories, especially unofficial ones, can lead to software conflicts. Stick to trusted sources.
10. Periodic Health Checks: Run utilities like fsck (for file system checks) or smartctl (for hard drive health) periodically to spot potential problems before they worsen.
Remember: A well-maintained Linux system is not only a joy to use but also ensures longevity and security. Adopting a proactive mindset and following the above prevention tips will minimize disruptions and provide a smoother user experience.
Conclusion
Linux, while formidable, isn’t free from occasional hiccups. Linux error codes, though cryptic at times, are the system’s language of highlighting issues. By understanding these codes and their implications, users can easily navigate through them and ensure a smoother Linux experience. Remember, every error is a learning opportunity. Embrace them, understand them, and soon, you’ll be a Linux pro!
FAQs
They’re system-generated responses indicating something went amiss during a task or operation.
It means you lack the rights to access or modify a file or directory.
Use package managers. Manually install missing ones. Check version requirements.
First, confirm other devices can access the internet.
Use the df -h command. It shows used and available space.
Regularly. Establish a routine backup regimen for data safety.
Prachi Mishra is a talented Digital Marketer and Technical Content Writer with a passion for creating impactful content and optimizing it for online platforms. With a strong background in marketing and a deep understanding of SEO and digital marketing strategies, Prachi has helped several businesses increase their online visibility and drive more traffic to their websites.
As a technical content writer, Prachi has extensive experience in creating engaging and informative content for a range of industries, including technology, finance, healthcare, and more. Her ability to simplify complex concepts and present them in a clear and concise manner has made her a valuable asset to her clients.
Prachi is a self-motivated and goal-oriented professional who is committed to delivering high-quality work that exceeds her clients’ expectations. She has a keen eye for detail and is always willing to go the extra mile to ensure that her work is accurate, informative, and engaging.