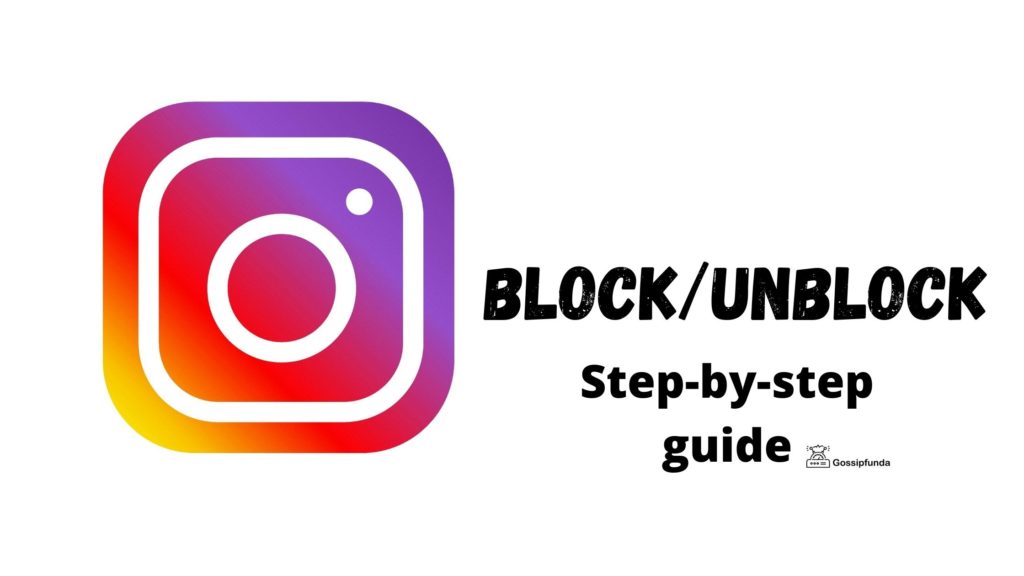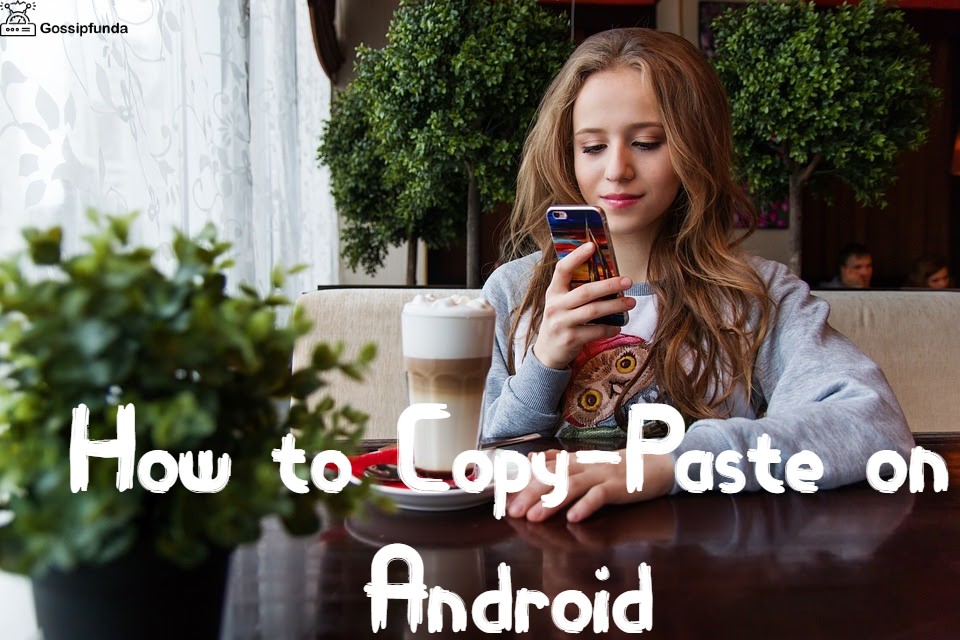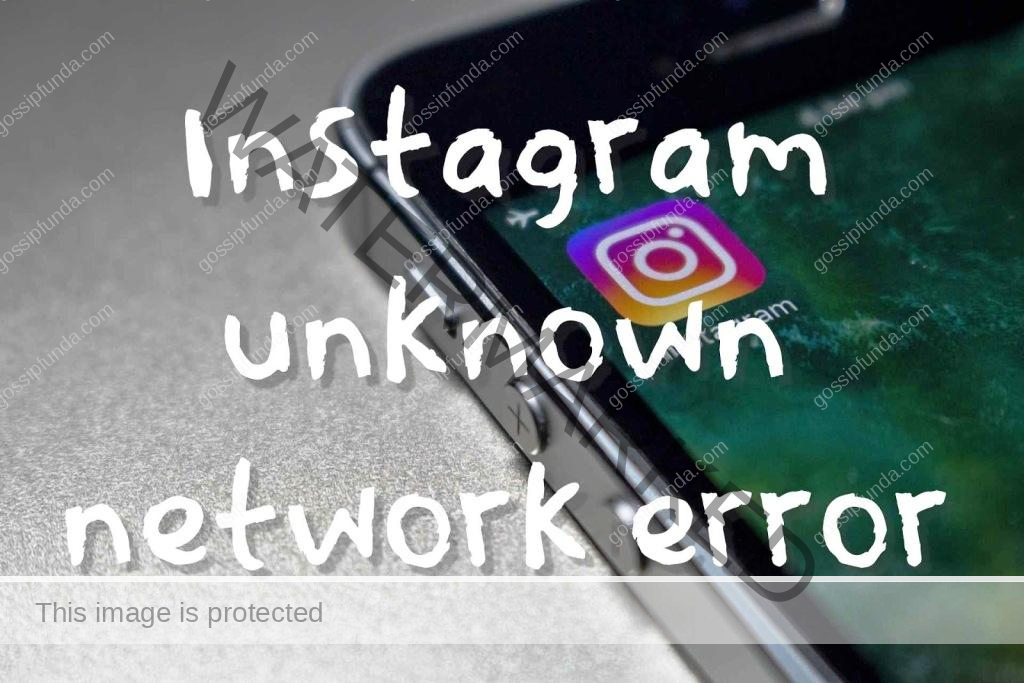Instagram has become more than just a photo-sharing platform; it’s a hub for self-expression, connection, and engagement. One of the ways users personalize their stories and engage with their audience is by adding “Yours” stickers. These stickers allow others to share their posts, creating a sense of community and collaboration. However, what do you do when the “Add Yours” sticker in Instagram stops working?
It’s a frustrating issue, but fear not! In this comprehensive guide, we’ll delve into the reasons behind the “Add Yours” sticker malfunction and provide step-by-step instructions to fix it. Whether you’re an influencer, a small business owner, or simply an Instagram enthusiast, you’ll find valuable insights to ensure your “Add Yours” stickers work seamlessly.
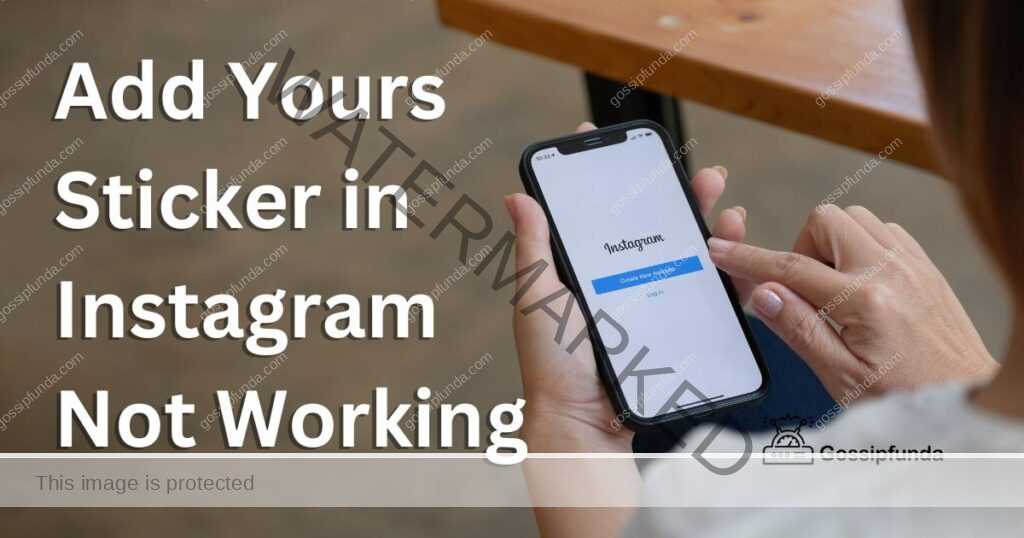
Let’s uncover the root causes and explore how to overcome them, so you can continue sharing and connecting with your Instagram community effectively.
Why is Your Add Yours Sticker in Instagram Not Working?
If you’re facing issues with the “Add Yours” sticker, you’re not alone. Many users encounter this problem, and it can be attributed to various factors:
App Version Outdated
Instagram regularly updates its app to enhance user experience and fix bugs. If your “Add Yours” sticker isn’t working, it might be due to using an outdated version of the app. Newer sticker features and bug fixes are often included in updates, so it’s crucial to keep your Instagram app up to date.
Device Compatibility
Another common reason for sticker issues is device compatibility. Older devices or those with limited processing power may struggle to run the latest Instagram features smoothly. Ensuring your device is compatible with Instagram’s requirements can help resolve these issues.
Internet Connection Problems
A stable internet connection is essential for all Instagram features, including stickers. If your internet connection is weak or intermittent, it can lead to problems with the “Add Yours” sticker. Make sure you’re connected to a reliable Wi-Fi network or have a strong mobile data signal.
Server-Side Glitches
Instagram’s servers occasionally experience glitches or issues that can affect the performance of certain features. If the problem is on Instagram’s end, there’s not much you can do except wait for them to resolve it.
Now that we’ve identified potential causes, let’s explore how to fix these issues and get your “Add Yours” sticker working smoothly again.
Don’t miss: Instagram user not found but can see profile picture
How to Fix the Add Yours Sticker Not Working Issue?
Fix 1: Update Your Instagram App
Updating your Instagram app is often the simplest and most effective way to resolve issues with the “Add Yours” sticker. Follow these detailed steps:
- Open App Store (iOS) or Google Play Store (Android): Start by locating the app store on your device. On iOS devices, it’s the App Store icon, while on Android, it’s the Google Play Store icon. Tap to open.
- Search for Instagram: In the search bar at the top of the app store, type “Instagram” and hit the search button.
- Check for Updates: On the Instagram app page, you’ll see an “Update” button if a new version is available. If you don’t see this button, it means your app is up to date.
- Tap Update: If there’s an update available, tap the “Update” button next to Instagram. The app will begin downloading and installing the latest version.
- Wait for Installation: Depending on your internet speed and device performance, the installation process may take a few minutes. Ensure your device is connected to a stable Wi-Fi network.
- Open Instagram: Once the update is complete, tap the “Open” button on the app store page or locate the Instagram icon on your device’s home screen and open the app.
- Check the “Add Yours” Sticker: Navigate to your Instagram story and attempt to use the “Add Yours” sticker. It should now work smoothly without any issues.
Updating your Instagram app ensures you have access to the latest features and bug fixes, addressing many common problems, including sticker malfunctions. If you still encounter issues after updating, proceed to the next troubleshooting step.
Fix 2: Check Device Compatibility
Device compatibility can play a significant role in the proper functioning of Instagram stickers. Here’s a step-by-step guide to ensure your device is compatible:
- Check Your Device Model: Begin by identifying your device model and make. This information can typically be found in the device’s settings, under “About” or “Device Information.”
- Check Instagram’s Requirements: Visit the official Instagram website or search for the “Instagram device compatibility requirements” in your preferred search engine. Look for a list of supported devices and versions.
- Compare Device Information: Compare your device’s model and software version to the list of supported devices on Instagram’s website. Ensure that your device meets the minimum requirements specified.
- Update Device Software (If Necessary): If your device is supported but running an outdated operating system, consider updating it. Go to your device’s settings, navigate to the software update section, and follow the prompts to install any available updates.
- Clear Storage Space: Inadequate storage space can also impact your device’s performance, including its ability to run Instagram smoothly. Delete unnecessary apps, photos, and files to free up space on your device.
- Restart Your Device: After making any necessary updates and freeing up storage space, restart your device. This can help resolve any temporary glitches and ensure that your device is running optimally.
- Open Instagram: Once your device is up to date and has sufficient storage space, open Instagram and try using the “Add Yours” sticker again. It should now work without compatibility-related issues.
Ensuring that your device meets Instagram’s compatibility requirements is crucial for a seamless user experience. If the “Add Yours” sticker still doesn’t work after following these steps, proceed to the next troubleshooting method.
Fix 3: Ensure a Strong Internet Connection
A stable internet connection is vital for Instagram’s features, including stickers, to function correctly. Follow these steps to ensure you have a reliable internet connection:
- Check Your Wi-Fi Connection (if applicable): If you’re connected to Wi-Fi, make sure you have a strong and stable signal. Move closer to your Wi-Fi router if you’re experiencing weak or intermittent connectivity.
- Disable and Re-enable Wi-Fi (if needed): If your Wi-Fi connection seems sluggish, try turning off Wi-Fi on your device, wait for a few seconds, and then re-enable it. This can help refresh your connection.
- Use Mobile Data (if Wi-Fi is problematic): If you’re unable to establish a stable Wi-Fi connection, switch to mobile data. Ensure that you have a strong mobile data signal.
- Restart Your Router (for Wi-Fi): If your Wi-Fi connection is consistently poor, restart your router. Unplug it from the power source, wait for about 30 seconds, and then plug it back in. Allow the router to fully reboot before reconnecting to Wi-Fi.
- Check for Network Congestion: Sometimes, network congestion can lead to slow internet speeds. If multiple devices are using your network simultaneously, try using Instagram during less busy times.
- Run a Speed Test: Use a speed test app or website to check your internet connection’s upload and download speeds. A slow connection can affect the loading of Instagram features, including stickers.
- Use a Virtual Private Network (VPN): If you’re in a location with restricted or unreliable internet access, consider using a VPN to improve your connection. Ensure that you use a trustworthy VPN service.
- Check for App Updates: Make sure that your Instagram app is up to date, as newer versions may be optimized for better performance, especially when dealing with network issues.
- Reopen Instagram: After addressing any connectivity issues, reopen the Instagram app and try using the “Add Yours” sticker. A stable internet connection should resolve any related problems.
A strong and stable internet connection is essential for Instagram’s features to work smoothly. If you continue to experience issues with the “Add Yours” sticker, move on to the next troubleshooting method.
Fix 4: Check for Server-Side Glitches
If the issue with the “Add Yours” sticker persists, it may be due to server-side glitches on Instagram’s end. Here’s how to verify and address this problem:
- Visit Instagram’s Status Page: Open your web browser and search for “Instagram Status Page” or visit Instagram’s official status page directly. This page provides real-time information about the status of Instagram’s services and servers.
- Check for Ongoing Issues: On the status page, look for any ongoing issues or incidents related to stickers, stories, or similar features. Instagram usually updates this page when they’re aware of server problems.
- Follow Instagram on Social Media: Instagram often uses their official social media accounts, such as Twitter and Facebook, to communicate with users about known issues and outages. Check their social media accounts for updates on ongoing problems.
- Wait for Resolutions: If you find information about a server-side glitch affecting stickers or other features, there’s little you can do except wait for Instagram’s technical team to address the issue. Instagram typically resolves such problems as quickly as possible.
- Stay Informed: Continue to monitor the status page and Instagram’s social media accounts for updates. They will typically announce when the problem is resolved and services are back to normal.
It’s important to remember that server-side issues are beyond your control, and the responsibility for resolving them lies with Instagram’s technical team. While waiting for a resolution, you can try using other Instagram features and engaging with your followers in different ways.
If the “Add Yours” sticker still doesn’t work after Instagram resolves any server-side glitches, proceed to the next troubleshooting step for a more local solution.
Fix 5: Clear Cache and Data
Clearing the cache and data of your Instagram app can help resolve underlying issues that may be affecting the “Add Yours” sticker. Here’s how to do it:
- Access App Settings: Go to your device’s settings and scroll down to find the “Apps” or “Applications” section. This may vary slightly depending on your device’s make and model.
- Select Instagram: Scroll through your list of installed apps until you find Instagram. Tap on it to access the app settings.
- Clear Cache: In the Instagram app settings, you’ll see an option to “Clear Cache.” Tap this option to remove cached data that may be causing issues.
- Clear Data (Optional): If clearing the cache doesn’t resolve the problem, you can also choose to “Clear Data” or “Storage” (the wording may vary). This action will reset the app to its default settings, but it will also log you out. Ensure you have your login credentials handy before proceeding.
- Confirm Action: When prompted, confirm that you want to clear the cache or data. This action will remove temporary files and data associated with the Instagram app.
- Restart Instagram: After clearing the cache and data, exit the settings and reopen the Instagram app. Log back into your account if necessary.
- Test the “Add Yours” Sticker: Navigate to your Instagram story and try using the “Add Yours” sticker. It should now function correctly without any issues.
Clearing the cache and data can often resolve glitches and performance problems in the Instagram app. If you still encounter problems with the “Add Yours” sticker, proceed to the next troubleshooting step for a more drastic solution.
Fix 6: Reinstall Instagram
If all else fails, a complete reinstallation of the Instagram app can often resolve persistent issues with the “Add Yours” sticker. Here’s how to do it:
- Uninstall Instagram: Locate the Instagram app icon on your device’s home screen or app drawer. Press and hold the icon until a menu or options appear. Look for the “Uninstall” or “Remove” option and select it. Confirm the uninstallation when prompted.
- Restart Your Device: After uninstalling Instagram, restart your device. This step helps ensure that any residual data or processes associated with the app are cleared.
- Reinstall Instagram: Open your device’s app store (Google Play Store for Android or App Store for iOS). Search for “Instagram” and find the official Instagram app. Tap on it and select the “Install” or “Download” button to reinstall the app.
- Log In: Once the app is installed, open it. You’ll need to log in with your Instagram credentials. Enter your username and password to access your account.
- Test the “Add Yours” Sticker: Navigate to your Instagram story and attempt to use the “Add Yours” sticker. It should now work correctly without any issues.
Reinstalling Instagram is a more thorough way to address persistent problems because it removes all app data and settings. This can resolve any hidden issues that may have been causing the “Add Yours” sticker to malfunction.
By following these six fixes, you can troubleshoot and resolve issues with the “Add Yours” sticker on Instagram, ensuring a seamless experience for sharing and engaging with your audience. If you’ve exhausted all these steps and still encounter problems, consider reaching out to Instagram’s support for further assistance.
Fix 7: Check for Recent App Updates and Bug Fixes
Instagram frequently releases updates to improve the app’s performance and fix known bugs. Here’s how to ensure your app is running the latest version and benefit from potential bug fixes:
- Open Your App Store: Access the App Store (iOS) or Google Play Store (Android) on your device.
- Search for Instagram: Use the search bar to find the Instagram app.
- Check for Updates: If there’s an available update for Instagram, you’ll see an “Update” button next to the app icon. Tap this button to download and install the latest version.
- Enable Auto-Updates (Optional): To prevent future issues related to outdated app versions, you can enable auto-updates for Instagram. Go to your device’s app store settings and configure automatic updates for all apps or just Instagram.
- Restart Instagram: After updating, restart the Instagram app to ensure the changes take effect.
- Test the “Add Yours” Sticker: Navigate to your Instagram story and try using the “Add Yours” sticker. It should now work without any issues.
Updating your Instagram app can address various performance problems and may resolve issues with stickers and other features. By keeping your app up to date, you’ll also benefit from the latest improvements and enhancements that Instagram offers.
With these eight fixes at your disposal, you have a comprehensive toolkit to troubleshoot and resolve issues with the “Add Yours” sticker on Instagram. Remember that the key to a seamless Instagram experience is staying patient, persistent, and proactive in addressing any technical hiccups that may arise.
Fix 8: Contact Instagram Support
If you’ve tried all the previous fixes and the “Add Yours” sticker on Instagram is still not working, it might be time to reach out to Instagram’s support team. Here’s how to do it:
- Access Instagram Help Center: Open the Instagram app and go to your profile by tapping your profile picture in the bottom right corner. Then, tap the three horizontal lines in the top right corner to access the menu. Scroll down and select “Settings.” In the “Settings” menu, tap “Help,” and then tap “Help Center.”
- Search for “Add Yours” Sticker Issue: In the Help Center, use the search bar to look for information related to the “Add Yours” sticker not working. Browse through articles and FAQs to see if there’s a solution that matches your problem.
- Submit a Request: If you can’t find a solution in the Help Center, you can submit a request to Instagram’s support team. To do this, go back to the Help Center homepage and tap “Report a Problem.” Follow the prompts to describe your issue with the “Add Yours” sticker.
- Provide Details: When submitting your request, be as detailed as possible about the problem. Explain when the issue started, what you’ve tried so far, and any error messages you may have encountered.
- Wait for a Response: Instagram’s support team will review your request and get back to you. This may take some time, so be patient.
- Follow Their Recommendations: Once you receive a response from Instagram’s support team, follow any recommendations or instructions they provide to resolve the issue.
Contacting Instagram support is a valuable step when you’ve exhausted all other troubleshooting methods. They have the expertise to investigate and address more complex issues with Instagram’s features.
Preventing Issues with the Add Yours Sticker
Now that you’ve learned how to troubleshoot and fix problems with the “Add Yours” sticker on Instagram, let’s explore some preventive tips to help you avoid encountering these issues in the first place:
- Keep Your App Updated: Regularly check for updates in your app store and ensure that you’re running the latest version of the Instagram app. Updates often include bug fixes and performance improvements.
- Maintain Sufficient Storage Space: Keep an eye on your device’s available storage space. Running out of storage can lead to app malfunctions. Delete unnecessary files and apps to free up space.
- Monitor Internet Connectivity: Ensure that you have a stable and fast internet connection when using Instagram. Avoid areas with weak Wi-Fi or mobile data signals, as this can cause features like stickers to load slowly or not at all.
- Use Compatible Devices: If you’re considering purchasing a new device, check Instagram’s compatibility requirements to ensure it can run the app smoothly.
- Clear Cache Regularly: Periodically clear the cache within the Instagram app to remove temporary data that can accumulate over time. This can help prevent performance issues.
- Limit Background Apps: Running too many apps in the background can strain your device’s resources. Close unnecessary apps when using Instagram to improve its performance.
- Avoid Unofficial Instagram Apps: Stick to the official Instagram app downloaded from your device’s app store. Third-party or unofficial apps may not be optimized and can lead to problems.
- Report and Update: If you encounter a bug or issue with the “Add Yours” sticker or any other feature, report it to Instagram through the app. Additionally, regularly check for app updates to address known problems.
- Follow Instagram’s Guidelines: Make sure you’re using features like stickers in line with Instagram’s guidelines. Inappropriate usage or spammy behavior can result in issues with your account or the features you use.
By following these preventive tips, you can minimize the chances of running into problems with the “Add Yours” sticker and enjoy a smoother Instagram experience. Staying proactive in maintaining your app and device can go a long way in preventing issues from occurring.
Conclusion
The “Add Yours” sticker in Instagram is a fantastic tool for fostering engagement and building a sense of community among your followers. When it stops working, it can be frustrating, but with the troubleshooting steps outlined in this guide, you can quickly get it back on track.Remember, keeping your Instagram app updated, ensuring device compatibility, maintaining a stable internet connection, and staying informed about server-side issues are essential practices to prevent sticker-related problems. If all else fails, clearing cache and data or reinstalling the app can often resolve any lingering issues.Don’t let technical glitches hinder your Instagram experience. By following these steps, you’ll be well-equipped to address any “Add Yours” sticker issues and continue sharing and connecting with your Instagram community seamlessly. Happy posting!
FAQs
Several reasons, like outdated apps or server glitches, can cause this frustration.
Updating the app and checking your device compatibility are smart starting points.
Ensure a stable Wi-Fi or mobile data connection, and try restarting your router if needed.
Yes, sometimes Instagram’s servers hiccup, leading to issues beyond your control. Monitor their status updates.
Clear your app’s cache and data, or as a last resort, reinstall the Instagram app.
Prachi Mishra is a talented Digital Marketer and Technical Content Writer with a passion for creating impactful content and optimizing it for online platforms. With a strong background in marketing and a deep understanding of SEO and digital marketing strategies, Prachi has helped several businesses increase their online visibility and drive more traffic to their websites.
As a technical content writer, Prachi has extensive experience in creating engaging and informative content for a range of industries, including technology, finance, healthcare, and more. Her ability to simplify complex concepts and present them in a clear and concise manner has made her a valuable asset to her clients.
Prachi is a self-motivated and goal-oriented professional who is committed to delivering high-quality work that exceeds her clients’ expectations. She has a keen eye for detail and is always willing to go the extra mile to ensure that her work is accurate, informative, and engaging.