In an era where digital security is paramount, tools like Dashlane have become essential in our daily online interactions. However, users often face challenges such as the ‘Dashlane extension not working’. This hiccup can disrupt the seamless experience of managing passwords and sensitive information. Understanding the common causes and how to effectively resolve them is crucial. This article delves into various reasons behind this issue and provides detailed, step-by-step solutions, ensuring you can continue to use Dashlane efficiently and securely.
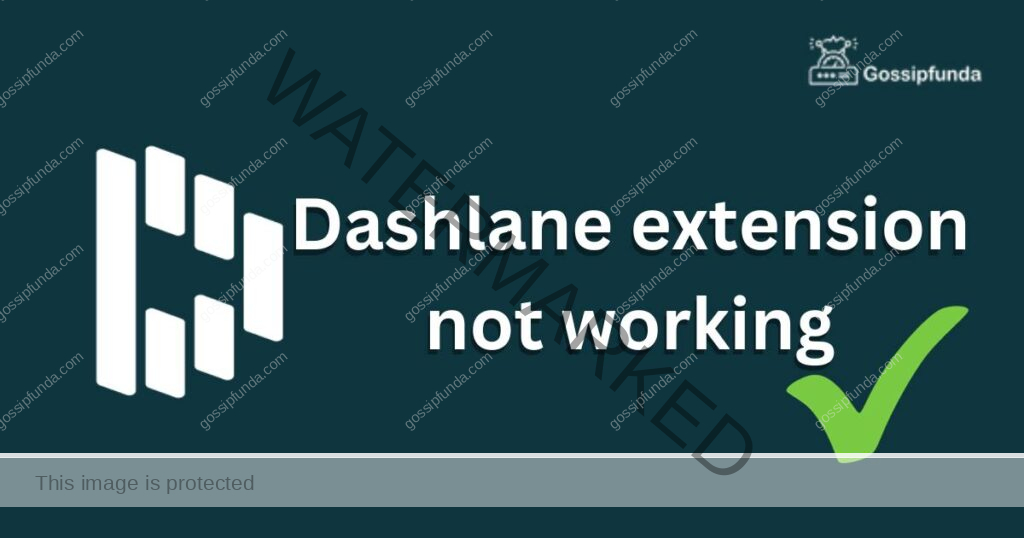
Reasons behind dashlane extension not working
The issue of the Dashlane extension not working can be attributed to several reasons, each impacting the extension’s functionality in different ways. Understanding these reasons is crucial for effective troubleshooting and ensuring a smooth user experience with Dashlane.
- Browser Compatibility: The Dashlane extension is designed to work with specific browsers. If you’re using a browser that isn’t compatible with Dashlane, this can lead to the extension not functioning properly.
- Outdated Browser or Extension: An outdated version of either your browser or the Dashlane extension can cause compatibility issues. It’s essential to keep both regularly updated to ensure they work together seamlessly.
- Incorrect Extension Settings: Sometimes, the settings within the Dashlane extension might be incorrectly configured, leading to its malfunction. This includes settings related to autofill or password management.
- Extension Conflicts: The Dashlane extension might conflict with other extensions installed in your browser. This can result in one or both extensions not working as expected.
- Corrupted Installation: At times, the installation of the Dashlane extension itself might be corrupted. This could be due to an interrupted download or installation process.
- Browser Updates: Occasionally, updates to your browser can inadvertently disable or interfere with the Dashlane extension. It’s important to check the extension’s status post-browser updates.
- Network Restrictions: Certain network settings or firewalls can block the Dashlane extension from functioning correctly, especially in a corporate or restricted network environment.
- Cache and Cookies: Accumulated browser cache and cookies can sometimes interfere with the functionality of browser extensions, including Dashlane.
- Operating System Issues: The operating system’s compatibility with the Dashlane extension can also be a factor, especially if the OS is outdated or not functioning optimally.
- Dashlane Account Issues: Problems with your Dashlane account, such as login issues or account synchronization problems, can also affect the performance of the extension.
Each of these reasons can contribute to the Dashlane extension not working and understanding them is the first step towards finding a solution.
Don’t miss: Realtek Semiconductor Corp Extension Install Error
How to fix dashlane extension not working?
Fix 1: Resolving Browser Compatibility Issues
When the Dashlane extension is not working due to browser compatibility issues, the steps to resolve it require a detailed understanding of both your browser and the extension. The core idea is to ensure that your browser is one that is supported by Dashlane and is configured to facilitate its optimal functioning.
Start by identifying if your current browser is among those officially supported by Dashlane. As of my last update, Dashlane is compatible with popular browsers like Chrome, Firefox, Edge, and Safari. If you are using a different browser, this might be the root cause of the issue. In such a scenario, switching to a supported browser is your best bet. Download and install one of the supported browsers from its official website to ensure you get the most recent and secure version.
After installing a supported browser, the next step is to add the Dashlane extension to it. Navigate to the browser’s extension store – for example, the Chrome Web Store for Chrome or the Add-ons section for Firefox. Search for Dashlane and click on the option to add or install the extension. This process should be straightforward, but it’s crucial to follow the prompts carefully to ensure a proper installation.
Once the Dashlane extension is installed, it’s important to verify that it has been enabled. In most browsers, you can do this by accessing the extensions or add-ons menu. This menu is typically found in the settings or tools section of your browser. In this menu, locate Dashlane and ensure that it is turned on or enabled.
After enabling the extension, it’s a good practice to restart your browser. This action can help in initializing the extension properly and ensuring that it starts working as expected. Once your browser restarts, try accessing Dashlane again. It should now be functioning properly, provided there are no other underlying issues.
In summary, resolving browser compatibility issues involves ensuring that you are using a Dashlane-supported browser, installing the Dashlane extension on that browser, enabling the extension, and restarting your browser. By following these steps, you should be able to overcome the issue of the Dashlane extension not working due to browser compatibility problems.
Fix 2: Updating Browser and Dashlane Extension
When the Dashlane extension is not working, it’s often due to outdated software. Ensuring that both your web browser and the Dashlane extension are up-to-date is crucial. This fix involves several steps focusing on updating and verifying the current versions of both.
- Updating Your Browser: First, check if your browser is up-to-date. Most modern browsers automatically update themselves, but it’s good to manually check for updates. For this, go to the settings or help section of your browser and look for an option like “About” or “Check for updates.” If an update is available, install it and restart your browser. This step ensures that your browser is compatible with the latest version of the Dashlane extension.
- Updating Dashlane Extension: Next, update the Dashlane extension. Navigate to your browser’s extensions or add-ons page. This is typically found in the browser settings or toolbar menu. In the extensions page, find Dashlane and look for an update option. If an update is available, apply it. If no update option is visible, your extension is likely up to date.
- Verifying Extension Functionality: After updating, verify that the Dashlane extension is functioning correctly. Try using some of its features, like autofill or password saving, to ensure it’s operating as expected. If the extension still isn’t working, you may need to restart your browser again or move on to additional troubleshooting steps.
Fix 3: Clearing Browser Cache and Cookies
Another common solution to resolve issues with the Dashlane extension not working is to clear your browser’s cache and cookies. Over time, the browser accumulates data that can sometimes interfere with the performance of extensions.
- Accessing Browser Settings: Start by opening your browser’s settings. This is usually found in the menu in the top-right corner of the browser window.
- Navigating to Privacy Settings: Look for a section in the settings related to privacy, security, or history. Under this section, you should find options to clear your browsing data.
- Selecting Data to Clear: When prompted to select which data to clear, choose both cache and cookies. Some browsers allow you to specify a time range for the data you want to delete. To thoroughly resolve potential issues, it might be beneficial to clear all cached data and cookies.
- Clearing the Data: Proceed to clear the selected data. This process might take a few moments, depending on how much data is stored in your browser.
- Restarting the Browser: After clearing the cache and cookies, close and restart your browser. This ensures that all changes take effect.
- Testing the Extension: Once your browser is up and running again, test the Dashlane extension. Check if it’s now functioning correctly. Clearing the cache and cookies often resolves minor glitches that may have been affecting the extension.
By following these steps in Fix 2 and Fix 3, you can address some of the most common issues that lead to the Dashlane extension not working properly. Regular maintenance of your browser and the extension, like keeping them updated and clearing cache, plays a vital role in ensuring smooth performance.
Fix 4: Reinstalling the Dashlane Extension
If the Dashlane extension is not working even after updating your browser and clearing cache and cookies, reinstalling the Dashlane extension can often resolve the issue. This process involves removing the current installation and adding it back to ensure a clean, error-free setup.
- Removing the Extension: Start by opening your browser’s extension or add-ons manager. This is usually accessible from the browser’s settings or toolbar. Locate the Dashlane extension in the list of installed extensions and select the option to remove or uninstall it. Confirm the action if prompted.
- Restarting the Browser: After uninstalling the extension, it’s a good idea to restart your browser. This ensures that all traces of the previous installation are cleared from your browser’s memory.
- Reinstalling the Extension: Once your browser is up again, go to the browser’s extension store – for example, the Chrome Web Store for Google Chrome users. Search for Dashlane and select the option to install or add it to your browser. Follow the installation prompts carefully to ensure the extension is properly added.
- Verifying Installation: After the installation is complete, an icon for the Dashlane extension should appear in your browser’s toolbar. Click on it to ensure that the extension opens and logs in to your Dashlane account properly.
- Testing the Extension: Try using some features of the Dashlane extension, such as password autofill or secure note access, to confirm that it is functioning correctly.
Fix 5: Checking Network Restrictions
Sometimes, the issue with the Dashlane extension not working could be due to network restrictions, especially in a work or school environment. Firewalls or network policies might block the extension’s features.
- Understanding Network Restrictions: If you are on a corporate or educational network, it may have specific security settings that restrict the use of certain extensions.
- Consulting IT Department: In such cases, it’s advisable to consult your IT department or network administrator. They can provide information on any existing network policies that might affect the functioning of the Dashlane extension.
- Requesting Necessary Permissions: If network restrictions are indeed the problem, your IT department may be able to grant permissions for the Dashlane extension to function correctly.
- Trying a Different Network: For a quick check, try connecting to a different network, like a home or public Wi-Fi, and see if the Dashlane extension works there. This can help you determine if the issue is indeed related to network restrictions.
By employing Fix 4 and Fix 5, you can address deeper issues that might be causing the Dashlane extension to malfunction, such as problems with the installation itself or external network restrictions. These solutions often resolve more persistent problems that simpler fixes like updates or cache clearing cannot.
Fix 6: Disabling Conflicting Extensions
Sometimes, the Dashlane extension not working issue can be caused by conflicts with other installed extensions. Disabling other extensions temporarily can help identify if there’s an interference issue.
- Identifying Potential Conflicts: Open your browser’s extension or add-ons manager. Look for extensions that might interact with or alter web forms, passwords, or security settings, as these are more likely to conflict with Dashlane.
- Disabling Other Extensions: Temporarily disable these potentially conflicting extensions. This is usually done by clicking a toggle or right-clicking on the extension and selecting ‘Disable’.
- Testing Dashlane: With other extensions disabled, test the Dashlane extension by trying to use its features like autofill or password management.
- Re-enabling Extensions: If Dashlane starts working, re-enable the other extensions one by one and test Dashlane each time. This process can help identify the specific extension causing the conflict.
Fix 7: Adjusting Firewall or Antivirus Settings
Firewalls or antivirus programs can sometimes block the Dashlane extension from functioning correctly, mistaking it for a security threat.
- Checking Firewall/Antivirus Settings: Open your firewall or antivirus program and check its logs or settings for any instances where it might have blocked or interfered with Dashlane.
- Adjusting Settings: If you find that your security software has been blocking Dashlane, adjust the settings to allow Dashlane through. This usually involves adding Dashlane to a whitelist or list of allowed programs.
- Restarting Browser and Extension: After adjusting your firewall or antivirus settings, restart your browser and check if the Dashlane extension is working correctly.
Fix 8: Restoring Browser to Default Settings
If none of the above fixes work, restoring your browser to its default settings can sometimes resolve issues by removing any misconfigurations or corrupted data.
- Backing Up Data: Before resetting, ensure you back up any important bookmarks, passwords, or other data in your browser.
- Restoring Defaults: Access your browser’s settings and look for an option to restore to default or reset settings. This option will return your browser to its original state as it was upon installation.
- Reinstalling Dashlane: After resetting your browser, reinstall the Dashlane extension following the steps provided in Fix 4.
- Testing the Extension: Test the Dashlane extension again to see if resetting the browser has resolved the issue.
These additional three fixes – disabling conflicting extensions, adjusting firewall or antivirus settings, and restoring the browser to default settings – cover a broader range of potential issues that could cause the Dashlane extension not to work. Employing these methods can often resolve more complex problems that simpler troubleshooting steps may not address.
Conclusion
Dealing with the Dashlane extension not working can be frustrating, but with the right approach, it’s usually a quick fix. Regular updates, correct settings, and understanding compatibility requirements are key to seamless usage. By following the outlined steps and tips, you can ensure that your Dashlane extension works effectively, keeping your online experience both convenient and secure.
FAQs
It could be due to an outdated browser, compatibility issues, or conflicts with other extensions.
Visit your browser’s extension store, find Dashlane, and click ‘Update’ if available.
Yes, some antivirus programs may block the extension, requiring a settings adjustment.
Prachi Mishra is a talented Digital Marketer and Technical Content Writer with a passion for creating impactful content and optimizing it for online platforms. With a strong background in marketing and a deep understanding of SEO and digital marketing strategies, Prachi has helped several businesses increase their online visibility and drive more traffic to their websites.
As a technical content writer, Prachi has extensive experience in creating engaging and informative content for a range of industries, including technology, finance, healthcare, and more. Her ability to simplify complex concepts and present them in a clear and concise manner has made her a valuable asset to her clients.
Prachi is a self-motivated and goal-oriented professional who is committed to delivering high-quality work that exceeds her clients’ expectations. She has a keen eye for detail and is always willing to go the extra mile to ensure that her work is accurate, informative, and engaging.


