ChromeContinue is a technique mostly searched by the users to set his Chrome setting “Continue where you left off.” If you want to know about how to continue browsing from one device to another or continue browsing where you have previously left, then scroll till the end. In this article, we are going to know how to do it. We are going to know about chrome continue session.
This is the era of the internet. We depend on the internet for almost everything, from making our assignment to ordering food all we need is the help of the internet. With the advancement in technologies, we can use the internet in almost every device of ours.
Google Chrome internet browser has taken the main situation in the program advertising for 2020. The well-known internet browser has recorded another high for the fifth consecutive month. It has increased another high of 69.8% piece of the pie.
As of late, Google revealed version 83 of the program, presenting a few new highlights, including support for bunch tabs. Utilizing this element, Chrome clients would now be able to rename, colorize, and move around tabs in the tab bar, making it simpler to isolate them. This update likewise incorporates improved safe perusing mode, an alternative to square outsider treats, and another Safety Check device.
With the increase in the device, we start using one device and end up on another. Sometimes we are working at home searching for something on our laptop, and then we have to go out to meet someone urgently, and the search we are doing is also important, of course, we can’t take the laptop out, then the chrome continue feature comes in play. Let us see it in detail.
Don’t Miss: How to add chrome extensions on android or iOS
What is Chrome Continue?
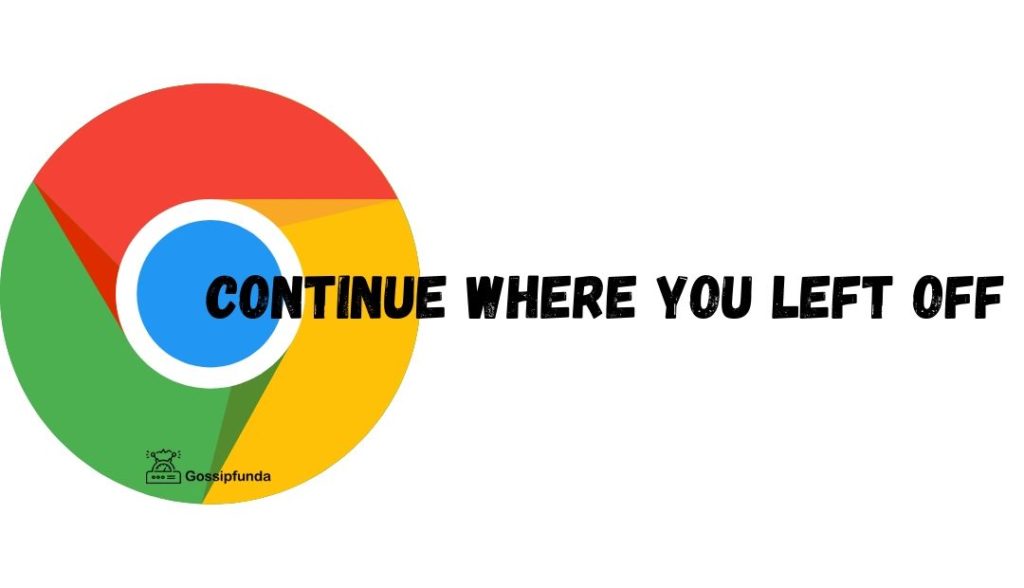
Chrome continue(ChromeContinue)is a feature by which you can continue your browsing from where you left. There are many possible ways to do it. It also allows you to transfer your search from one device to another. This feature is quite helpful and makes our browsing experience much better. In this article, we are going to talk about chrome continue in detail, and we will see its features and pros and cons. We will also see some of the methods to set up chromecontinue.
ChromeContinue use
- The main use of this setting or tool “ChromeContinue” is that it allows you to restore your last session. This means that you will be allowed to continue where you have left browsing. This thing is done using the history and thee caches collected from the website you visited last. It is known as chrome continue.
- Next is the continue browsing on another device. It allows you to start browsing from one device to another. This feature is very good when you have to shuffle on the device to the device.
- The last but not the least is you do not require any additional software to use it. It comes prebuilt in the chrome app. However, we are also going to see some additional software to use chromecontinue.
Pros
- It is very helpful in browsing from one device to another or restoring the last session.
- This does not require any additional software to use this function.
Cons
- You need to keep your email id synced on all of your devices to continue browsing on the other devices.
- If you reset chrome on your device, you won’t be able to restore the last session.
With that, we are done with the basis of chrome continue. Now let us see the methods to use it.
Method 1: Using the chrome inbuilt function
In this section, we will see how we can enable the chrome to continue from the chrome itself using any third-party apps. This method is going to be quite easy. You just have to tap here and there, and you are all set to use it. Let us see how to use it.
- Launch Chrome browser on your pc.
- Open a new tab. You can do so by clicking on the + sign on the top of the page.
- Now click on the three buttons on the top right side of the page. It will open up the settings panel.
- Further, you have to click on the settings button. A new page will open up with the settings of chrome.
- Head down to the page until you find “On Startup.”
- Select the “continue where you left” option. You are all set now. Now you can close the settings tab.
- From this point forward, each time you start the Chrome program, the last site visited is stacked first – incorporating any settings related to that site. This is a comparative capacity to Internet Explorer’s revive the last program meeting.
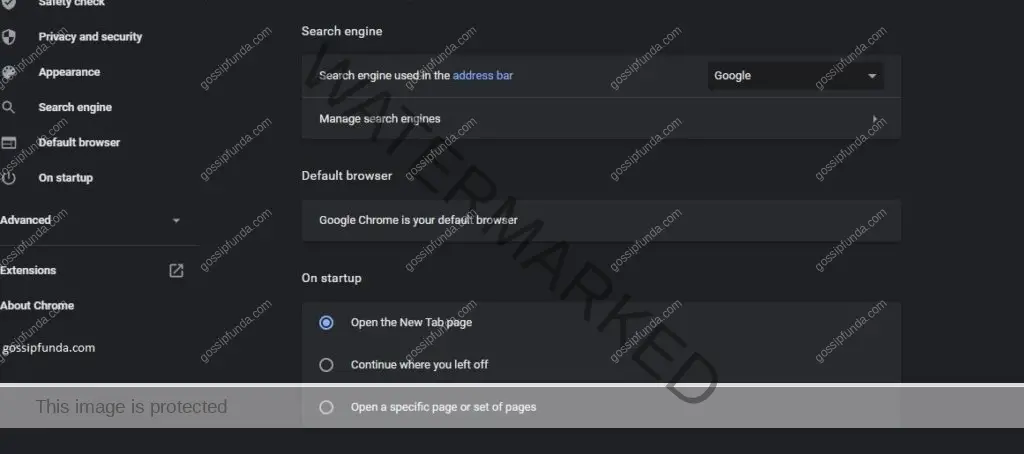
Method 2: Using third-party app integration.
The next method is using the third-party app integration. In this method, we will use a chrome extension to use chrome to continue. This process is also very easy. You just have to download and install the integration on your browser, and you will be all set for the chrome continue to feature. Follow the steps below.
- Launch Chrome browser on your pc.
- Open a new tab. You can do so by clicking on the + sign on the top of the page.
- Now click on the three buttons on the top right side of the page. It will open up the settings panel.
- Now over there, click on the more tool and then select the extension option. A new page will open. This is called the extension store. Here you can find all sorts of add ons for the browser.
- Here you have to search for Continue where you left off.
- Click on the “Add to Chrome” button. Now you are all set.
- From this point forward, each time you start the Chrome program, the last site visited is stacked first – incorporating any settings related to that site. This is a comparative capacity to Internet Explorer’s revive the last program meeting.
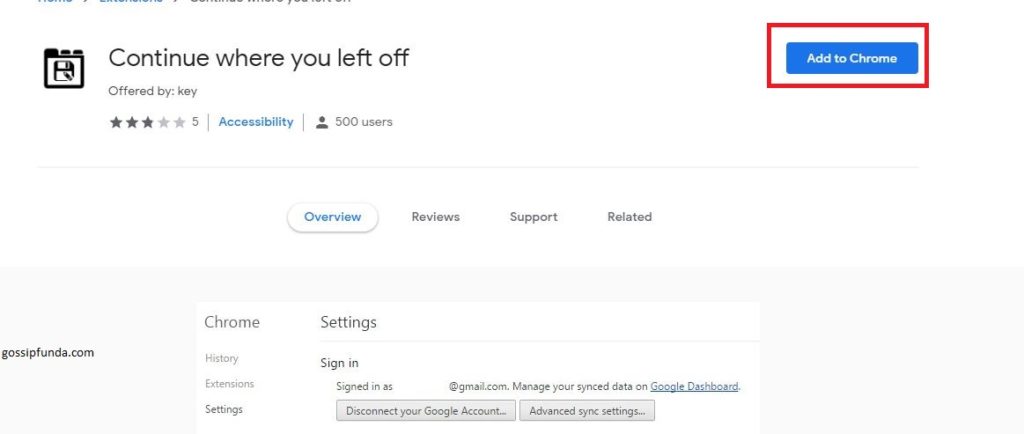
Method 3: Using the send to phone option.
Using this method, you can send the current surfing website to your phone. This is not exactly chrome continue, but it is somehow similar to that. It comes in handy when you are doing some research, and you have to head out, and you can’t use your laptop. In that case, you can use this method to complete your work without any disturbance. However, this method will only work if your email id is synced both to the computer and your device. Follow the instructions to do it your own.
- Launch Chrome browser on your pc.
- Open a new tab. You can do so by clicking on the + sign on the top of the page.
- Search for the website you want to visit.
- Once the search results come, then right-click on the search result. A popup will appear.
- Click on the send link to phone option.
- You will get a notification on your phone with the ink of the website.
- You just have to tap on the notification, and you are all set to surf the website on your device.
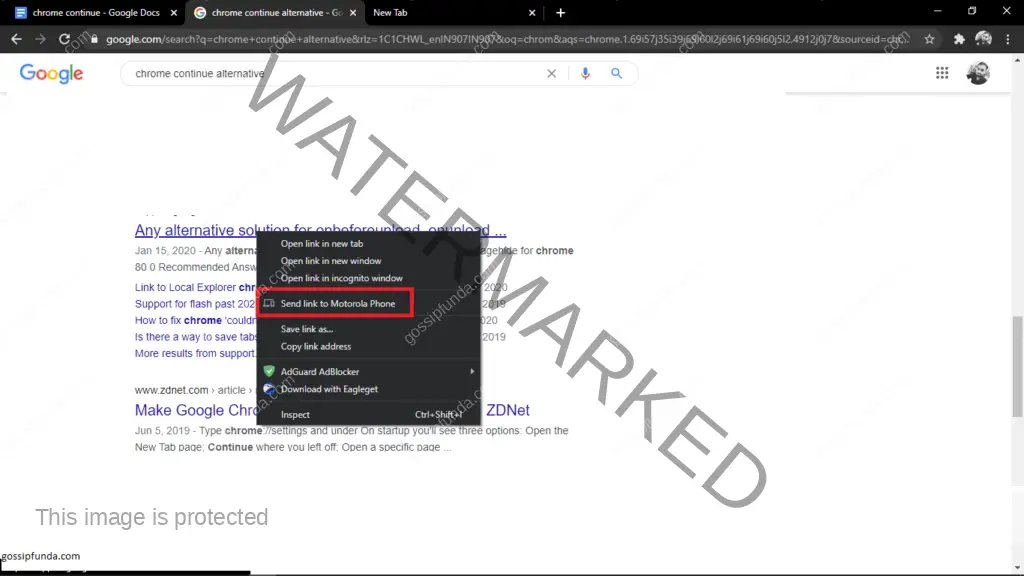
These are all the basic ways to use chrome to continue. We will also see some of the other apps which allow features like chrome continue.
See also: Chrome Flags.
Alternatives to ChromeContinue.
If you are a Windows user, this might be useful for you. The best alternative method is using the Edge browser. Microsoft launches this browser. You would also need Your Phone app for both pc and your device. Once you set up everything, you can easily access the websites.
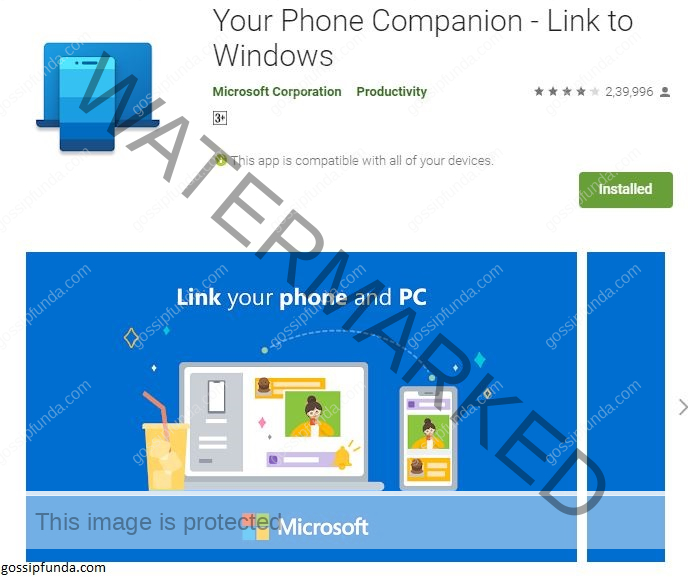
- First of all, go to the play store and download Your Phone app on your device. You can click here to download.
- Next, you have to go to the Microsoft store and download the Your Phone app for pc.
- Dispatch both the applications simultaneously.
- Log in with your Microsoft account.
- Pair the gadgets utilizing the Bluetooth.
- Once you have done everything perfectly, your phone will be connected to your pc.
- Open any website on your phone.
- Click on the menu button of the website.
- Hit on the share button.
- Click on the send to pc option.
- Once you click that button, your website will automatically popup on the browser. You don’t have to do anything.
These are pretty much everything about chrome continue and its alternatives.
Conclusion
With that, we are wrapping this article. This is all about the ChromeContinue. It is a very useful feature of chrome. It allows you never to leave your work behind. This function saves a lot of time and effort. We have also seen use as well as some of the alternatives for chrome continue. I hope you liked the post.
I am Abhinav Mishra. I’m from Bhagalpur, Bihar. I am preparing for civil services as well as I‘m also pursuing B.tech from Computer Science. I intended to do a start-up. Apart from writing I also work as a Web Developer. I look for new opportunities that help me to grow and become a better version of myself. I am an honest, hardworking, introvert,fast-learner boy. Technology is my passion and writing is my hobby for me. I love it that’s why I do it.



