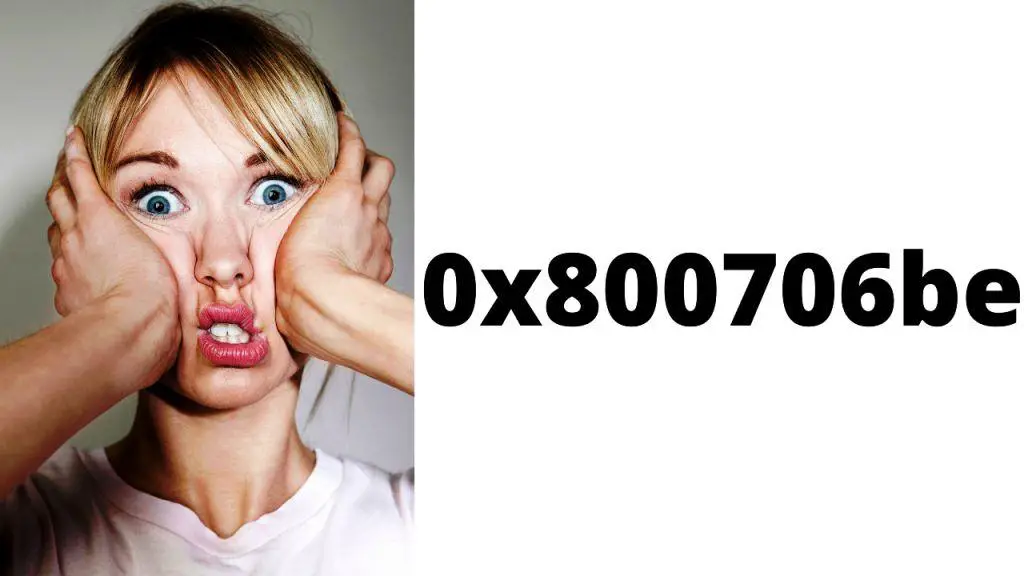Experiencing an error when trying to connect to a printer can be frustrating, especially when faced with the cryptic Error 0x00000709. This error often pops up when users attempt to set a printer as the default in Windows environments. It signifies a communication breakdown between the computer and the printer, leaving many in a bind. In this comprehensive guide, we delve into the causes of this error and provide detailed, step-by-step solutions to resolve it. Our aim is to turn this technical hurdle into a solvable challenge, ensuring a smooth printing experience for you.
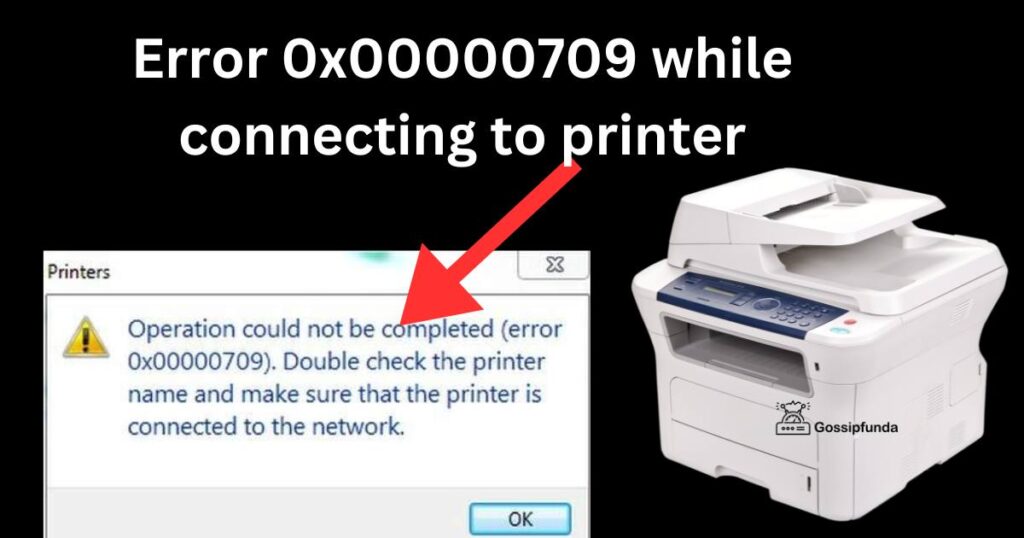
Reasons behind Error 0x00000709 while connecting to Printer
The Error 0x00000709 when connecting to a printer in Windows is typically caused by a few key issues. Understanding these reasons is crucial for effectively addressing the problem:
- Incorrect Registry Settings: This error often arises when the Windows Registry has incorrect settings related to the printer. The registry may have outdated or wrong entries that interfere with setting the printer as default.
- Corrupted Printer Drivers: If the printer drivers are outdated or corrupted, it can lead to communication issues between the computer and the printer, resulting in this error.
- Insufficient User Permissions: Sometimes, the user might not have the necessary permissions to set a printer as the default. This lack of permissions can prevent the required changes from being made.
- Printer Software Conflicts: There could be conflicts with other printer software installed on the system, which can cause this error. These conflicts often occur due to incompatible software or multiple printer drivers interfering with each other.
- Network Issues: For network printers, network-related problems such as incorrect IP configurations or connectivity issues can lead to Error 0x00000709.
- Windows Updates: Certain Windows updates can change system settings or create incompatibilities with existing printer configurations, leading to this error.
- Corrupted User Profile: In some cases, a corrupted Windows user profile can be the root cause. If the user profile is damaged, it might not allow changes to printer settings.
- Security Software Interference: Sometimes, antivirus or firewall settings can interfere with printer connections and settings, leading to this error.
Understanding these causes is the first step in troubleshooting and resolving Error 0x00000709.
How to fix error 0x00000709 while connecting to printer?
Fix 1: Modifying Windows Registry to Resolve Error 0x00000709
Resolving Error 0x00000709 often requires modifying the Windows Registry, a central hierarchical database used by Windows to store low-level settings for the operating system and for applications that opt to use the registry. Before proceeding, it’s crucial to understand that making incorrect changes to the registry can have significant effects on your system. Therefore, it’s recommended to back up the registry before making any changes.
To modify the registry in Windows to fix printer-related issues, follow these steps:
Open Windows Search and enter “Registry Editor”.
Right-click the Registry Editor application and select “Run as administrator” to open it with administrative privileges.
Once the Registry Editor is open, navigate to the following path by pasting it in the address bar: Computer\HKEY_CURRENT_USER\Software\Microsoft\Windows NT\CurrentVersion\Windows
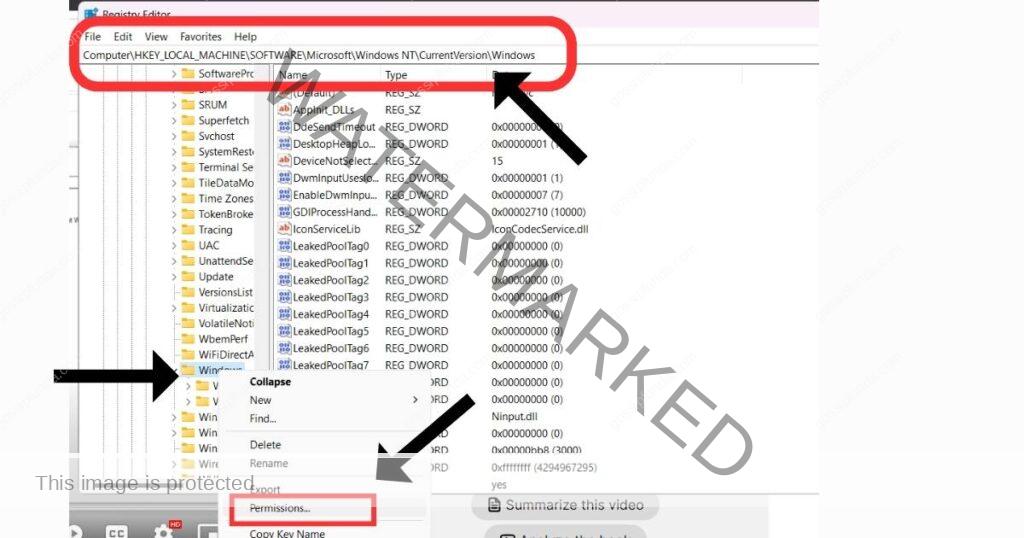
Locate the “Device” key within this path. Right-click on it and choose “Modify”.
In the dialog that appears, you will see the “Value data” field. Here, replace the existing entry with the exact name of your printer.
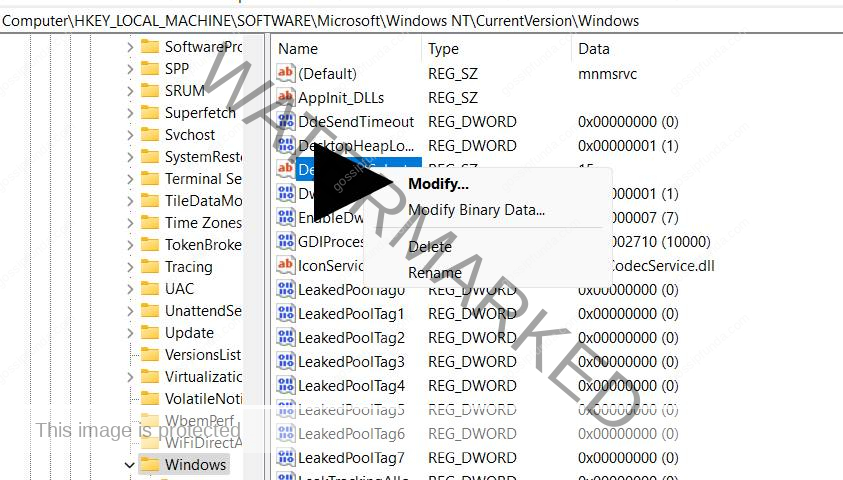
After entering the new printer name, click “OK” to save the changes.
This process will change the designated default printer in your Windows Registry. Remember, modifying the registry can impact your system, so proceed with caution and consider backing up the registry before making changes.
Don’t miss: Windows 11 start menu not working
Fix 2: Updating Printer Drivers to Eliminate Error 0x00000709
Outdated or corrupted printer drivers are a common source of communication issues between your printer and computer, often resulting in Error 0x00000709. Updating your printer drivers can resolve these conflicts.
To update your printer drivers, first open the Device Manager. You can do this by right-clicking the Start button and selecting Device Manager, or by typing ‘Device Manager’ in the Windows search bar and pressing Enter.
In the Device Manager, locate and expand the Printers or Print queues section. Find your printer in the list; it should be named according to the model you are using. Right-click on your printer and select Update driver. This action will open a new window offering two options. Select Search automatically for updated driver software. Windows will then search your computer and the Internet for the latest driver software for your printer model.
If Windows finds an updated driver, it will automatically download and install it. Follow any on-screen instructions during this process. If Windows does not find a newer driver, you may need to visit the printer manufacturer’s website to manually download and install the latest driver.
After updating the drivers, restart your computer to ensure the changes take effect. Once restarted, try setting your printer as the default again to see if Error 0x00000709 has been resolved.
Fix 3: Running the Printer Troubleshooter
Windows includes a variety of troubleshooters designed to quickly diagnose and automatically resolve various computer problems. Running the printer troubleshooter can help resolve issues related to Error 0x00000709.
To run the printer troubleshooter, open the Settings app by pressing the Windows key + I. In Settings, navigate to System and then select the Troubleshoot tab on the left-hand side.
In the Troubleshoot menu, find and select the Printer troubleshooter. Click on Run the troubleshooter. This will initiate the troubleshooting process, where Windows will automatically scan for issues related to your printer and attempt to fix them.
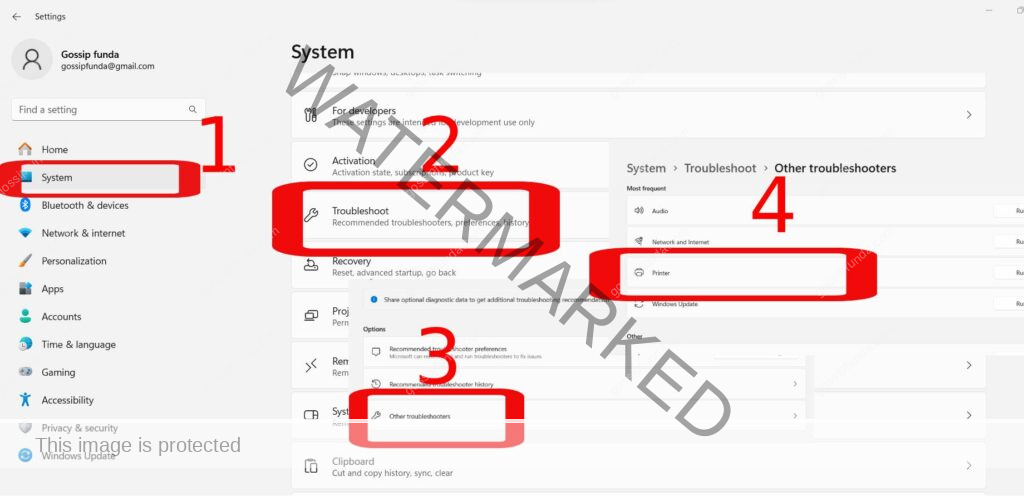
The troubleshooter will check for various issues, such as spooler errors, connectivity problems, and driver issues. Follow any on-screen instructions and apply any recommended fixes.
After the troubleshooter has completed its process, restart your computer. Upon restart, attempt to set your printer as the default once again to check if the error has been resolved.
These two additional methods offer practical steps to address and resolve Error 0x00000709, improving the communication between your computer and printer.
Fix 4: Setting Default Printer Manually
Sometimes, manually setting the default printer can effectively circumvent Error 0x00000709, especially if the issue is related to automatic settings within Windows.
To manually set your default printer, first open the Control Panel. You can do this by typing ‘Control Panel’ in the Windows search bar and pressing Enter. In the Control Panel, select Hardware and Sound, and then click on Devices and Printers.
In the Devices and Printers window, you will see a list of all printers and other devices connected to your computer. Locate the printer that you want to set as the default. Right-click on your chosen printer and select Set as default printer from the context menu. You might receive a confirmation prompt, to which you should agree.
If the printer sets successfully, you will see a green checkmark appear on the printer’s icon, indicating that it is now the default printer. After completing this step, restart your computer. This manual method bypasses some of the automated processes that can lead to Error 0x00000709.
Fix 5: Checking and Repairing Network Connections
For network printers, issues with network connections can often cause Error 0x00000709. Ensuring a stable and correct network connection can resolve the error in these cases.
Start by verifying that your printer is properly connected to the network. Check the printer’s network settings and ensure it has a valid IP address. If you’re using a wireless printer, ensure it’s connected to the right Wi-Fi network and that the signal strength is sufficient.
On your computer, open the Network and Sharing Center by typing it into the Windows search bar. Check your computer’s network settings and ensure that it is connected to the same network as the printer. If there are any discrepancies, make the necessary adjustments to align the network settings of both your computer and printer.
Additionally, it’s wise to check for any IP address conflicts. If another device on the network is using the same IP address as your printer, it can lead to connectivity issues. You can resolve this by assigning a static IP address to your printer through its settings menu.
After making these adjustments, restart both your computer and the printer. Once both are back online, try setting the printer as the default again to see if the error persists.
By manually setting the default printer and ensuring proper network connections, you address two common scenarios that can lead to Error 0x00000709, bringing you closer to a solution.
Fix 6: Creating a New User Account
Sometimes, Error 0x00000709 is related to issues within a specific user account in Windows. Creating a new user account can help determine if the problem is account-specific and possibly resolve the issue.
To create a new user account, go to Settings by pressing the Windows key + I. Then navigate to Accounts, followed by Family & other users. Under Other users, click on Add someone else to this PC. You can choose to create a Microsoft account or a local account. Follow the on-screen instructions to set up the new account.
Once the new account is created, switch to it and try to set the printer as the default. If you can set the default printer without encountering Error 0x00000709, the issue may be with your original user profile, which might be corrupted or have restricted permissions.
Fix 7: Disabling User Account Control (UAC)
Disabling User Account Control (UAC) temporarily can help in resolving Error 0x00000709, especially if the issue is related to permissions.
To disable UAC, type ‘Change User Account Control settings’ in the Windows search bar and press Enter. In the settings window, drag the slider down to Never notify and click OK. You might need to provide administrator permission to make this change. After applying this change, restart your computer.
Once your computer restarts, try setting your printer as the default again. If this resolves the issue, remember to re-enable UAC to its original setting to maintain the security integrity of your system.
Fix 8: Restoring System to a Previous Point
If Error 0x00000709 started appearing after a specific change in your system, such as after an update or software installation, you can try restoring your system to a previous point before these changes were made.
To perform a system restore, type ‘Create a restore point’ in the Windows search bar and press Enter. In the System Properties window, under the System Protection tab, click on System Restore.
Choose a restore point from before the error started occurring. Follow the on-screen instructions to restore your system to that point. This process can undo recent changes that might have caused the error.
After the system restoration, check if you can set your printer as the default without encountering the error.
These three additional fixes provide alternative approaches to resolving Error 0x00000709, focusing on user account issues, permission settings, and system changes. They can be particularly effective when the more common solutions don’t seem to work.
Conclusion
Resolving Error 0x00000709 requires patience and a systematic approach. Whether it’s updating drivers, tweaking registry settings, or ensuring proper network connections, each method addresses a potential cause of this error. By following these steps, you can restore your printer’s functionality and enjoy a seamless printing experience. Remember, dealing with technical issues like these is part of the journey in today’s digitally driven world.
FAQs
It’s a common Windows error that occurs when you can’t set a printer as your default.
Causes include incorrect registry settings, outdated drivers, or insufficient user permissions.
Yes, but be cautious. Incorrect changes can affect your system’s stability.
Prachi Mishra is a talented Digital Marketer and Technical Content Writer with a passion for creating impactful content and optimizing it for online platforms. With a strong background in marketing and a deep understanding of SEO and digital marketing strategies, Prachi has helped several businesses increase their online visibility and drive more traffic to their websites.
As a technical content writer, Prachi has extensive experience in creating engaging and informative content for a range of industries, including technology, finance, healthcare, and more. Her ability to simplify complex concepts and present them in a clear and concise manner has made her a valuable asset to her clients.
Prachi is a self-motivated and goal-oriented professional who is committed to delivering high-quality work that exceeds her clients’ expectations. She has a keen eye for detail and is always willing to go the extra mile to ensure that her work is accurate, informative, and engaging.