If you have been using any printer, you might have encountered a common error that occurs frequently. This error is known as Printer Error 0x00011b, and it can be frustrating and time-consuming to deal with. In this article, we will discuss the reasons why this error occurs and provide a step-by-step guide on how to fix it.
What is the Printer Error 0x00011b?
It is a common error that occurs when there is an issue with the communication between the printer and the computer. This error is usually displayed on the printer screen, and it can be accompanied by an error message on the computer screen. This error can prevent you from printing, scanning, or copying documents.
Reasons for Printer Error 0x00011b
There are various reasons why operation failed with error 0x00011b. Some of these reasons include:
- Outdated or Incompatible Printer Drivers: If you are using outdated or incompatible printer drivers, it can cause communication issues between your printer and computer, resulting in Error 0x00011b.
- Network Connectivity Issues: If your printer is connected to a network, and there are issues with the network connection.
- Software Conflicts: If there are conflicts between the printer software and other software installed on your computer.
- Hardware Issues: If there are issues with the hardware components of your printer, such as the cable, ports, or cartridges.
How to fix Printer error 0x00011b?
Now that you know the reasons why Printer Error 0x00011b occurs, let’s discuss how to fix it. Here is a step-by-step guide on how to fix 0x00011b:
Fix 1: Restart Your Printer
The first step in fixing Printer Error 0x00011b is to restart your printer. Sometimes, this error occurs due to temporary glitches, and restarting the printer can resolve the issue. Here are the detailed steps to restart your printer:
- Step 1: Turn off your printer: Locate the power button on your printer and press it to turn off your printer.
- Step 2: Unplug Your Printer: Once your printer is turned off, unplug it from the power source. Wait for at least 30 seconds before plugging it back in.
- Step 3: Turn on Your Printer: Plug your printer back into the power source and turn it on. Wait for your printer to finish its startup process before attempting to print, scan, or copy any documents.
Restarting your printer can resolve Error 0x00011b caused by temporary glitches. However, if the error persists, proceed to the next fix.
Don’t miss: Error 0x00000709 while connecting to printer
Fix 2: Update Printer Drivers
Outdated or incompatible printer drivers can cause Error 0x00011b. Updating your printer drivers to the latest version can help resolve this error. Here are the detailed steps to update your printer drivers:
Step 1: Press the Windows key + R key to open the Run dialog box. This will open a small window where you can enter commands.
Step 2: Type devmgmt.msc and press Enter. This command will open the Device Manager on your computer.

Step 3: Expand the Print queues category. Find the Print queues category and click on the arrow next to it to expand the list of printers installed on your computer.
Step 4: Right-click on your printer and select Update Driver. Find the printer you are using, right-click on it, and select Update Driver.
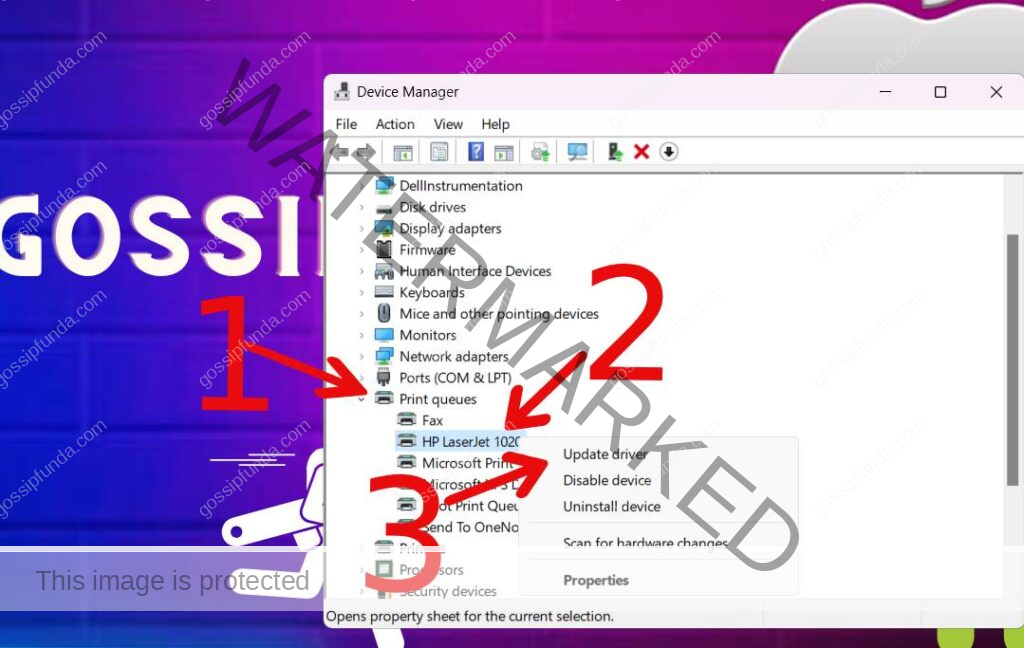
Step 5: Select Search automatically for updated driver software and follow the on-screen instructions to install the latest printer drivers.
Select the option to search automatically for updated driver software and follow the on-screen instructions to download and install the latest printer drivers.
Updating your printer drivers can help resolve 0x00011b caused by outdated or incompatible printer drivers. If the error persists, proceed to the next fix.
Fix 3: Check Network Connectivity
If your printer is connected to a network, network connectivity issues can cause 0x00011b. Checking the network connectivity can help you identify the issue and resolve it. Here are the detailed steps to check network connectivity:
Step 1: Press the Windows key + R key to open the Run dialog box. This will open a small window where you can enter commands.
Step 2: Type cmd and press Enter. This command will open the Command Prompt on your computer.
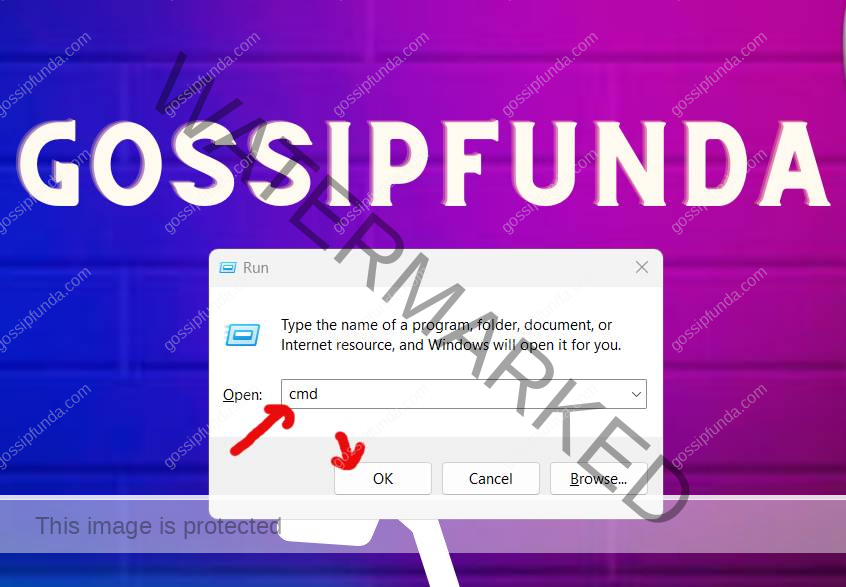
Step 3: Type ping [printer IP address] and press Enter. Enter the IP address of your printer and type the command ping followed by the IP address in the Command Prompt. For example, ping 192.168.1.100.
![printer IP address]](https://gossipfunda.com/wp-content/uploads/2023/11/printer-IP-address.jpg)
Step 4: Check the Ping Results. If the ping is successful, it means that there are no network connectivity issues. And if the ping fails, it means that there are network connectivity issues.
If there are network connectivity issues, check the network cables and make sure they are securely plugged in. You can also try restarting your modem or router. If the error persists, proceed to the next fix.
Fix 4: Resolve Software Conflicts
If there are conflicts between the printer software and other software installed on your computer, it can cause 11b. Resolving software conflicts can help you identify and fix the issue. Here are the detailed steps to resolve software conflicts:
- Step 1: Press the Windows key + R key to open the Run dialog box. This will open a small window where you can enter commands.
- Step 2: Type appwiz.cpl and press Enter. This command will open the Programs and Features window on your computer.
- Step 3: Locate the printer software and select Uninstall. Find the printer software installed on your computer and select Uninstall. Follow the on-screen instructions to uninstall the software.
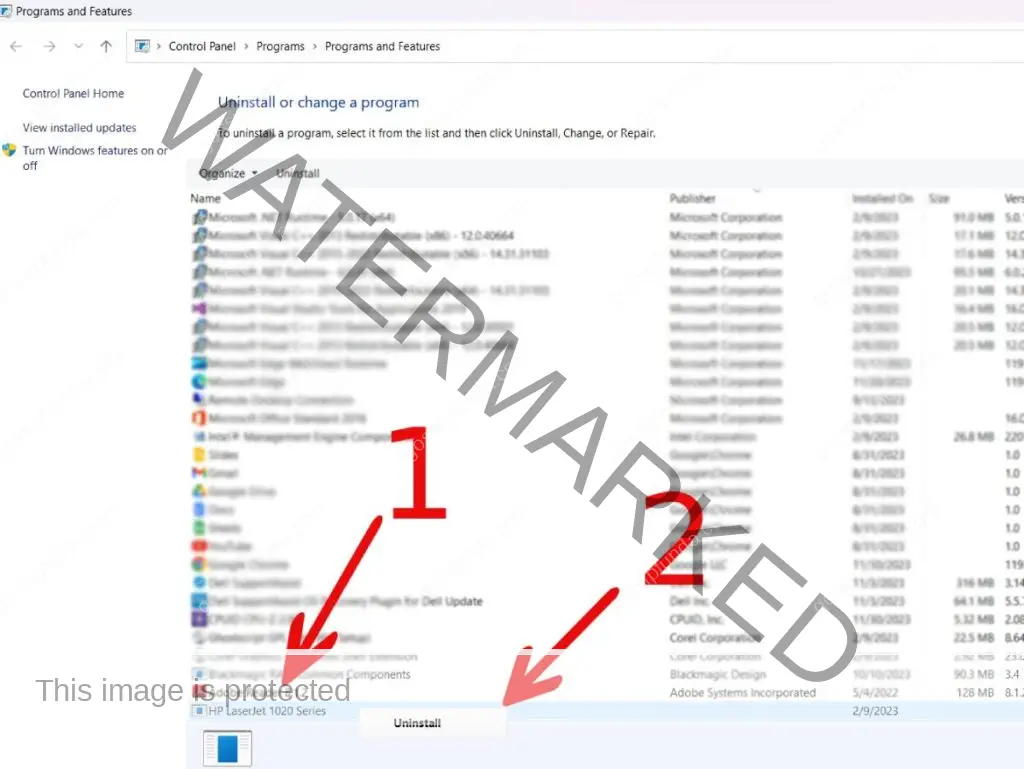
- Step 4: Restart your computer. Restart your computer to ensure that all the printer software files are removed.
- Step 5: Reinstall Printer Software. Reinstall the printer software on your computer from the installation disk or download it from the printer manufacturer’s website. Follow the on-screen instructions to install the software.
Resolving software conflicts can help you fix Printer Error 0x00011b caused by conflicts between the printer software and other software installed on your computer. If the error persists, proceed to the next fix.
Fix 5: Check Hardware Components
If there are issues with the hardware components of your printer, such as the cable, ports, or cartridges, it can cause 0x00011b. Checking the hardware components can help you identify and fix the issue. Here are the detailed steps to check the hardware components:
- Step 1: Check the Cable Connection: Ensure that the cable connecting your printer to your computer is securely plugged in. If the cable is damaged, replace it with a new one.
- Step 2: Check the Printer Ports: Check the printer ports for any physical damage. If the ports are damaged, contact a professional technician for repair or replacement.
- Step 3: Check the Cartridges: Check the printer cartridges to ensure they are properly installed and have enough ink. Replace any cartridges that are low on ink or empty.
Checking the hardware components of your printer can help you fix Printer Error 0x00011b caused by issues with the hardware components of your printer. If the error persists, contact a professional technician for further assistance.
Fix 6: Reset Printer Settings
Sometimes, resetting your printer settings to their default values can help resolve 0x00011b. Here are the detailed steps to reset your printer settings:
- Step 1: Turn off your printer. Locate the power button on your printer and press it to turn off your printer.
- Step 2: Press and hold the Resume button. While your printer is turned off, press and hold the Resume button for at least 15 seconds.
- Step 3: Turn on your printer. While still holding the Resume button, turn on your printer by pressing the power button.
- Step 4: Release the Resume button. Release the Resume button when the printer starts to make noise and wait for the printer to finish its startup process.
- Step 5: Try to print a test page to see if the error has been resolved.
Resetting your printer settings to their default values can help you fix Printer Error 0x00011b caused by settings that are incompatible with your printer. If the error persists, proceed to the next fix.
Fix 7: Run Printer Troubleshooter
Running the printer troubleshooter can help identify and fix issues with your printer that might be causing Printer Error 0x00011b. Here are the detailed steps to run the printer troubleshooter:
- Step 1: Open the Settings app. Press the Windows key + I key to open the Settings app on your computer.
- Step 2: Click on Update & Security. Click on Update & Security in the Settings app.
- Step 3: Click on Troubleshoot in the left sidebar.
- Step 4: Click on Printer under the Get up and running section.
- Step 5: Click on Run the troubleshooter and follow the on-screen instructions to identify and fix issues with your printer.
Running the printer troubleshooter can help you identify and fix issues with your printer that might be causing Printer Error 0x00011b. If the error persists, proceed to the next fix.
Fix 8: Contact Professional Support
If none of the above fixes works for you, it may be time to contact professional support. Contact the manufacturer’s customer support or a professional technician for assistance in resolving the error.
Professional support can help you identify and fix the issue with Printer Error 11b, especially if it’s caused by hardware problems. It’s always better to seek professional help when you’re unsure how to proceed.
Conclusion
It can be a frustrating issue to deal with, but with the right steps, it can be resolved. By restarting your printer, updating printer drivers, checking network connectivity, resolving software conflicts, checking hardware components, resetting printer settings, running the printer troubleshooter, or reinstalling printer software, you can fix the error and resume your printing, scanning, and copying activities. Always seek professional support if necessary, and keep your printer drivers up-to-date to prevent future errors.
FAQs
0x00011b is an error that occurs when there is an issue with the communication between the printer and the computer.
You can fix Error 0x00011b by restarting your printer, updating printer drivers, checking network connectivity, resolving software conflicts, checking hardware components, resetting printer settings, running the printer troubleshooter, or reinstalling printer software.
Prachi Mishra is a talented Digital Marketer and Technical Content Writer with a passion for creating impactful content and optimizing it for online platforms. With a strong background in marketing and a deep understanding of SEO and digital marketing strategies, Prachi has helped several businesses increase their online visibility and drive more traffic to their websites.
As a technical content writer, Prachi has extensive experience in creating engaging and informative content for a range of industries, including technology, finance, healthcare, and more. Her ability to simplify complex concepts and present them in a clear and concise manner has made her a valuable asset to her clients.
Prachi is a self-motivated and goal-oriented professional who is committed to delivering high-quality work that exceeds her clients’ expectations. She has a keen eye for detail and is always willing to go the extra mile to ensure that her work is accurate, informative, and engaging.


