Call of Duty is a popular video game franchise enjoyed by millions of players worldwide. However, like any complex software, it may encounter errors from time to time, and one such error is Error Code 112. This error can be frustrating and disrupt your gaming experience. In this article, we will delve into the possible reasons behind Call of Duty Error Code 112 and provide you with effective solutions to fix it. By following the step-by-step procedures outlined below, you’ll be able to resolve this error and get back to enjoying your favorite game in no time.
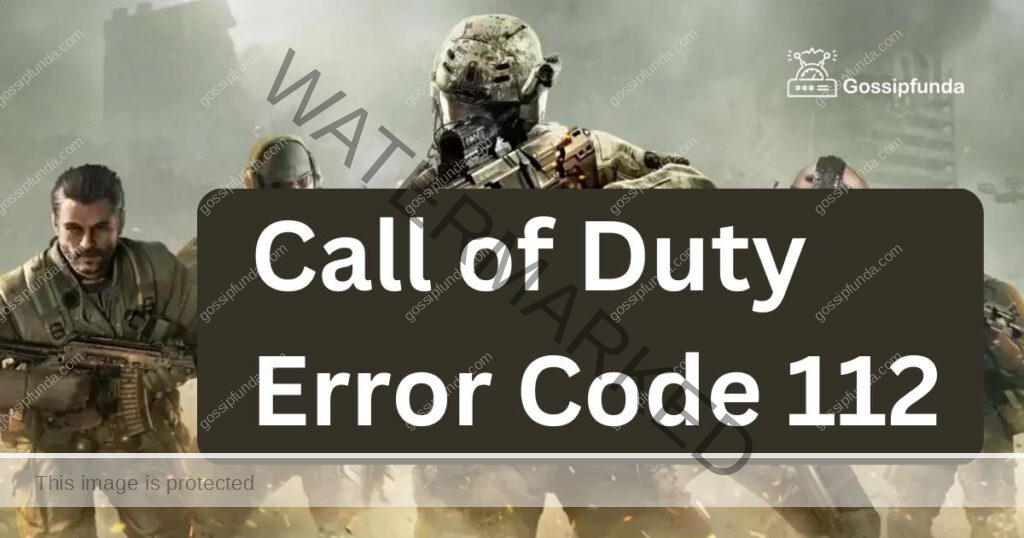
Understanding Call of Duty Error Code 112
Call of Duty Error Code 112 typically occurs when there are issues with the game’s network connectivity or server problems. When you encounter this error, you may receive a message stating, “The Call of Duty server is not available at this time. Please try again later.” This error prevents you from accessing online multiplayer features or connecting to the game’s servers.
There can be several reasons why you’re experiencing Error Code 112. It could be due to a temporary server outage or maintenance, network connection problems, or issues with your console or PC settings. Understanding these potential causes will help you take the necessary steps to fix the error.
Common Causes of Call of Duty Error Code 112
- Server Outage or Maintenance: Call of Duty regularly undergoes server maintenance and updates to ensure optimal performance. During these periods, you may encounter Error Code 112 as the servers are temporarily unavailable. Checking official game channels or websites can help confirm if there is a scheduled maintenance or outage.
- Network Connectivity Issues: Unstable or poor internet connection can lead to Error Code 112. Insufficient bandwidth, high latency, or intermittent connection drops can prevent your device from establishing a stable connection to the game servers. Restarting your router or contacting your internet service provider (ISP) can often resolve these network-related issues.
- Firewall or Security Software: Sometimes, your computer’s firewall or security software may block Call of Duty’s network connections, triggering Error Code 112. Adjusting the settings of your firewall or temporarily disabling security software can help determine if they are causing the issue.
- Console or PC Settings: Incorrect console or PC settings can also contribute to Error Code 112. Ensure that your system’s time and date settings are accurate, as incorrect settings can affect the connection to the game servers. Additionally, clearing cache files or updating your game to the latest version can resolve compatibility issues that may trigger this error.
How to Fix Call of Duty Error Code 112?
Fix 1: Check for Server Status and Restart Network Equipment
One of the first steps to take when encountering Call of Duty Error Code 112 is to check the server status and restart your network equipment. Here’s a detailed explanation of how to proceed:
- Check Server Status: Start by visiting the official Call of Duty website or their social media channels to check if there are any reported server outages or maintenance. If the servers are currently down, it is likely the cause of the error. In such cases, you will need to wait until the servers are back online. Keeping an eye on official game channels can provide updates on server status.
- Restart Network Equipment: To address potential network-related issues, restart your network equipment, including your router or modem, as well as the device you’re playing Call of Duty on. Follow these steps:
a. Power off your router or modem by unplugging it from the power source. If you’re using a combined router and modem, make sure to turn off both devices.
b. After turning off the network equipment, wait for approximately 30 seconds to a minute. This allows time for any residual power to dissipate.
c. Plug the router or modem back into the power source and wait for it to fully power on. Give it a few moments to establish a stable connection.
d. Turn on the device you’re using to play Call of Duty, such as your gaming console or PC. Ensure it connects to the network properly. - Test the Connection: Once the network equipment is restarted, check if the error persists by testing your internet connection. Follow these steps:
a. On your gaming device, access the network settings or connection settings.
b. Look for the option to test the internet connection. Select it and wait for the test to complete.
c. Verify that your connection meets the recommended requirements for online gaming, such as sufficient bandwidth and low latency.
d. If the test reveals any issues, consider contacting your internet service provider (ISP) for assistance in resolving them.
- Restart Network Equipment: To address potential network-related issues, restart your network equipment, including your router or modem, as well as the device you’re playing Call of Duty on. Follow these steps:
- Retry Call of Duty: After ensuring the network equipment and internet connection are stable, launch Call of Duty and check if the error code 112 is resolved. If the error persists, proceed to the next fix for further troubleshooting.
Remember, checking the server status and restarting network equipment are basic steps that can often address temporary network issues. However, if the error persists, there may be other underlying causes that require additional fixes.\
Fix 2: Adjust Firewall and Security Software Settings
If you’re still encountering Call of Duty Error Code 112 after checking the server status and restarting your network equipment, the next step is to adjust your firewall and security software settings. Here’s a step-by-step guide on how to proceed:
- Disable Firewall: Start by temporarily disabling the firewall on your computer. The firewall can sometimes block the necessary network connections for Call of Duty, leading to Error Code 112. Here’s how to disable the firewall on different operating systems:
- Windows: a. Press the Windows key + R to open the Run dialog box. b. Type “control” and press Enter to open the Control Panel. c. In the Control Panel, search for “Windows Defender Firewall” and click on it. d. On the left side of the window, click on “Turn Windows Defender Firewall on or off.” e. Select the option “Turn off Windows Defender Firewall” for both private and public networks. f. Click “OK” to save the changes.
- Mac: a. Click on the Apple menu and select “System Preferences.” b. In System Preferences, click on “Security & Privacy.” c. Navigate to the “Firewall” tab. d. Click on the lock icon at the bottom left corner and enter your administrator password. e. Click on “Turn Off Firewall” to disable the firewall.
- Disable Security Software: If you have any third-party security software installed on your computer, such as antivirus programs or internet security suites, temporarily disable them. The steps to disable security software may vary depending on the specific software you’re using. Look for options like “Disable Protection” or “Turn Off” within the software’s settings or system tray icon.
- Launch Call of Duty: Once the firewall and security software are disabled, launch Call of Duty and check if Error Code 112 still occurs. If the error is resolved, it indicates that the firewall or security software was causing the issue. However, remember to re-enable your firewall and security software once you’re finished playing the game for proper protection.
- Adjust Firewall Settings: If disabling the firewall entirely is not an option for you, you can try adjusting the settings to allow Call of Duty through the firewall. Here’s how to add an exception for Call of Duty:
- Windows: a. Open the Control Panel and navigate to “Windows Defender Firewall.” b. Click on “Allow an app or feature through Windows Defender Firewall.” c. Click on the “Change Settings” button. d. Scroll through the list of apps until you find Call of Duty. If it’s not listed, click on “Allow another app” and browse for the game executable file. e. Tick both the “Private” and “Public” checkboxes next to Call of Duty. f. Click “OK” to save the changes.
- Mac: a. Open “System Preferences” and go to “Security & Privacy.” b. Select the “Firewall” tab. c. Click on the lock icon and enter your administrator password. d. Click on “Firewall Options.” e. Click the “+” button to add a new app. f. Locate Call of Duty in the applications list and click “Add.” g. Ensure that the option “Allow incoming connections” is selected next to Call of Duty. h. Click “OK” to save the changes.
By adjusting your firewall and security software settings, you can eliminate potential restrictions that may be causing Call of Duty Error Code 112. If the error persists, proceed to the next fix for further troubleshooting
Fix 3: Update Game and Clear Cache Files
If you’re still experiencing Call of Duty Error Code 112 after trying the previous fixes, the next step is to update the game and clear cache files. Outdated game files or corrupted cache data can contribute to this error. Follow the steps below to update your game and clear the cache:
- Update Call of Duty: It’s crucial to ensure that you have the latest version of Call of Duty installed on your gaming device. Game updates often include bug fixes and improvements that can resolve common errors. Here’s how to update the game:
- Console (e.g., PlayStation, Xbox): a. Open the respective online store on your console (e.g., PlayStation Store, Microsoft Store). b. Search for Call of Duty and select the game. c. If an update is available, choose the option to download and install it. d. Wait for the update to complete before launching the game.
- PC (Battle.net, Steam): a. Open the game launcher platform (e.g., Battle.net, Steam) on your PC. b. Look for Call of Duty in your game library. c. If an update is available, initiate the update process. d. Allow the update to download and install, ensuring a stable internet connection.
- Clear Cache Files: Cache files are temporary data stored by the game to facilitate faster loading times. However, over time, these files can become corrupted and lead to errors like Code 112. Clearing the cache can help resolve such issues. The process varies depending on your gaming device:
- Console (e.g., PlayStation, Xbox): a. Turn off your console completely. b. Unplug the power cord from the back of the console and wait for around 10-15 seconds. c. Plug the power cord back in and turn on your console. d. Launch Call of Duty and check if the error is resolved. The cache files will be automatically regenerated.
- PC (Battle.net, Steam): a. Close the Call of Duty game and exit the game launcher platform. b. Press the Windows key + R to open the Run dialog box. c. Type “%ProgramData%” (without quotes) and press Enter. d. In the window that opens, locate and open the folders for Battle.net or Steam. e. Within the Battle.net or Steam folders, find the folder related to Call of Duty. f. Delete or move the cache files and folders present within the Call of Duty folder. g. Restart your PC and launch Call of Duty again. New cache files will be created.
- Retry Call of Duty: After updating the game and clearing cache files, launch Call of Duty and check if the Error Code 112 persists. If the error is resolved, you can continue enjoying the game without any interruptions. However, if the issue persists, you may need to explore additional troubleshooting options or contact technical support for further assistance.
Updating the game and clearing cache files can help eliminate any potential conflicts or corruption within Call of Duty, addressing the Error Code 112. These steps ensure that you have the latest version of the game and a clean cache environment, providing a smoother gaming experience.
Fix 4: Verify System Time and Date Settings
If you’re still encountering Call of Duty Error Code 112, it’s worth checking your system’s time and date settings. Incorrect time and date settings on your gaming device can cause synchronization issues with the game servers and lead to the error. Follow the steps below to verify and adjust your system’s time and date settings:
- Windows: a. Right-click on the Date and Time section located in the taskbar at the bottom right corner of your screen. b. Select “Adjust date/time” from the context menu. c. In the Date & Time settings window, ensure that the “Set time automatically” toggle switch is enabled. d. If the toggle switch is already enabled, disable it for a few seconds and then re-enable it. This triggers a synchronization with the time servers. e. Verify that the displayed time and date are accurate for your time zone. If not, click on the “Change” button and adjust the settings accordingly. f. Click “Sync now” to force an immediate synchronization with the time servers. g. Restart your gaming device and launch Call of Duty to check if the error is resolved.
- Mac: a. Click on the Apple menu and select “System Preferences.” b. In System Preferences, click on “Date & Time.” c. In the Date & Time tab, ensure that the option “Set date and time automatically” is checked. d. If it’s already checked, uncheck it for a few seconds and then check it again. This triggers a synchronization with the time servers. e. Verify that the displayed time and date are accurate for your time zone. If not, click on the “Time Zone” tab and select the appropriate time zone. f. Restart your gaming device and launch Call of Duty to see if the error is resolved.
- Console (e.g., PlayStation, Xbox): a. Access the settings menu on your gaming console. b. Navigate to the Date and Time settings. c. Ensure that the date, time, and time zone settings are accurate. d. If needed, adjust the settings to match the current date, time, and time zone. e. Restart your console and launch Call of Duty to check if the error persists.
Verifying and adjusting your system’s time and date settings ensures that your gaming device is properly synchronized with the game servers. By maintaining accurate time and date information, you can prevent any synchronization issues that may trigger Call of Duty Error Code 112.
Fix 5: Reinstall Call of Duty
If you have tried all the previous fixes and Call of Duty Error Code 112 still persists, reinstalling the game may help resolve the issue. Sometimes, corrupted or incomplete game files can cause errors. Reinstalling Call of Duty ensures a fresh installation with all the necessary files intact. Follow these steps to reinstall the game:
- Backup Game Data (Optional): Before reinstalling Call of Duty, consider backing up your game data if you have any progress or custom settings that you want to preserve. This step is optional but can be beneficial if you want to avoid starting from scratch.
- Uninstall Call of Duty:
- Console (e.g., PlayStation, Xbox): a. Navigate to the game library on your console. b. Locate Call of Duty in your library. c. Select the game, press the options button (or the equivalent), and choose “Delete” or “Uninstall.” d. Follow the on-screen prompts to complete the uninstallation process.
- PC (Battle.net, Steam): a. Open the game launcher platform (e.g., Battle.net, Steam) on your PC. b. Locate Call of Duty in your game library. c. Right-click on the game and select “Uninstall” or “Delete Local Content.” d. Follow the on-screen prompts to uninstall the game completely.
- Download and Reinstall Call of Duty:
- Console (e.g., PlayStation, Xbox): a. Access the respective online store on your console (e.g., PlayStation Store, Microsoft Store). b. Search for Call of Duty and select the game. c. Choose the option to download and install the game. d. Follow the on-screen instructions to complete the installation process.
- PC (Battle.net, Steam): a. Open the game launcher platform (e.g., Battle.net, Steam) on your PC. b. Search for Call of Duty in your game library. c. Select the game and click on the option to download and install. d. Follow the on-screen instructions to complete the installation process.
- Restore Game Data (Optional): If you backed up your game data in Step 1, you can now restore it to your newly installed Call of Duty. Follow the instructions provided in the backup process to restore your saved progress and settings.
- Launch Call of Duty: After the reinstallation, launch Call of Duty and check if Error Code 112 is resolved. With a fresh installation, the game should run without any issues. If the error persists, there may be deeper system or network-related problems that require further investigation.
Reinstalling Call of Duty can often fix persistent errors like Error Code 112 by providing a clean installation with all necessary files. Ensure a stable internet connection during the download and installation process to prevent any interruptions. If the error still persists after reinstalling, consider reaching out to Call of Duty support or exploring other advanced troubleshooting options.
Fix 6: Check Hardware and Network Setup
If you’re still facing Call of Duty Error Code 112 after trying the previous fixes, it’s important to verify your hardware and network setup. Issues with your gaming device or network configuration can contribute to the error. Follow these steps to check your hardware and network setup:
- Restart Your Gaming Device: Begin by restarting your gaming device, whether it’s a console or a PC. Power off the device completely, unplug it from the power source, wait for a few minutes, and then plug it back in. Power on the device and launch Call of Duty again to see if the error is resolved.
- Check Network Cables and Connections: If you’re using a wired connection, ensure that the Ethernet cables connecting your gaming device to the router or modem are securely plugged in. Verify that the cables are not damaged or frayed. If necessary, try using different Ethernet cables to rule out any cable-related issues.
- Switch to a Wired Connection (If Using Wi-Fi): If you’re experiencing the error while using a Wi-Fi connection, consider switching to a wired connection for better stability. Connect your gaming device directly to the router or modem using an Ethernet cable. This can help eliminate potential issues related to Wi-Fi interference or weak signal strength.
- Restart Your Router and Modem: Power off your router and modem by unplugging them from the power source. Wait for a few minutes, then plug them back in and allow them to fully power on. Restarting your network equipment can often resolve temporary glitches and improve network connectivity.
- Disable QoS (Quality of Service): If you have enabled Quality of Service (QoS) settings on your router, try temporarily disabling it. QoS settings prioritize network traffic, which may inadvertently affect your gaming connection. Access your router’s settings by typing its IP address into a web browser, locate the QoS settings, and turn it off. Check if the error persists after disabling QoS.
- Port Forwarding: Port forwarding can help establish a more stable connection between your gaming device and the game servers. Consult the official Call of Duty support documentation or the router manufacturer’s website for specific instructions on port forwarding for Call of Duty. Configure the necessary ports on your router to ensure smooth communication with the game servers.
- Contact Your Internet Service Provider (ISP): If the error still persists, it’s possible that there are underlying network issues on your ISP’s end. Contact your ISP’s customer support and explain the problem, providing details about the error and the troubleshooting steps you have already taken. They can perform diagnostic tests on your connection and offer further assistance.
By checking your hardware and network setup, you can identify any potential issues that may be causing Call of Duty Error Code 112. Ensuring a stable and reliable network connection is crucial for uninterrupted gaming sessions. If the error persists even after verifying your hardware and network setup, it’s advisable to seek additional support from Call of Duty’s technical team or consult with a professional network technician.
Fix 7: Update Graphics Card Drivers
If you’re still encountering Call of Duty Error Code 112, it’s essential to ensure that your graphics card drivers are up to date. Outdated or incompatible drivers can cause various issues, including errors in games. Updating your graphics card drivers can help resolve compatibility issues and improve the overall performance of Call of Duty. Follow these steps to update your graphics card drivers:
- Identify Your Graphics Card: Determine the make and model of your graphics card. On Windows, you can do this by following these steps:
- Press the Windows key + R to open the Run dialog box.
- Type “dxdiag” and press Enter. This opens the DirectX Diagnostic Tool.
- In the System tab, under the System Information section, you’ll find the name of your graphics card listed next to “Processor” or “Chip Type.”
- Visit the Manufacturer’s Website: Once you know the make and model of your graphics card, visit the official website of the manufacturer. Common graphics card manufacturers include NVIDIA, AMD, and Intel.
- Download the Latest Drivers: Navigate to the “Support” or “Drivers” section of the manufacturer’s website. Look for the drivers that match your graphics card model and the operating system of your gaming device (Windows, Mac, etc.). Download the latest available drivers for your graphics card.
- Uninstall Old Drivers (Optional): Before installing the new drivers, you can choose to uninstall the old drivers to ensure a clean installation. This step is optional but can help resolve any conflicts or compatibility issues. On Windows, follow these steps:
- Press the Windows key + X and select “Device Manager.”
- Expand the “Display adapters” category.
- Right-click on your graphics card and select “Uninstall device.”
- Follow the on-screen prompts to uninstall the drivers.
- Install the Latest Drivers: Run the installer for the new graphics card drivers that you downloaded from the manufacturer’s website. Follow the on-screen instructions to complete the installation process. Make sure to select the appropriate options based on your preferences.
- Restart Your Gaming Device: After the drivers are installed, restart your gaming device to ensure that the changes take effect.
- Launch Call of Duty: Once your gaming device has restarted, launch Call of Duty and check if Error Code 112 still occurs. With updated graphics card drivers, you may experience improved performance and stability in the game.
By updating your graphics card drivers, you ensure that your gaming device has the necessary software components to run Call of Duty smoothly. Graphics card driver updates often include bug fixes, performance improvements, and enhanced compatibility with the latest games. If the error persists even after updating the graphics card drivers, consider contacting Call of Duty support for further assistance.
Read more: Call of duty modern warfare 2 not loading
Fix 8: Perform a Clean Boot
If you’re still experiencing Call of Duty Error Code 112, performing a clean boot can help identify and resolve any conflicts or software-related issues that may be causing the error. A clean boot allows your gaming device to start with a minimal set of drivers and startup programs, eliminating potential sources of interference. Follow these steps to perform a clean boot:
- Close Background Applications: Close all non-essential applications running in the background. This includes antivirus software, chat programs, system monitoring tools, and any other applications that are not required for Call of Duty to run.
- Disable Startup Programs: Disable unnecessary startup programs that launch automatically when your gaming device starts. To do this:
- Windows: a. Press the Windows key + R to open the Run dialog box. b. Type “msconfig” and press Enter to open the System Configuration utility. c. In the System Configuration window, go to the “Startup” tab. d. Click on “Open Task Manager.” e. In the Task Manager, you’ll see a list of startup programs. Right-click on each program and select “Disable.” f. Close the Task Manager and go back to the System Configuration window. g. Click “OK” to save the changes and restart your gaming device.
- Mac: a. Click on the Apple menu and select “System Preferences.” b. In System Preferences, click on “Users & Groups.” c. Select your user account and go to the “Login Items” tab. d. Remove or disable any unnecessary startup programs by selecting them and clicking on the “-” button at the bottom. e. Restart your gaming device.
- Perform a Clean Boot:
- Windows: a. Press the Windows key + R to open the Run dialog box. b. Type “msconfig” and press Enter to open the System Configuration utility. c. In the System Configuration window, go to the “Services” tab. d. Check the box that says “Hide all Microsoft services.” e. Click on “Disable all” to disable all remaining third-party services. f. Go to the “Startup” tab and click on “Open Task Manager.” g. In the Task Manager, disable all startup programs by right-clicking on each one and selecting “Disable.” h. Close the Task Manager and go back to the System Configuration window. i. Click “OK” to save the changes and restart your gaming device.
- Mac: a. Click on the Apple menu and select “System Preferences.” b. In System Preferences, click on “Users & Groups.” c. Select your user account and go to the “Login Items” tab. d. Remove or disable all items by selecting them and clicking on the “-” button at the bottom. e. Restart your gaming device.
- Launch Call of Duty: After performing a clean boot, launch Call of Duty and check if Error Code 112 still occurs. Running the game in a clean boot environment reduces potential conflicts and allows you to determine if any background processes or startup programs were causing the error.
If the error is resolved after performing a clean boot, you can gradually enable the disabled services and startup programs to identify the specific software or process that was causing the conflict. Enable them one by one, restarting your gaming device each time, until the error reappears. This will help you pinpoint the culprit and take appropriate action.
Performing a clean boot can help isolate software-related issues and ensure a clean environment for Call of Duty to run. If the error persists even after performing a clean boot, it’s recommended to contact Call of Duty support for further assistance.
Fix 9: Contact Call of Duty Support
If you have followed the previous fixes and are still experiencing Call of Duty Error Code 112, it’s advisable to reach out to Call of Duty support for further assistance. The support team is equipped to handle complex issues and can provide specific guidance tailored to your situation. Here’s how you can contact Call of Duty support:
- Visit the Call of Duty Support Website: Go to the official Call of Duty support website. Look for the “Contact Us” or “Support” section, which typically provides options for reaching out to the support team.
- Submit a Support Ticket: Many game developers offer a support ticket system where you can submit your query or issue online. Fill out the required details, including a description of the error and the steps you have already taken to resolve it. Be as specific as possible to receive targeted assistance.
- Engage with the Community: Call of Duty has a vibrant community of players who often share their experiences and solutions on forums, social media platforms, and Reddit. Join relevant community groups or threads to see if others have encountered and resolved the same error. You may find valuable insights and alternative fixes shared by fellow players.
- Check Official Social Media Channels: Follow the official Call of Duty social media accounts on platforms like Twitter, Facebook, and Instagram. Developers often post updates about known issues, upcoming patches, and solutions to common errors. Monitor these channels for any announcements or guidance regarding Error Code 112.
- Contact Customer Support: If available, reach out to Call of Duty’s customer support directly. Look for their contact information on the official website or in the game’s documentation. Phone support, live chat, or email options may be available, depending on the region and availability.
When contacting Call of Duty support, provide all relevant details about your issue, including the error code, the platform you’re playing on, and any specific error messages you have encountered. This information will assist the support team in diagnosing the problem accurately and providing appropriate solutions.
Remember to remain patient and courteous while interacting with support representatives. They are there to assist you and will do their best to resolve the issue promptly.
Preventing Call of Duty Error Code 112
While encountering Call of Duty Error Code 112 can be frustrating, there are steps you can take to prevent it from happening in the future. By following these preventive measures, you can enjoy a smoother gaming experience without interruptions. Here are some tips to help you avoid Call of Duty Error Code 112:
- Keep the Game Updated: Regularly update Call of Duty to ensure that you have the latest patches and bug fixes. Game updates often address known issues and improve overall performance. Enable automatic updates if available, or manually check for updates regularly.
- Maintain Updated Drivers: Keep your graphics card drivers up to date. Outdated drivers can cause compatibility issues and impact game performance. Visit the manufacturer’s website periodically to check for driver updates and install them as needed.
- Optimize Your Network Connection: Ensure a stable and reliable network connection when playing Call of Duty. Consider the following tips:
- Use a wired connection if possible. Ethernet cables provide a more stable connection compared to Wi-Fi.
- Check your internet speed and ensure it meets the recommended requirements for online gaming.
- Minimize network congestion by closing bandwidth-intensive applications or downloads while playing.
- Position your gaming device closer to the router to improve Wi-Fi signal strength, if using a wireless connection.
- Disable Firewall and Security Software: If you encounter issues with Call of Duty connecting to the game servers, temporarily disable your firewall or adjust its settings to allow the game’s network connections. Similarly, check if any security software is blocking Call of Duty and make necessary adjustments.
- Regularly Clear Cache: Clearing the cache files periodically can help prevent potential conflicts and corrupted data. Follow the steps specific to your gaming device to clear the cache associated with Call of Duty.
- Verify System Time and Date: Ensure that your gaming device’s time and date settings are accurate and synchronized. Incorrect time settings can cause synchronization issues with the game servers. Enable automatic time synchronization if available.
- Maintain Adequate Hardware: Ensure that your gaming device meets the minimum system requirements for Call of Duty. Insufficient hardware specifications can lead to performance issues and errors. Regularly clean and maintain your gaming device to prevent overheating or hardware malfunctions.
- Monitor Official Channels: Stay informed about any official announcements, server maintenance, or known issues related to Call of Duty. Follow the official Call of Duty website, social media channels, and community forums for updates and helpful information.
By following these preventive measures, you can minimize the chances of encountering Call of Duty Error Code 112. Remember that technical issues can still occur, but taking these steps can help create a more stable and optimized gaming environment. Enjoy your gaming sessions without the frustration of interruptions caused by error codes.
Conclusion
Call of Duty Error Code 112 can be resolved by following the aforementioned fixes. By checking server status, restarting network equipment, adjusting settings, updating drivers, and seeking support when needed, players can overcome this frustrating error. Preventive measures such as keeping the game updated, optimizing network connections, and clearing cache files can help avoid future issues. Stay engaged with official channels and the gaming community to stay informed and enhance your gaming experience. With these solutions and preventive tips, players can enjoy uninterrupted gameplay in Call of Duty.
FAQs
Call of Duty Error Code 112 is an error that occurs during gameplay.
Call of Duty Error Code 112 can be caused by various factors, including server issues and network connectivity problems.
You can fix Call of Duty Error Code 112 by checking server status, restarting network equipment, adjusting firewall settings, updating graphics card drivers, and seeking support if needed.
Updating your graphics card drivers can resolve compatibility issues and improve game performance.
To prevent Call of Duty Error Code 112, keep the game and drivers updated, optimize your network connection, clear cache files, verify system time and date, and stay informed through official channels.
If the error persists, contact Call of Duty support for further assistance in resolving the issue.
Yes, additional troubleshooting steps include performing a clean boot, checking hardware and network setup, and reinstalling the game if necessary.
While efforts have been made to minimize errors, occasional issues may still arise. Follow the troubleshooting steps and preventive measures to enhance your gaming experience.
Prachi Mishra is a talented Digital Marketer and Technical Content Writer with a passion for creating impactful content and optimizing it for online platforms. With a strong background in marketing and a deep understanding of SEO and digital marketing strategies, Prachi has helped several businesses increase their online visibility and drive more traffic to their websites.
As a technical content writer, Prachi has extensive experience in creating engaging and informative content for a range of industries, including technology, finance, healthcare, and more. Her ability to simplify complex concepts and present them in a clear and concise manner has made her a valuable asset to her clients.
Prachi is a self-motivated and goal-oriented professional who is committed to delivering high-quality work that exceeds her clients’ expectations. She has a keen eye for detail and is always willing to go the extra mile to ensure that her work is accurate, informative, and engaging.


