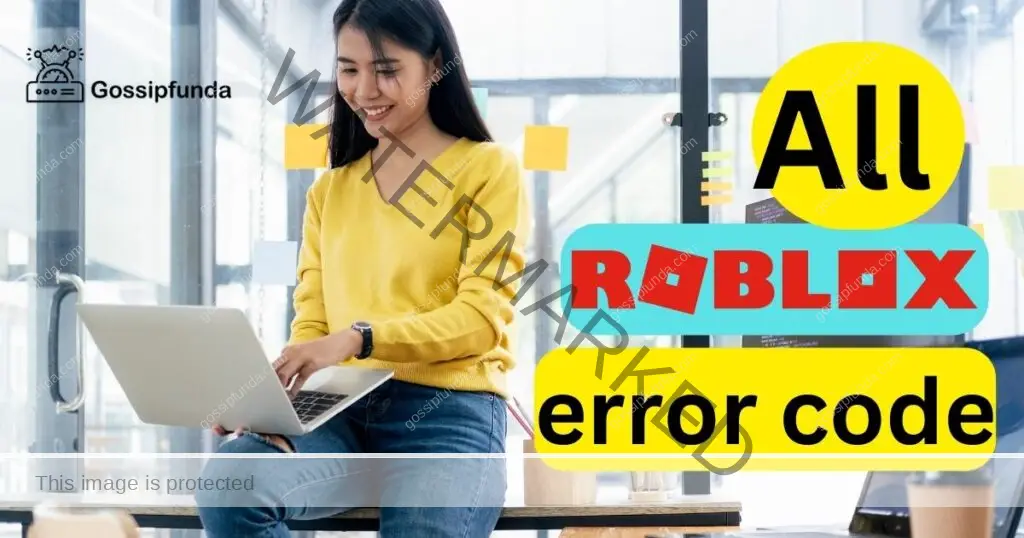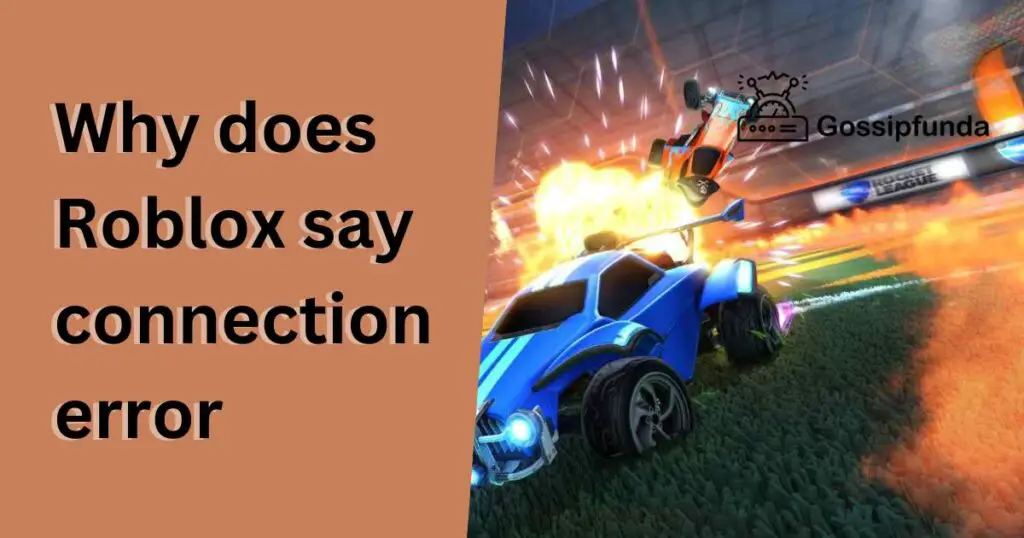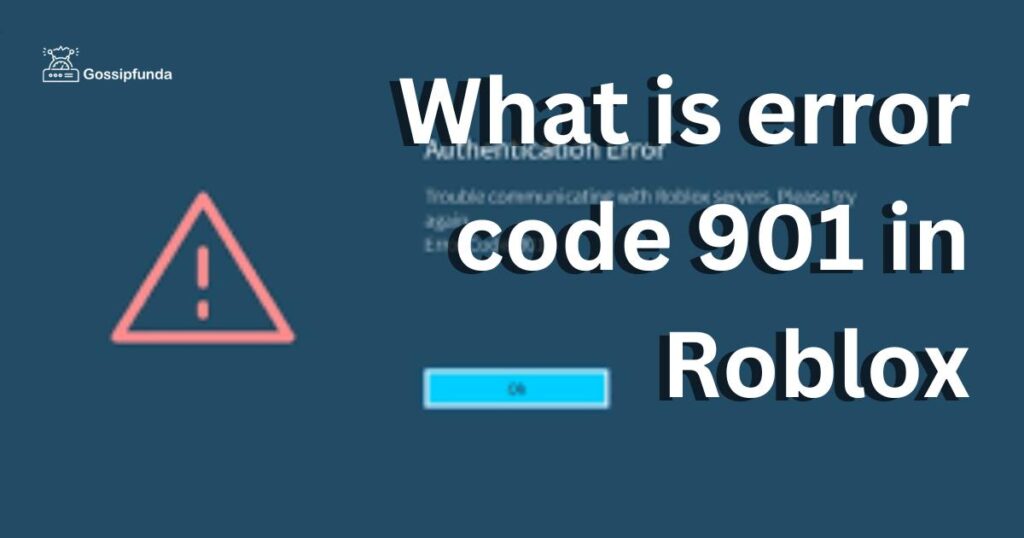Are you experiencing the frustrating Roblox error code 112? You’re not alone! This common issue can hinder your gaming experience and leave you puzzled. But worry not, in this comprehensive guide, we’ll explore the reasons behind this error and offer you step-by-step solutions to fix it. We’ll also share some preventive measures to ensure a smooth gaming experience in the future. So, let’s dive in and bid farewell to error code 112!
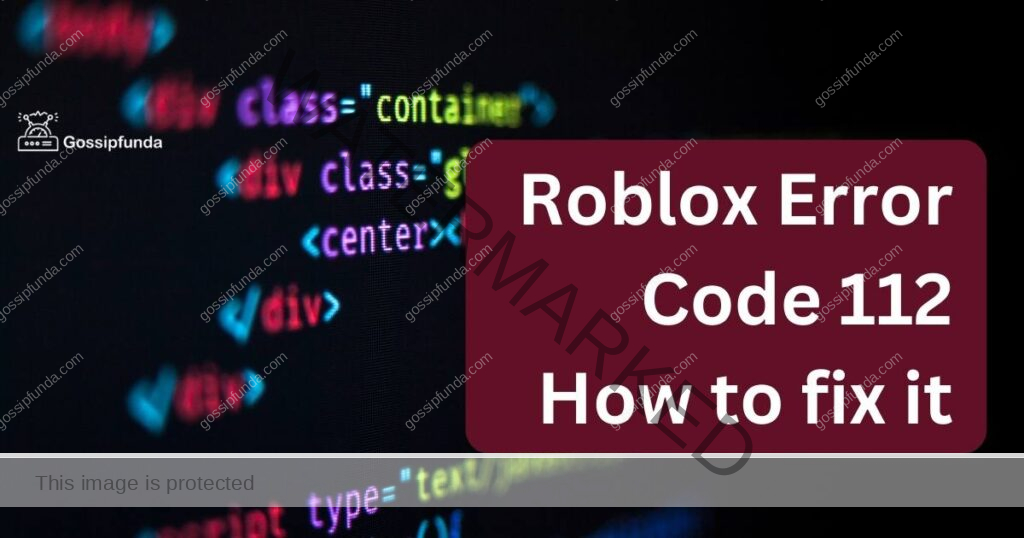
What is Roblox Error Code 112?
Roblox error code 112 is a connectivity issue that usually occurs when players try to join a game server but cannot establish a secure connection. This error can result from various reasons, such as firewall restrictions, internet connectivity problems, or outdated software. As a result, players are left unable to enjoy their favorite games on the platform.
Impact of Error Code 112 on Gamers
The error code 112 not only disrupts the gaming experience but can also lead to frustration for players who may not know how to fix it. This issue can lead to a decline in the number of active players, affecting the overall success of the Roblox gaming platform. That’s why it’s essential to identify the root cause of this error and address it promptly.
Common Causes of Roblox Error Code 112
1: Internet Connectivity Issues
One of the most frequent reasons for encountering error code 112 is unstable or slow internet connections. To play Roblox games seamlessly, players need a reliable and fast internet connection. If the connection is unstable or slow, it can lead to connection timeouts and subsequent error code 112.
2: Firewall or Antivirus Blocking
Sometimes, security software like firewalls or antivirus programs may wrongly identify Roblox as a potential threat and block its access to the internet. This misidentification can lead to error code 112, preventing players from joining game servers.
3: Outdated Roblox Client or Browser
Using an outdated Roblox client or browser can also cause error code 112. As game developers regularly update their games, running an older version may result in compatibility issues and connectivity errors.
How to Fix Roblox Error Code 112?
Fix 1: Check and Improve Your Internet Connection
1: Test Your Internet Speed
To ensure a stable internet connection, start by testing your internet speed. You can use online tools like Speedtest.net or Fast.com to check your connection speed. If your internet speed is below the recommended threshold for Roblox (1 Mbps for smooth gameplay), consider upgrading your plan or contacting your Internet Service Provider (ISP) to address any connectivity issues.
2: Restart Your Router
Sometimes, restarting your router can help improve your internet connection. Unplug your router, wait for 30 seconds, and then plug it back in. Allow the router to restart completely before trying to reconnect to Roblox. This simple step can help resolve connectivity issues and may fix error code 112.
3: Use Ethernet Instead of Wi-Fi
If you’re using a Wi-Fi connection, try switching to a wired Ethernet connection instead. Ethernet connections usually provide a more stable and faster connection compared to Wi-Fi. To do this, connect an Ethernet cable from your router to your computer or gaming device.
4: Update Network Adapter Drivers
Outdated network adapter drivers can cause connection issues. Make sure your network adapter drivers are up-to-date by following these steps on a Windows computer:
- Press the Windows key + X and click on “Device Manager” from the Quick Access menu.
- In the Device Manager window, expand the “Network adapters” category.
- Right-click on your network adapter and select “Update driver.”
- Choose “Search automatically for updated driver software” and follow the on-screen prompts to update your network adapter driver.
5: Reset Your Router to Factory Settings
If you continue to experience connectivity issues, resetting your router to its factory settings may help. This will erase any custom configurations and restore the default settings. To reset your router, locate the small “Reset” button on the back or bottom of your router. Press and hold the button for 10-15 seconds using a paperclip or a similar object. Your router will reboot and return to its factory settings. After resetting, reconfigure your router according to your ISP’s instructions and try connecting to Roblox again.
By following these detailed steps, you can check and improve your internet connection, which may resolve Roblox error code 112 and ensure a smooth gaming experience. Remember, a stable and fast internet connection is crucial for seamless online gaming!
Fix 2: Configure Firewall and Antivirus Settings
1: Allow Roblox Through Windows Firewall
Firewall settings can block Roblox from accessing the internet, causing error code 112. To configure your Windows Firewall to allow Roblox, follow these steps:
- Press the Windows key and search for “Windows Defender Firewall.”
- Click on “Allow an app or feature through Windows Defender Firewall” from the left sidebar.
- Click on “Change settings” to enable editing.
- Scroll through the list to find “Roblox” or “Roblox Player.” If it’s not listed, click on “Allow another app” and then “Browse” to locate the Roblox executable file (usually found in C:\Users[Your Username]\AppData\Local\Roblox\Versions[Latest Version]).
- Check both the “Private” and “Public” boxes for Roblox and click “OK” to save the settings.
2: Configure Third-Party Firewall Settings
If you’re using a third-party firewall, consult the documentation or support resources to learn how to allow Roblox through your specific firewall software. Generally, you’ll need to create a rule or exception for the Roblox executable file to allow it access to the internet.
3: Adjust Antivirus Settings
Some antivirus software may block Roblox from connecting to the internet. To resolve this issue, you may need to add Roblox as an exception in your antivirus settings. The process varies depending on the antivirus software you use. Consult your software’s documentation or support resources to learn how to create exceptions for Roblox.
4: Temporarily Disable Firewall and Antivirus
If you’re still experiencing error code 112, you can try temporarily disabling your firewall and antivirus software to see if they’re causing the issue. However, this action may expose your computer to potential threats, so proceed with caution and remember to re-enable them as soon as possible.
To disable Windows Defender Firewall, follow these steps:
- Press the Windows key and search for “Windows Defender Firewall.”
- Click on “Turn Windows Defender Firewall on or off” from the left sidebar.
- Choose “Turn off Windows Defender Firewall (not recommended)” for both private and public networks.
- Click “OK” to save the settings.
To disable your antivirus software, locate the antivirus icon in the system tray, right-click on it, and choose the option to disable, pause, or exit the software. The exact process depends on the antivirus software you use.
After disabling your firewall and antivirus, try connecting to Roblox again to see if error code 112 has been resolved. Remember to re-enable your firewall and antivirus as soon as you finish testing.
By following these detailed steps to configure your firewall and antivirus settings, you can ensure that Roblox can access the internet without any restrictions, potentially resolving error code 112 and providing a smooth gaming experience. Always keep your security software updated and configured to allow access to trusted applications like Roblox.
Fix 3: Update Roblox Client and Browser
1: Update Roblox Client
To update the Roblox client, follow these steps:
- Open the Roblox app on your device.
- Log in to your Roblox account.
- Click on any game to play. The app will automatically check for updates and install the latest version before launching the game.
2: Update Your Browser
If you’re playing Roblox through a web browser, make sure it’s up to date. Here’s how to update some popular browsers:
- Google Chrome: Click the three-dot menu, go to “Help” > “About Google Chrome,” and it will automatically check for updates.
- Mozilla Firefox: Click the menu button, go to “Help” > “About Firefox,” and it will check for updates automatically.
- Microsoft Edge: Click the three-dot menu, go to “Help and feedback” > “About Microsoft Edge,” and it will update automatically.
Fix 4: Reinstall Roblox Client
1: Uninstall the Existing Roblox Client
If none of the previous fixes work, try reinstalling the Roblox client to ensure you’re using the most recent and compatible version. To uninstall the existing client, follow these steps:
- Press the Windows key and search for “Control Panel.”
- Click on “Uninstall a program” under the “Programs” section.
- Locate “Roblox” or “Roblox Player” in the list of installed programs, click on it, and then click “Uninstall.”
- Follow the on-screen prompts to uninstall the Roblox client completely.
2: Clear Roblox Cache Files
Before reinstalling, it’s a good idea to clear any remaining cache files from the previous installation. Here’s how:
- Press the Windows key + R to open the Run dialog box.
- Type “%localappdata%\Roblox” in the dialog box and press Enter.
- Delete all the files and folders in the opened directory.
3: Reinstall the Roblox Client
Once you’ve uninstalled the Roblox client and cleared any cache files, reinstall the client by following these steps:
- Open your preferred web browser and navigate to the Roblox website (https://www.roblox.com).
- Log in to your Roblox account.
- Click on any game and then click the “Play” button. The website will prompt you to download the latest Roblox client.
- Download and install the Roblox client, following the on-screen instructions.
By reinstalling the Roblox client, you ensure that you’re using the most recent version, which can help resolve error code 112 and improve your gaming experience. Once the client is reinstalled, try joining a game server to see if the error persists.
Fix 5: Reset Your Network Settings
1: Why Reset Network Settings?
Resetting your network settings can resolve any potential issues with your computer’s network configuration that may be causing error code 112. This process will reset all network-related settings, including IP addresses, DNS, and any custom configurations, which can help you eliminate connectivity issues with Roblox.
2: Steps to Reset Network Settings
Follow these steps to reset your network settings on a Windows computer:
- Press the Windows key + X to open the Quick Access menu, and then click on “Windows PowerShell (Admin)” or “Command Prompt (Admin)” to open it with administrative privileges.
- In the command prompt or PowerShell window, type the following commands one by one, pressing Enter after each command:
Copy code
netsh winsock reset netsh int ip reset ipconfig /release ipconfig /renew ipconfig /flushdns
- Once you’ve executed all the commands, close the command prompt or PowerShell window, and restart your computer.
For macOS users, follow these steps:
- Click on the Apple menu and select “System Preferences.”
- Click on “Network.”
- Select your active network connection (Wi-Fi or Ethernet) from the left sidebar and click on the “Advanced” button.
- Navigate to the “TCP/IP” tab and click on “Renew DHCP Lease.”
- Next, switch to the “DNS” tab and click the “+” button to add a new DNS server. Enter “8.8.8.8” and “8.8.4.4” (Google’s public DNS servers) as primary and secondary DNS servers, respectively.
- Click “OK” and then “Apply” to save your changes.
After resetting your network settings, try connecting to a Roblox game server again to see if the error code 112 has been resolved.
Fix 6: Check and Disable VPN or Proxy Connections
1: VPN and Proxy Interference
Using a VPN or proxy service can sometimes interfere with your connection to Roblox servers, leading to error code 112. Some VPNs or proxies may route your connection through servers with high latency, making it difficult for Roblox to establish a stable connection. Disabling these services can help resolve the issue.
2: Disabling VPN Connections
To disable your VPN connection, follow these general steps (the process may vary depending on the VPN software you use):
- Open your VPN application.
- Locate the option to disconnect or disable the VPN connection. This may be a button or a toggle switch, depending on the VPN software.
- Click on the disconnect or disable option to turn off the VPN connection.
3: Disabling Proxy Connections
To disable proxy connections on a Windows computer, follow these steps:
- Press the Windows key and search for “Internet Options.”
- Click on “Internet Options” to open the “Internet Properties” window.
- Navigate to the “Connections” tab and click on the “LAN settings” button.
- Uncheck the box next to “Use a proxy server for your LAN” and click “OK.”
- Click “Apply” and then “OK” to save your changes and close the “Internet Properties” window.
To disable proxy connections on a macOS computer, follow these steps:
- Click on the Apple menu and select “System Preferences.”
- Click on “Network.”
- Select your active network connection (Wi-Fi or Ethernet) from the left sidebar and click on the “Advanced” button.
- Navigate to the “Proxies” tab.
- Uncheck all the boxes under “Select a protocol to configure” and click “OK.”
- Click “Apply” to save your changes and close the “Network” window.
After disabling your VPN or proxy connection, try connecting to a Roblox game server again to see if error code 112 has been resolved.
With these detailed fixes, you’ll be well-prepared to address the Roblox error code 112 and enjoy a seamless gaming experience. Keep your software updated, maintain a stable internet connection, and ensure Roblox has proper access to the internet to prevent this error from occurring in the future. Happy gaming!
Fix 7: Check for Widespread Server Issues
1: Identifying Server Issues
In some cases, Roblox error code 112 may be caused by widespread server issues that are beyond your control. These issues can result from temporary server outages, high server load, or ongoing maintenance. To determine if the problem is related to server issues, you can check for official announcements or monitor Roblox-related forums and social media channels.
2: Official Roblox Channels
Stay informed about any server issues by following official Roblox channels, such as their Twitter account (@Roblox) or the Roblox Status page (https://status.roblox.com/). These sources will provide updates on any ongoing server issues, maintenance periods, or other problems that may be causing error code 112.
3: Community Forums and Social Media
You can also check community forums and social media platforms like Reddit, where players often discuss any widespread issues they’re experiencing. If multiple users report encountering error code 112 simultaneously, it’s likely a server issue.
4: What to Do During Server Issues
If you determine that the error code 112 is caused by server issues, there’s not much you can do on your end. However, you can take the following steps while waiting for the issues to be resolved:
- Be patient: Server issues are usually resolved within a few hours. In the meantime, you can try playing other games or engage in other activities.
- Stay informed: Keep an eye on official Roblox channels and community forums for updates on the server status and any estimated time for issue resolution.
- Try again later: Once the server issues have been resolved, you should be able to connect to Roblox game servers without encountering error code 112.
With these eight comprehensive fixes, you’ll be well-prepared to tackle Roblox error code 112 and enjoy an uninterrupted gaming experience. Remember to keep your software updated, maintain a stable internet connection, ensure Roblox has proper access to the internet, and stay informed about potential server issues. Happy gaming!
Fix 8: Contact Roblox Support
1: When to Contact Roblox Support
If you’ve tried all the above fixes and are still experiencing error code 112, it might be time to contact Roblox Support for further assistance. There could be issues on their end, such as server problems or account-related concerns, that need to be addressed by the Roblox team.
2: Gathering Information for Roblox Support
Before reaching out to Roblox Support, gather the following information to help them understand and resolve your issue more effectively:
- Your Roblox username.
- A description of the error you’re experiencing, including error code 112 and any additional error messages.
- The game(s) you’re trying to join when encountering the error.
- Details of the troubleshooting steps you’ve already taken, such as the fixes mentioned in this article.
- Screenshots or screen recordings of the error, if possible.
3: Contacting Roblox Support
To contact Roblox Support, follow these steps:
- Visit the Roblox Support page at https://www.roblox.com/support.
- Fill out the required fields, such as your name, email address, and Roblox username.
- In the “Type of help category” dropdown menu, select “Technical Support.”
- In the “Description” field, provide the information you gathered earlier, including a detailed explanation of the issue and the troubleshooting steps you’ve taken.
- Attach any relevant screenshots or screen recordings, if available.
- Click “Submit” to send your support request.
The Roblox Support team will review your request and respond with further guidance or potential solutions to your issue.
with these fixes, you’ll be well-equipped to address Roblox error code 112 and enjoy a seamless gaming experience. Always keep your software updated, maintain a stable internet connection, ensure proper access to the internet for Roblox, and don’t hesitate to contact Roblox Support if needed. Happy gaming!
Read more: All Roblox error code
Conclusion
Tackling Roblox error code 112 involves addressing internet connectivity, software updates, firewall and antivirus configurations, and server issues. With patience and diligence, you’ll overcome this obstacle and enjoy a seamless gaming experience. Happy gaming!
FAQs
Error code 112 in Roblox is a connectivity issue that prevents users from joining game servers or accessing certain features.
To fix error code 112, you can check your internet connection, update software, configure firewall and antivirus settings, and monitor server issues.
Yes, VPNs or proxies can interfere with your connection to Roblox servers, potentially causing error code 112.
Sometimes, error code 112 can be caused by widespread server issues or temporary outages that are beyond your control.
Monitor official Roblox channels, such as their Twitter account and Roblox Status page, or visit community forums and social media platforms.
Prachi Mishra is a talented Digital Marketer and Technical Content Writer with a passion for creating impactful content and optimizing it for online platforms. With a strong background in marketing and a deep understanding of SEO and digital marketing strategies, Prachi has helped several businesses increase their online visibility and drive more traffic to their websites.
As a technical content writer, Prachi has extensive experience in creating engaging and informative content for a range of industries, including technology, finance, healthcare, and more. Her ability to simplify complex concepts and present them in a clear and concise manner has made her a valuable asset to her clients.
Prachi is a self-motivated and goal-oriented professional who is committed to delivering high-quality work that exceeds her clients’ expectations. She has a keen eye for detail and is always willing to go the extra mile to ensure that her work is accurate, informative, and engaging.