Whataburger has made a significant mark in the fast-food industry. With a fanbase that swears by its tantalizing burgers, their mobile app is a must-have for many food enthusiasts. But what do you do when you’re craving a mouth-watering burger, and the Whataburger app is not working? Fear not, we’ve got you covered. Dive into this comprehensive guide to understand the reasons and troubleshoot the issues with ease.
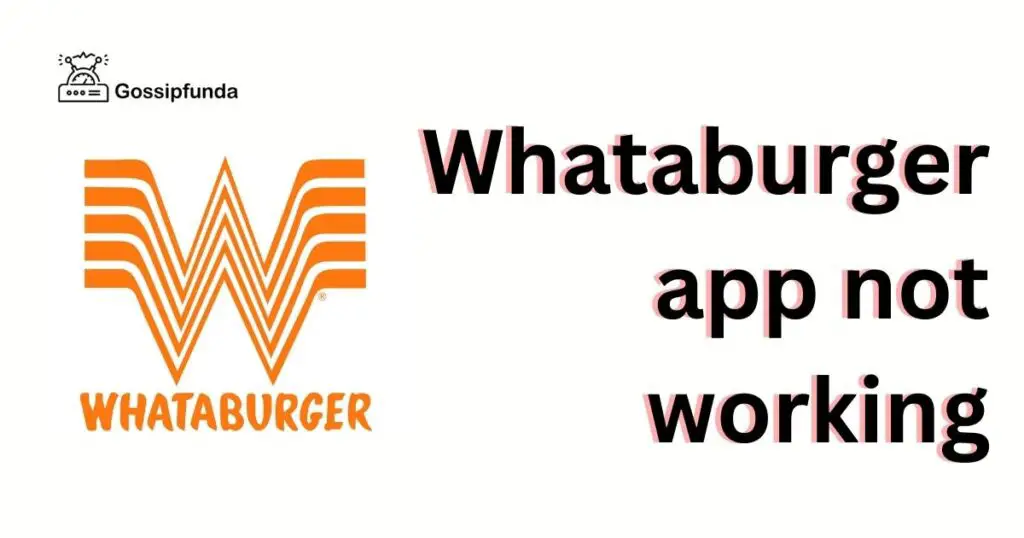
Reasons behind the whataburger App not working
- Outdated App Version: Keeping apps updated is essential. Whataburger frequently releases updates to enhance user experience and fix bugs. An outdated app often leads to operational issues.
- Poor Internet Connection: The performance of any online app, including Whataburger’s, is directly tied to internet quality. A weak or interrupted connection can disrupt app functionality.
- App Cache Overload: As you use the app, it accumulates cache and cookies. Over time, this buildup can hinder the app’s performance, making it laggy or unresponsive.
- Software Compatibility: The Whataburger app is designed to be compatible with the latest operating systems. If your device’s OS is outdated, it might clash with the app’s newer versions, causing it to malfunction.
- Server Issues: There might be times when the problem isn’t on your side. Occasionally, Whataburger’s servers might undergo maintenance or face technical issues, making the app inaccessible to users.
- Corrupt Installation: If there was an interruption or error during the app’s download or installation process, it could lead to the app not working correctly. A corrupted app installation often exhibits unpredictable behaviors.
- App Permissions Denied: Certain features of the app require specific permissions, like location access. If these permissions are denied, it might prevent some parts of the app from functioning.
- Device Storage Issues: Phones with limited available storage can sometimes struggle to run apps efficiently. If the Whataburger app doesn’t have enough space to operate, it might crash or not open at all.
How to fix Whataburger app not working?
Fix 1: Update the Whataburger App to the Latest Version
One of the primary reasons behind app malfunctions is the use of outdated versions. Ensuring you have the latest version of the Whataburger app can help avoid potential glitches, bugs, and compatibility issues. Here’s a step-by-step guide to update the app:
- Open Your Device’s App Store: Depending on your device, it could be the Google Play Store for Android users or the Apple App Store for iPhone users.
- Search for Whataburger: In the search bar, type “Whataburger” and search. This will take you to the app’s official page in the store.
- Check for Updates: If your app is outdated, you’ll see an “Update” option instead of the usual “Open”. It’s an indication that a new version is available.
- Click on Update: Tap on the “Update” button. The store will now download the latest version and replace the older version on your device. Ensure you have a stable internet connection throughout this process to avoid any interruptions.
- Wait for the Update to Finish: The time it takes depends on your internet speed and the size of the update. Generally, it’s a quick process.
- Open the App: Once updated, open the Whataburger app to check if it’s functioning correctly. The latest version should ideally resolve any issues you were previously experiencing.
- Regularly Check for Updates: To avoid such issues in the future, it’s a good practice to routinely check your app store for updates. Some devices even have the option to automatically update apps when connected to Wi-Fi.
Regularly updating your apps, including Whataburger, not only ensures a bug-free experience but also introduces you to new features and improvements made by the developers. An updated app runs smoother, is more secure, and provides an overall enhanced user experience.
Read more: Tinder matches not showing up
Fix 2: Clear the App’s Cache and Data for Enhanced Performance
Over time and with continuous use, apps tend to accumulate cache and data. This stored information can sometimes lead to lags, crashes, or even prevent the app from opening altogether. Clearing this cache can often restore the app’s optimal performance. Here’s how to clear the cache and data for the Whataburger app:
For Android Users:
- Go to Settings: On your device, navigate to the main settings menu.
- Access the Apps or Applications Menu: Depending on your device’s version and brand, this might be labeled slightly differently. Typically, it’s “Apps” or “Application Manager.”
- Search for Whataburger: In the list of applications, scroll through until you find the Whataburger app.
- Tap on Storage: This option will give you a breakdown of how much storage the app is using, including cache.
- Click on Clear Cache: By selecting this, you’ll remove temporary files that the app has stored.
- For Persistent Issues, Click on Clear Data: This is a more drastic step as it will delete all the app’s data, including preferences and settings. Essentially, it’ll be like installing the app for the first time. Use this option only if clearing the cache doesn’t resolve the issue.
For iPhone Users:
Unlike Android, iOS doesn’t allow users to clear cache for individual apps directly. Therefore, if you’re experiencing issues with the Whataburger app on an iPhone:
- Uninstall the Whataburger App: Press and hold the app icon until it jiggles, then click on the ‘X’ to uninstall.
- Restart Your iPhone: This ensures all cached data is cleared from the device’s memory.
- Reinstall the Whataburger App: Go to the App Store, search for Whataburger, and reinstall it.
By doing this, you’re essentially giving the app a fresh start. To sum up, clearing cache and data can breathe new life into apps that have become sluggish or glitchy. It’s a simple yet effective way to troubleshoot issues, ensuring your Whataburger app experience remains seamless.
Fix 3: Ensure Proper App Permissions Are Granted
For the Whataburger app to function flawlessly, it requires certain permissions, like accessing your location, to provide a personalized user experience. Denying these permissions might hamper some features or cause the app to malfunction. Here’s how to ensure the app has the permissions it needs:
For Android Users:
- Navigate to Settings: Access your device’s main settings menu.
- Go to Apps or Application Manager: This section houses the list of all installed apps on your device.
- Find and Tap on the Whataburger App: Scroll down the list to locate the app.
- Access Permissions: This will show you all the permissions the app requires to function correctly.
- Enable Necessary Permissions: Ensure that all the permissions (like location, storage, etc.) that the app requests are toggled on. If any are off, switch them on.
- Restart the App: After adjusting the permissions, close the Whataburger app, and relaunch it to see if the issue has been resolved.
For iPhone Users:
- Open Settings: Go to your iPhone’s settings menu.
- Scroll Down and Find the Whataburger App: The settings menu has a list of all installed apps. Locate the Whataburger app.
- Check Permissions: You’ll see a list of permissions the app requires.
- Toggle on Required Permissions: If any permissions are toggled off, especially crucial ones like location, switch them on.
- Reopen the App: Close the Whataburger app if it was running in the background and relaunch it.
app permissions play a critical role in how applications interact with your device and provide functionalities. Ensuring the Whataburger app has the right permissions can solve many operational challenges and offer a smoother user experience.
Fix 4: Check and Free Up Device Storage
An often overlooked aspect of app functionality is the available storage on a device. If your phone or tablet is running low on storage space, apps can become slow, unresponsive, or crash altogether. The Whataburger app is no exception. Here’s how to manage and free up storage on your device:
For Android Users:
- Access Settings: Dive into your device’s main settings menu.
- Tap on Storage: This section gives an overview of your storage usage, detailing which elements (apps, photos, system data, etc.) are occupying space.
- Examine App Storage: Here, you can see the amount of space each app is using. If the Whataburger app is consuming a disproportionately high amount of storage, it could be a sign of corrupted files.
- Clear Unused Apps and Files: To make room, consider uninstalling apps you no longer use, deleting old photos, videos, or clearing cached data from certain apps.
- Consider External Storage Options: If you have a microSD slot, transferring some files externally can free up device memory.
For iPhone Users:
- Go to Settings: Start with your device’s settings.
- Navigate to General and Tap on [iPhone/iPad] Storage: Here, you’ll get a visual representation of storage distribution and which apps/files are the largest culprits.
- Offload Unused Apps: iPhone offers an ‘Offload’ feature, which removes the app but keeps its data. This way, if you reinstall the app, you won’t lose any information.
- Delete Redundant Files: Photos, videos, and other media can quickly eat up storage. Periodically back these up to iCloud or another storage solution and clear space on your device.
- Update iOS: Sometimes, Apple releases updates that optimize storage usage. Ensure you’re using the latest version.
Wrapping up, maintaining a healthy storage buffer on your device is pivotal for app functionality. A cramped device can lead to sluggish performance across all apps. By regularly managing and freeing up storage, you ensure that the Whataburger app, and others, run without a hitch.
Fix 5: Reinstall the Whataburger App
At times, the best solution to resolve glitches or malfunctions in an app is to start afresh. Reinstalling the Whataburger app might sound simple, but it can effectively address issues arising from corrupted files or flawed updates. Here’s a step-by-step guide to do it:
For Android Users:
- Navigate to the Home Screen or App Drawer: Locate the Whataburger app icon.
- Uninstall the App: Long-press on the app icon and select ‘Uninstall’ from the options that appear. Confirm your decision.
- Restart Your Device: It’s a good practice to reboot your device after uninstalling an app. This ensures all residual files are cleared from memory.
- Re-download from Play Store: Open Google Play Store, search for ‘Whataburger’, and tap ‘Install’. Wait for the download and installation to complete.
- Launch and Test: Once reinstalled, open the app to check if the previous issues persist.
For iPhone Users:
- Find the Whataburger App: Navigate to the screen where the app icon is located.
- Delete the App: Long-press on the Whataburger app icon until a menu appears. Select ‘Remove App’, then confirm by selecting ‘Delete App’.
- Power Cycle Your iPhone: Turn off your iPhone and then turn it back on. This action clears any temporary files or caches.
- Reinstall from App Store: Open the Apple App Store, search for ‘Whataburger’, and tap the cloud icon or ‘Install’. Wait for the app to download and install.
- Open and Check: Once the app is reinstalled, launch it to ascertain if the issue has been resolved.
Reinstalling the app can be likened to hitting the reset button. It gives the Whataburger app a clean slate, eradicating any corrupted files or misconfigurations that might have been causing the glitches.
Fix 6: Ensure Stable Internet Connection
A strong and steady internet connection is vital for the seamless functioning of most mobile apps, including the Whataburger app. Any disruptions or weak signals can lead to delays, lags, or even app crashes. Here’s how to troubleshoot and enhance your internet connectivity:
For Android Users:
- Toggle Airplane Mode: Swipe down from the top of your screen to access the control panel. Tap the airplane icon to turn on Airplane Mode. Wait for a minute and then toggle it off. This can often reset your connection.
- Reset Wi-Fi Connection: If you’re using Wi-Fi, go to your device’s settings, turn off the Wi-Fi toggle, wait for a few seconds, and turn it back on.
- Check Data Restrictions: Navigate to the Whataburger app’s data usage section in settings. Ensure that background data is not restricted.
- Update Network Settings: Go to ‘Network & Internet’ in settings, then tap ‘Mobile Network’. Access the ‘Advanced’ option and choose ‘Access Point Names’. Then, tap the three-dot icon and select ‘Reset to default’.
For iPhone Users:
- Activate Airplane Mode: Swipe into the control center and tap the airplane icon. Wait for a few moments before turning it off again to refresh your connection.
- Reconnect to Wi-Fi: If on Wi-Fi, visit ‘Wi-Fi’ in settings, toggle it off, wait a moment, and then toggle it back on.
- Examine Cellular Data: Head to ‘Cellular’ in settings and ensure that cellular data is turned on for the Whataburger app.
- Reset Network Settings: If persistent issues remain, consider resetting network settings. Go to Settings > General > Reset > Reset Network Settings. Remember, this step will erase all your saved Wi-Fi networks and passwords.
A reliable internet connection is the backbone of any app’s performance. Ensuring that your device maintains a strong and steady connection will optimize the performance of the Whataburger app and other online-based services.
Fix 7: Check for System Updates
Occasionally, app glitches stem from compatibility issues with the operating system. This means the Whataburger app might be optimized for the latest OS version, but your device might be running an older one. Keeping your system updated ensures smooth compatibility between apps and the OS. Here’s how you can check and update:
For Android Users:
- Open Settings: Navigate to your device’s main settings menu.
- Scroll Down to ‘System’: Here you’ll find options related to the overall system of your device.
- Tap on ‘Software Update’ or ‘System Update’: The exact naming might vary based on the brand and model of your phone.
- Check for Updates: Your device will now search for available system updates. If one is available, you’ll be prompted to download and install it.
- Follow On-Screen Instructions: If an update is available, ensure your device is connected to a strong Wi-Fi network and has sufficient battery life (or is charging) before starting the update process.
For iPhone Users:
- Access Settings: Head to your iPhone’s settings.
- Go to ‘General’: This section houses various device settings, including those for updates.
- Tap on ‘Software Update’: Your iPhone will now check if there’s a new version of iOS available.
- Install if Available: If a newer version is found, you’ll be given the option to download and install. Ensure your iPhone is connected to Wi-Fi and has enough battery before proceeding.
Always keeping your device’s operating system updated offers multiple benefits. It not only fixes bugs and vulnerabilities but also introduces new features and ensures apps, like the Whataburger app, function without hitches. Remember, developers frequently optimize their apps based on the latest OS improvements, so staying updated is key.
Fix 8: Disable VPN or Proxy Services
While VPNs and proxies are valuable tools for ensuring online privacy, they can sometimes interfere with the way certain apps function, including the Whataburger app. If you’re using a VPN or a proxy, disabling it temporarily can help identify if it’s the root of your app’s issues. Here’s how you can disable these services:
For Android Users:
- Open Settings: Access the main settings menu on your device.
- Navigate to ‘Network & Internet’: This is where settings related to connectivity are housed.
- Select ‘VPN’: If you have a VPN app installed and running, it should appear here.
- Turn Off the VPN: If the VPN is active, there should be a ‘disconnect’ or ‘turn off’ option. Tap on it.
- Check Proxy Settings: Go back to ‘Network & Internet’, select ‘Wi-Fi’, and then tap on your connected network. Under ‘Advanced’, ensure the proxy option is set to ‘None’.
For iPhone Users:
- Go to Settings: Start from the main settings menu.
- Tap on ‘VPN’: If a VPN service is active, you’ll see its status here.
- Disable the VPN: Use the toggle to turn off the VPN service.
- Inspect Wi-Fi Proxy Settings: Head back to the main settings, tap on ‘Wi-Fi’, and then tap on the “i” icon next to your connected network. Scroll down to ‘Configure Proxy’ and ensure it’s set to ‘Off’.
After disabling the VPN or proxy, restart the Whataburger app and check if it’s working correctly. If it does, consider reaching out to your VPN or proxy provider to inquire about possible solutions or look for alternate services that don’t conflict with your apps.
In a nutshell, while VPNs and proxies offer enhanced online security, they can occasionally meddle with app functionalities. It’s always wise to verify their compatibility, especially if you’ve recently started using a new VPN service and noticed app-related issues shortly after.
Preventing Common Whataburger App Issues: Tips for a Smooth Experience
To make sure you always have a seamless experience with the Whataburger app, it’s wise to preempt potential problems. Here are some preventative measures to keep common issues at bay:
- Regularly Update the App: Developers frequently release updates to fix bugs, enhance security, and improve performance. Ensure you’ve enabled automatic updates for apps or manually check the app store for updates.
- Maintain Device Health: Just like the app, your device’s operating system also receives regular updates. Keep your phone or tablet updated, and occasionally clear out unnecessary apps and files to ensure it runs efficiently.
- Monitor Storage: Apps require a certain amount of free space to function optimally. Regularly check your device’s storage and free up space if it’s running low.
- Avoid Third-party Downloads: Always download apps from official app stores, like Google Play or Apple App Store. Third-party sources can host corrupted or modified versions, leading to performance issues or security vulnerabilities.
- Check Compatibility: When upgrading your device or its operating system, ensure it’s compatible with the version of the Whataburger app you’re using.
- Stay Connected: A stable internet connection is paramount for the app’s optimal functionality. Ensure you’re connected to a reliable Wi-Fi network or have a stable cellular data connection when using the app.
- Manage App Permissions: Occasionally review and adjust app permissions. Denying crucial permissions can hamper the app’s functionality.
- Avoid Multitasking Overload: Running too many apps simultaneously can strain your device’s resources. Close unnecessary apps running in the background to ensure the Whataburger app has enough memory and processing power.
By being proactive and keeping these preventative tips in mind, you can enjoy a hassle-free experience with the Whataburger app and minimize potential disruptions. After all, it’s always better to prevent an issue than to troubleshoot one.
Conclusion
No one likes to be in the middle of a hunger pang and discover their favorite food app isn’t working. Thankfully, with the above solutions, you can ensure your Whataburger app runs without a hitch. From regular updates to clearing cache, these tried-and-tested methods will get you back to ordering those delicious burgers in no time!
FAQs
Software glitches, outdated versions, or low storage might be causing it. Consider updating or reinstalling.
Check your internet connection. Overloaded device memory could also be slowing things down.
Ensure notifications are enabled in both app settings and your device’s settings. Sometimes, a restart helps too.
Regularly! Developers release updates to improve performance and fix issues.
Some features may work, but a stable internet connection ensures the best experience.
Check your email for a confirmation. If unsure, contact Whataburger’s customer service.
It helps in showing the nearest Whataburger outlets and offers available in your area.
Prachi Mishra is a talented Digital Marketer and Technical Content Writer with a passion for creating impactful content and optimizing it for online platforms. With a strong background in marketing and a deep understanding of SEO and digital marketing strategies, Prachi has helped several businesses increase their online visibility and drive more traffic to their websites.
As a technical content writer, Prachi has extensive experience in creating engaging and informative content for a range of industries, including technology, finance, healthcare, and more. Her ability to simplify complex concepts and present them in a clear and concise manner has made her a valuable asset to her clients.
Prachi is a self-motivated and goal-oriented professional who is committed to delivering high-quality work that exceeds her clients’ expectations. She has a keen eye for detail and is always willing to go the extra mile to ensure that her work is accurate, informative, and engaging.


