Anime enthusiasts around the world have come to rely on platforms like AniWatcher to satisfy their craving for captivating stories, vibrant characters, and breathtaking animations. However, encountering technical glitches, such as AniWatcher not working, can be frustrating and disappointing. If you’ve found yourself facing this issue, fret not! This article will provide you with a comprehensive guide on why AniWatcher might not be functioning as expected and how you can troubleshoot the problem to resume your anime-watching journey without interruption.
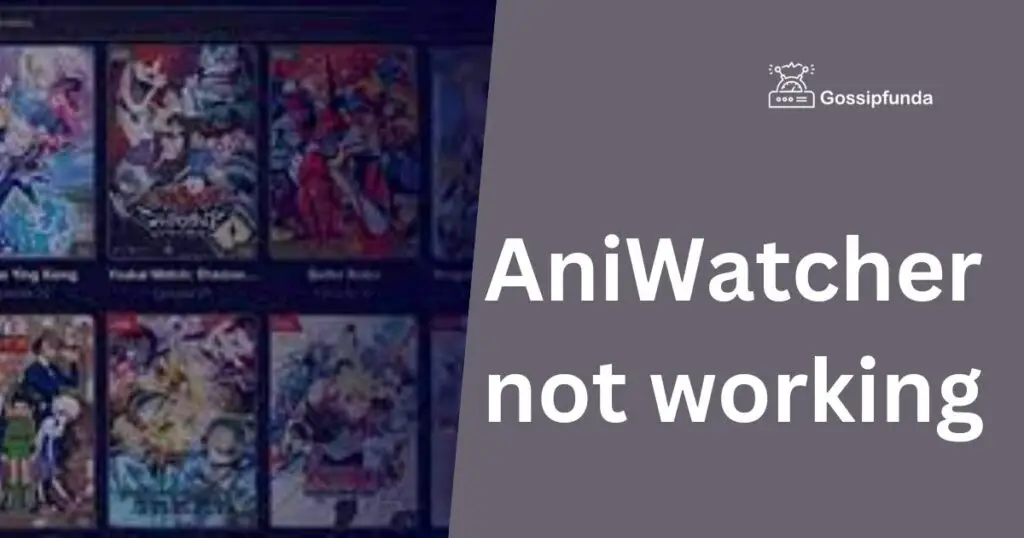
Common reasons behind AniWatcher not working
- Server Overload and Downtime: One of the primary culprits behind AniWatcher’s malfunction could be server overload or downtime. As anime enthusiasts worldwide flock to the platform simultaneously, servers might struggle to handle the influx of traffic, leading to sluggish performance or outright downtime.
- Browser Compatibility Issues: Another potential reason for AniWatcher not working could be browser compatibility problems. Different browsers interpret code differently, and if AniWatcher hasn’t been optimized for your particular browser, you might experience functionality issues.
- Cache and Cookies Buildup: Accumulated cache and cookies in your browser can hamper AniWatcher’s performance. These temporary files often lead to conflicts and errors, preventing the platform from loading or functioning properly.
- Outdated Flash Player: AniWatcher predominantly relies on Adobe Flash Player for streaming content. If your Flash Player is outdated or not properly installed, it could result in playback issues, buffering, or complete non-functionality.
- Network Connectivity Problems: Slow or unstable internet connections are notorious for causing streaming problems. If your network connection is weak or intermittent, it could lead to interrupted streaming, low-quality video, or AniWatcher not loading at all.
How to fix AniWatcher not working?
Fix 1: Clear Browser Cache and Cookies
Accumulated cache and cookies in your browser can often lead to conflicts with websites like AniWatcher. Follow these steps to clear them and improve the platform’s performance:
- Open your browser and go to the settings menu. This is usually represented by three horizontal lines or dots in the upper right corner of the browser window.
- Find the “Privacy” or “History” section within the settings menu and click on it.
- Look for the option to clear browsing data, cache, or cookies. The wording might vary depending on your browser.
- Select the time range for which you want to clear the data. It’s recommended to choose “All time” to ensure a thorough cleanup.
- Check the boxes next to “Cache” and “Cookies” to delete these files from your browser.
- Click on the “Clear data” or “Delete” button to initiate the process.
- After the process is complete, close and reopen your browser.
- Try accessing AniWatcher again and check if the issue has been resolved.
Clearing cache and cookies will remove temporary files that could be causing conflicts with AniWatcher. This step often resolves issues related to slow loading or non-functionality.
Read more: Best AniWatcher Alternatives
Fix 2: Update Adobe Flash Player
AniWatcher relies on Adobe Flash Player for smooth video streaming. If your Flash Player is outdated or improperly installed, it can result in playback issues. Follow these steps to update your Flash Player:
- Visit the official Adobe Flash Player website using a trusted browser.
- Look for the “Download” section on the website.
- Check for the latest version of Adobe Flash Player and click on the “Download” button.
- The website will automatically detect your operating system and browser. Make sure it’s accurate.
- Uncheck any optional offers or software that you don’t want to install.
- Start the download and wait for the file to be downloaded to your computer.
- Locate the downloaded file and run the installer.
- Follow the on-screen instructions to complete the installation.
- Once installed, restart your browser and try accessing AniWatcher again.
Updating your Adobe Flash Player ensures that you have the latest security patches and improvements, enhancing your streaming experience on AniWatcher.
Fix 3: Try a Different Browser
If you’re still facing issues with AniWatcher not working after attempting the previous fixes, it’s time to consider trying a different browser. Browser compatibility problems can sometimes hinder the proper functioning of websites. Here’s how you can proceed:
- Identify the browser you’re currently using and the one you intend to switch to.
- Close the current browser and open the one you want to try.
- In the new browser, go to the AniWatcher website and attempt to access the content.
- If the website loads and functions properly, it indicates that the issue might have been specific to the previous browser.
- If AniWatcher works in the new browser, you can choose to continue using it for uninterrupted anime streaming.
- However, if the issue persists even in the new browser, it suggests that the problem might be related to something beyond browser compatibility.
Trying a different browser helps you determine whether the issue lies with your initial browser or if there’s a more complex underlying problem. It’s a simple yet effective step to narrow down the possible causes of AniWatcher not working. Remember to keep your chosen browser updated to the latest version for optimal performance.
By exploring different browsers and ruling out compatibility issues, you take a proactive step towards resolving AniWatcher’s functionality problems. These troubleshooting steps provide valuable insights into addressing technical glitches, ensuring that your anime-watching experience remains smooth and enjoyable. Whether it’s clearing cache and cookies, updating Adobe Flash Player, or testing alternative browsers, you now have a toolkit to tackle AniWatcher issues head-on. Embrace these solutions and continue your anime journey without any interruptions.
Fix 4: Check Internet Connection
Slow or unstable internet connections can often be the cause of AniWatcher not working as expected. Here’s how you can check and improve your network connectivity for seamless anime streaming:
- Check Your Connection: Begin by verifying whether your internet connection is stable. You can do this by opening other websites or streaming platforms to see if they load quickly and without interruption.
- Perform a Speed Test: Use an online speed test tool to measure your internet speed. Ensure that your download speed is sufficient for streaming high-quality videos. If your speed is significantly below the recommended level, it might be causing issues with AniWatcher.
- Switch to a Wired Connection: If you’re using a Wi-Fi connection, consider switching to a wired connection using an Ethernet cable. Wired connections tend to offer more stability and consistent speed, minimizing streaming problems.
- Disconnect Other Devices: Multiple devices connected to the same network can lead to bandwidth congestion, affecting your streaming experience. Temporarily disconnect devices that aren’t in use to allocate more bandwidth to your streaming device.
- Reset Your Router: Sometimes, routers can encounter glitches that affect connectivity. Unplug your router’s power cord, wait for a few seconds, and then plug it back in. This can help refresh your connection.
- Move Closer to the Router: If you’re streaming from a device far away from the router, you might experience a weaker signal. Move closer to the router to improve the signal strength.
- Contact Your ISP: If you consistently experience slow or unreliable internet, contact your Internet Service Provider (ISP) to discuss the issue. They might be able to provide solutions or suggest upgrades to improve your connection.
A stable and fast internet connection is essential for uninterrupted streaming on AniWatcher. By following these steps, you can identify and resolve network-related issues that might be causing the platform to not work properly.
Fix 5: Use a Virtual Private Network (VPN)
If you’ve exhausted other troubleshooting options and are still facing issues with AniWatcher not working, regional restrictions or ISP throttling could be the culprits. Using a Virtual Private Network (VPN) can help bypass these limitations and enhance your streaming experience:
- Choose a Reputable VPN: Research and select a trustworthy VPN service that offers servers in various locations. Ensure the VPN has a strong privacy policy and doesn’t log your online activities.
- Install the VPN Software: Download and install the VPN software on your device. Most VPN providers offer applications for Windows, macOS, Android, and iOS.
- Connect to a Server: Open the VPN software and connect to a server location of your choice. If you’re facing regional restrictions on AniWatcher, connect to a server in a region where the service is accessible.
- Test AniWatcher Access: Once connected to the VPN, open your browser and navigate to AniWatcher. Check if the platform loads and functions properly. If it does, it indicates that regional restrictions were causing the initial issue.
- Consider Server Speed: While using a VPN, it’s essential to choose a server with good speed to ensure smooth streaming. Many VPN apps provide information about server load and speed, helping you make an informed choice.
- Upgrade to Premium VPN: If you’re satisfied with the results and plan to use the VPN frequently, consider upgrading to a premium subscription. Premium VPNs often offer faster speeds and more server options.
Using a VPN can help you overcome geo-restrictions and bypass network throttling, ensuring a seamless anime-watching experience on AniWatcher. Remember to always prioritize your online privacy and security while using VPN services.
Fix 6: Disable Browser Extensions
Sometimes, browser extensions or add-ons can interfere with the functionality of websites like AniWatcher. Disabling these extensions can help identify whether they are causing the issue. Follow these steps to disable browser extensions and improve your streaming experience:
- Access Extension Settings: Open your browser and locate the menu or settings option. This is usually represented by three horizontal lines or dots in the upper right corner.
- Navigate to Extensions: Within the settings menu, find the “Extensions” or “Add-ons” option. Click on it to access the list of installed extensions.
- Disable Extensions: Review the list of installed extensions and disable them one by one. To do this, click on the toggle switch or checkbox next to each extension to turn it off.
- Test AniWatcher: After disabling an extension, open a new browser tab and try accessing AniWatcher. Check if the platform works properly. Repeat this process for each extension.
- Identify the Culprit: If AniWatcher functions correctly after disabling a specific extension, that extension might have been causing the issue. Leave it disabled or consider removing it if it’s not essential.
- Enable Trusted Extensions: If AniWatcher works fine after disabling extensions, you can enable them one by one again. However, only enable those that you trust and know won’t interfere with website functionality.
- Use a Different Browser Profile: If you suspect that extensions are causing the issue but are unsure which one, you can create a new browser profile without any extensions and check if AniWatcher works in that profile.
Disabling browser extensions can help eliminate potential conflicts that might be affecting AniWatcher’s performance. By taking this step, you can ensure a smooth streaming experience free from unwanted interruptions.
Fix 7: Clear DNS Cache
DNS (Domain Name System) cache stores information about domain names and their corresponding IP addresses. If the DNS cache becomes corrupted or outdated, it can lead to issues like AniWatcher not working. Clearing the DNS cache can help resolve this problem. Here’s how:
- Open Command Prompt or Terminal: On Windows, search for “Command Prompt” in the Start menu and open it. On Mac, search for “Terminal” in Spotlight and open it.
- Run Command: In the command prompt or terminal, type the appropriate command to flush the DNS cache. On Windows, type “ipconfig /flushdns” and press Enter. On Mac, type “sudo dscacheutil -flushcache; sudo killall -HUP mDNSResponder” and press Enter. You might need to enter your admin password on Mac.
- Wait for Confirmation: After running the command, you should receive a confirmation message indicating that the DNS cache has been flushed.
- Restart Browser: Close and reopen your browser to ensure that the changes take effect.
- Test AniWatcher: Open your browser and navigate to AniWatcher to see if the issue has been resolved. Clearing the DNS cache should help load the website properly.
- Repeat if Necessary: If the issue persists, repeat the process a couple of times or restart your computer before attempting to access AniWatcher again.
Clearing the DNS cache can often resolve domain-related issues and improve your access to websites like AniWatcher. By following these steps, you ensure that your DNS cache is clean and up-to-date, promoting smooth streaming experiences.
Fix 8: Wait for Server Maintenance to End
Sometimes, the issue of AniWatcher not working might not be on your end but on the platform’s side. Server maintenance or technical updates can temporarily disrupt access to the website. If you’ve exhausted other troubleshooting options and suspect that the problem is beyond your control, consider waiting for the maintenance period to end:
- Check Official Channels: Visit AniWatcher’s official social media accounts or website to see if they’ve announced any ongoing maintenance or technical issues. Often, platforms communicate such updates to keep users informed.
- Patience is Key: If you discover that AniWatcher is undergoing maintenance, it’s best to exercise patience and wait for the maintenance period to conclude. Technical teams work diligently to resolve issues and improve the platform.
- Monitor Updates: Keep an eye on the official channels for updates on the status of the maintenance. They usually provide information about when the maintenance is expected to be completed.
- Refresh and Revisit: After the maintenance period ends, refresh your browser or reopen the AniWatcher website to see if the platform is back up and running. In most cases, you should be able to access the site without any issues.
- Contact Support: If the maintenance period has ended, but you’re still facing problems with AniWatcher, consider reaching out to their support team for assistance. They can provide guidance tailored to your specific situation.
Remember that server maintenance is a routine part of keeping online platforms running smoothly. By waiting patiently and staying informed, you can ensure that your favorite anime content will be available for you to enjoy once the maintenance is complete.
Preventing AniWatcher issues: Tips to Ensure Smooth Anime Streaming
While troubleshooting solutions are valuable for addressing AniWatcher issues, it’s equally important to prevent these problems from arising in the first place. By implementing some preventive measures, you can enjoy uninterrupted anime streaming on AniWatcher. Here are some tips to ensure a seamless experience:
Keep Your Browser Updated
Regularly update your browser to the latest version. Browser updates often include important security fixes and improvements that can positively impact website compatibility, including with AniWatcher. Check for updates in your browser’s settings and ensure that you’re using the most recent version.
Update Flash Player and Plugins
Alongside your browser, keep your Adobe Flash Player and other plugins up to date. An outdated Flash Player can lead to playback issues on AniWatcher. Enable automatic updates for these plugins or periodically check for updates manually.
Manage Cache and Cookies
Regularly clear your browser’s cache and cookies. This prevents the buildup of unnecessary temporary files that could potentially conflict with AniWatcher’s functionality. Set a schedule to clear cache and cookies to maintain optimal browser performance.
Opt for a Stable Network Connection
A stable and fast internet connection is crucial for smooth anime streaming. Invest in a reliable internet plan with sufficient download speed to ensure high-quality video playback without buffering interruptions.
Use a Reputable VPN
If you rely on a VPN to access geo-restricted content, choose a reputable and trustworthy provider. Opt for VPN servers with strong speeds to maintain smooth streaming experiences while preserving your privacy.
Limit Browser Extensions
While browser extensions offer convenience, too many of them can lead to conflicts. Limit the number of extensions you use and regularly review and disable those that you no longer need.
Monitor AniWatcher’s Official Channels
Stay updated by following AniWatcher’s official social media accounts or visiting their website. They often communicate maintenance schedules and technical updates, helping you stay informed.
Prevention is key to enjoying seamless anime streaming on AniWatcher. By keeping your browser and plugins up to date, managing cache and cookies, maintaining a stable network connection, and making smart choices with VPNs and browser extensions, you can significantly reduce the likelihood of encountering issues. Regularly monitor official communication channels to stay informed about maintenance and updates. By following these preventive tips, you’ll create a foundation for uninterrupted anime enjoyment on AniWatcher.
Conclusion
Anime lovers deserve uninterrupted access to their favorite shows and movies, and encountering AniWatcher not working can be frustrating. By understanding the potential reasons behind these issues and following the troubleshooting steps provided in this guide, you can restore AniWatcher’s functionality and continue your anime-watching journey seamlessly. Remember to keep your browser and Adobe Flash Player updated, maintain a stable internet connection, and make use of VPNs if needed. By taking these steps, you can ensure that technical glitches won’t stand in the way of your anime enjoyment on AniWatcher. Embrace these solutions and embark on your anime adventures without hesitation.
FAQs
AniWatcher may face technical glitches, like server overload or browser compatibility problems.
Try clearing browser cache and cookies, update Adobe Flash Player, or switch browsers.
Slow internet or network issues might be causing buffering. Check your connection and try again.
Yes, too many extensions can conflict with AniWatcher. Disable or limit extensions to troubleshoot.
VPN can bypass regional restrictions. Choose a reputable VPN for better privacy and access.
Note the error code or message. Clear cache, update Flash Player, or switch browsers.
Prachi Mishra is a talented Digital Marketer and Technical Content Writer with a passion for creating impactful content and optimizing it for online platforms. With a strong background in marketing and a deep understanding of SEO and digital marketing strategies, Prachi has helped several businesses increase their online visibility and drive more traffic to their websites.
As a technical content writer, Prachi has extensive experience in creating engaging and informative content for a range of industries, including technology, finance, healthcare, and more. Her ability to simplify complex concepts and present them in a clear and concise manner has made her a valuable asset to her clients.
Prachi is a self-motivated and goal-oriented professional who is committed to delivering high-quality work that exceeds her clients’ expectations. She has a keen eye for detail and is always willing to go the extra mile to ensure that her work is accurate, informative, and engaging.



