In the world of mobile gaming, AFK Arena has emerged as a popular choice for players seeking a strategic and visually appealing experience. However, even the most engaging games can encounter hiccups, and one common stumbling block is AFK Arena Error 113. If you’ve encountered this error while playing, fear not. In this comprehensive guide, we’ll delve into the root causes of Error 113 and provide you with detailed steps to resolve it, ensuring a smoother gaming experience.
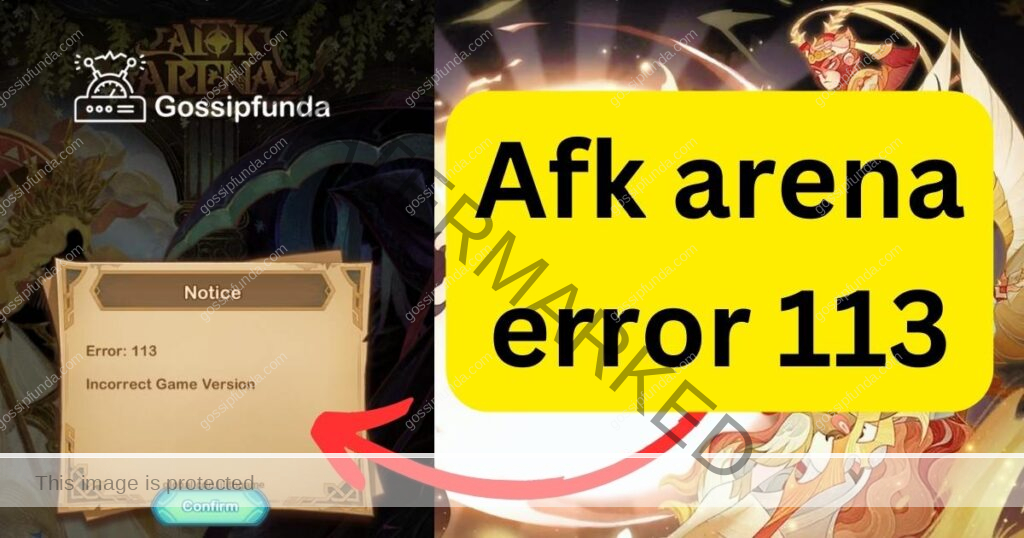
Causes of AFK Arena Error 113
Let’s explore the various factors that can trigger Error 113:
- Network Issues: Often, the culprit behind Error 113 is poor or unstable network connectivity. If your internet connection is slow or intermittent, it can disrupt the game’s communication with the server.
- Server Problems: AFK Arena is reliant on its servers to run smoothly. Sometimes, server maintenance, overloads, or technical glitches can lead to Error 113.
- Outdated Game Version: Running an outdated version of AFK Arena can result in compatibility issues with the server, leading to this error.
- Firewall or Antivirus Restrictions: Overzealous firewall or antivirus software can sometimes block the game’s connection to the server, causing Error 113.
- Regional Restrictions: Certain regions may have restrictions or limitations on accessing AFK Arena, leading to connectivity problems.
Now that we’ve identified the potential causes let’s move on to the crucial part: fixing Error 113.
Don’t miss: Baldur’s Gate 3: Festering Cove Guide
How to Fix AFK Arena Error 113?
Here’s a step-by-step guide to resolving Error 113 and getting back into the game:
Fix 1: Check Your Internet Connection
A stable and robust internet connection is crucial when dealing with AFK Arena Error 113. Here are detailed steps to ensure your connection is up to the task:
- Restart Your Router: Begin by power cycling your router. Turn it off, wait for about 30 seconds, and then turn it back on. This simple step can often resolve minor connectivity issues by resetting your network.
- Check Other Devices: Confirm whether the problem is isolated to your gaming device or affects all devices on your network. If multiple devices are experiencing internet problems, the issue may be with your internet service provider.
- Switch to a Different Network: If you have access to an alternative Wi-Fi network or mobile data, consider switching to it temporarily to test if the error persists. Different networks may have varying levels of stability.
- Wired Connection: If you’re using Wi-Fi, try connecting your gaming device directly to your router via an Ethernet cable. Wired connections tend to be more stable than wireless ones.
- Bandwidth Usage: Ensure that no other devices on your network are consuming excessive bandwidth. Streaming, downloads, or other high-bandwidth activities on other devices can cause lag and disconnections in AFK Arena.
- Ping Test: Open a command prompt (on Windows) or terminal (on macOS or Linux) and use the “ping” command followed by a website or IP address, like Google (e.g., ping www.google.com). This will measure your network’s latency and packet loss. A high ping or packet loss may indicate network issues.
- Contact Your ISP: If you consistently experience slow or unstable internet, get in touch with your internet service provider (ISP). They can diagnose and fix any connectivity issues on their end.
- VPN Consideration: If you’re in a region where AFK Arena might be restricted or blocked, consider using a Virtual Private Network (VPN) to change your virtual location. Ensure you choose a reputable VPN service for this purpose.
- Network Hardware Check: Examine your modem and router for any physical issues, such as loose cables or overheating. If you notice any problems, address them accordingly.
- DNS Configuration: You can try changing your DNS server settings to a more reliable and fast DNS provider like Google DNS (8.8.8.8 and 8.8.4.4) or Cloudflare DNS (1.1.1.1). This can sometimes improve network stability.
By meticulously following these steps, you’ll be able to identify and resolve any network-related issues that may be causing AFK Arena Error 113. A stable internet connection is the foundation of uninterrupted gaming, and with this fix, you’ll be well on your way to a smoother gaming experience.
Fix 2: Update AFK Arena
Keeping your game up to date is essential to avoid compatibility issues that may trigger AFK Arena Error 113. Here’s how to ensure you’re using the latest version:
- Visit the App Store or Google Play Store: On your device, locate and open the App Store (for iOS users) or Google Play Store (for Android users).
- Search for AFK Arena: In the search bar, type “AFK Arena” and press enter.
- Check for Updates: When the AFK Arena page opens, look for an “Update” button. If it’s available, it means there’s a newer version of the game.
- Update the Game: Click on “Update” to initiate the download and installation of the latest version. Ensure you have a stable internet connection throughout this process.
- Automatic Updates (Optional): To ensure you never miss an update, you can enable automatic updates for AFK Arena in your device settings. This way, the game will update itself whenever a new version is available.
Updating AFK Arena not only resolves compatibility issues but also provides you with the latest features, bug fixes, and improvements. Keeping your game current is a fundamental step in preventing Error 113.
Fix 3: Disable Firewall and Antivirus
Sometimes, overly protective firewall or antivirus software can interfere with AFK Arena’s connection to the server, leading to Error 113. Here’s how to temporarily disable them:
- Locate Your Firewall and Antivirus Software: Identify the firewall and antivirus software running on your device. Popular examples include Windows Defender, McAfee, Norton, and Avast.
- Open the Software: Access the user interface of your firewall or antivirus software. This can typically be done by clicking on the software’s icon in your system tray or by searching for it in your applications.
- Disable Real-Time Protection: Look for an option that allows you to disable real-time protection or temporarily turn off the firewall. The wording may vary depending on the software you’re using.
- Confirm the Action: The software will likely prompt you to confirm your decision to disable protection. Confirm and proceed.
- Launch AFK Arena: With the firewall and antivirus protection temporarily disabled, launch AFK Arena and see if the Error 113 issue has been resolved.
- Re-enable Protection: Once you’ve finished playing AFK Arena, don’t forget to re-enable your firewall and antivirus protection to maintain your device’s security.
Keep in mind that disabling your firewall and antivirus protection should only be a temporary measure to troubleshoot the error. Ensure that your security software is up to date and configured to allow AFK Arena to communicate with the server when you’re done gaming.
By following these additional fixes, you can further troubleshoot AFK Arena Error 113 and enhance your chances of resolving the issue swiftly. A combination of these solutions may be necessary, depending on the specific cause of the error in your case.
Fix 4: Check Regional Restrictions
Regional restrictions can sometimes hinder your access to AFK Arena, leading to Error 113. To address this issue, consider the following steps:
- Identify Your Region: First, determine your current geographic region or location settings on your device. This information can typically be found in your device’s settings.
- Check AFK Arena’s Availability: Visit the official AFK Arena website or consult the game’s community forums to verify if the game is available in your region. Game developers often provide information about regional restrictions.
- Use a VPN (Virtual Private Network): If AFK Arena is restricted in your region, you can bypass this limitation by using a VPN. A VPN masks your actual location by connecting to a server in a different region. There are various VPN services available, both free and paid. Download and install a VPN app, select a server in a region where AFK Arena is accessible, and connect to it.
- Restart the Game: After configuring your VPN, restart AFK Arena and see if Error 113 is resolved. You may now be able to access the game without any regional restrictions.
Please note that while using a VPN can help you bypass regional restrictions, it’s important to use a reputable VPN service and adhere to the game’s terms of service to avoid potential account bans or issues.
Fix 5: Server Status Check
Before concluding that the issue is solely on your end, it’s crucial to verify the status of AFK Arena’s servers. Game servers can experience downtime or maintenance, causing Error 113 for all players. Here’s how to check the server status:
- Visit Official Sources: Go to the official AFK Arena website, social media channels, or community forums. Game developers often provide updates on server status, maintenance schedules, and known issues.
- Check Social Media: Check AFK Arena’s official Twitter, Facebook, or other social media profiles. Game developers frequently post announcements about server status and ongoing maintenance there.
- Community Forums: Browse AFK Arena’s community forums or Reddit communities dedicated to the game. Players often share information about server issues and may have insights on the current situation.
- Wait for Maintenance to Conclude: If the servers are undergoing maintenance, it’s best to wait until the scheduled maintenance period ends. The developers typically provide an estimated duration for maintenance. Once it’s completed, you can try launching AFK Arena again.
By confirming the server status, you can eliminate the possibility of the error originating from your device or network. If the servers are indeed the issue, patience is key, and the problem should be resolved once maintenance concludes.
These two additional fixes provide you with more tools to tackle AFK Arena Error 113 comprehensively. Remember that the exact solution may vary depending on the root cause of the error in your particular situation. By systematically applying these fixes, you increase your chances of swiftly resolving the issue and enjoying uninterrupted gameplay.
Fix 6: Reinstall AFK Arena
If none of the previous fixes have worked, reinstalling AFK Arena can be a last resort to resolve Error 113. Here’s how to do it:
- Uninstall AFK Arena: Go to your device’s settings or app management section. Locate AFK Arena in the list of installed apps and select it. Choose the option to uninstall the game.
- Clear Cache (Optional): After uninstalling the game, you can choose to clear the cache associated with AFK Arena. This step is optional but can help ensure a clean reinstall. Go to your device’s settings, find the “Storage” or “Apps” section, and select AFK Arena. From there, you can clear the cache.
- Reinstall AFK Arena: Visit the App Store (iOS) or Google Play Store (Android) and search for AFK Arena. Download and install the game anew.
- Launch the Game: Once the installation is complete, launch AFK Arena. Sign in with your existing account, and see if the Error 113 issue has been resolved. Reinstalling the game often resolves any corrupted files or settings causing the error.
Fix 7: Check Device Compatibility
Sometimes, Error 113 can occur due to compatibility issues between AFK Arena and your device. Ensure that your device meets the game’s minimum requirements:
- Check AFK Arena’s Requirements: Visit the AFK Arena page on the App Store or Google Play Store. Look for the section that lists the game’s requirements, including the supported operating system version and device specifications.
- Update Your Device: If your device does not meet the requirements, consider updating it to the latest operating system version. Outdated software can lead to compatibility issues.
- Free Up Storage Space: Ensure you have sufficient storage space available on your device. Insufficient storage can cause problems when running games. Delete unnecessary apps or files to free up space.
- Restart Your Device: Sometimes, simply restarting your device can resolve compatibility issues. Turn it off, wait for a moment, and then turn it back on.
- Check for Device-Specific Solutions: Search online for any device-specific solutions related to Error 113. Other users with the same device may have found workarounds or fixes.
Fix 8: Contact AFK Arena Support
If none of the previous fixes have successfully resolved Error 113, and you’re certain that the issue is not on your end (such as server maintenance or regional restrictions), it’s time to contact AFK Arena’s customer support for assistance.
- Find Support Contact: Visit the official AFK Arena website or the game’s support section within the app. Look for contact information, which may include an email address, contact form, or live chat.
- Provide Details: When reaching out to support, be sure to provide detailed information about the error. Include your device type, operating system version, a description of when the error occurs, and any steps you’ve taken to troubleshoot.
- Follow Their Guidance: Once you’ve contacted support, follow any instructions or guidance they provide. They may have specific solutions or insights into resolving Error 113.
- Patience: It may take some time for support to investigate and respond to your issue. Be patient and check your email or support platform regularly for updates.
Contacting customer support should be your last resort, but it can be instrumental in resolving persistent issues that are beyond your control.
By applying these three additional fixes, you expand your troubleshooting toolkit to address a wider range of potential causes for AFK Arena Error 113. Each solution offers a unique approach, increasing your chances of successfully resolving the issue and getting back to a smooth gaming experience.
Conclusion
In the world of mobile gaming, encountering errors like AFK Arena Error 113 can be frustrating, but with the right troubleshooting steps, you can quickly get back to enjoying your gaming experience. Remember to check your internet connection, keep the game updated, disable firewall and antivirus temporarily if needed, verify regional restrictions, and keep an eye on server status. By following these guidelines, you’ll be well-equipped to conquer Error 113 and continue your adventure in AFK Arena without interruption. Happy gaming!
FAQs
AFK Arena Error 113 is a frustrating issue that disrupts gameplay. But, what causes it?
Error 113 can happen due to network problems, outdated game versions, or server issues.
Restart your router, switch networks, and ensure a stable connection.
If updating AFK Arena doesn’t help, consider other fixes.
You can do it through your security software settings.
Prachi Mishra is a talented Digital Marketer and Technical Content Writer with a passion for creating impactful content and optimizing it for online platforms. With a strong background in marketing and a deep understanding of SEO and digital marketing strategies, Prachi has helped several businesses increase their online visibility and drive more traffic to their websites.
As a technical content writer, Prachi has extensive experience in creating engaging and informative content for a range of industries, including technology, finance, healthcare, and more. Her ability to simplify complex concepts and present them in a clear and concise manner has made her a valuable asset to her clients.
Prachi is a self-motivated and goal-oriented professional who is committed to delivering high-quality work that exceeds her clients’ expectations. She has a keen eye for detail and is always willing to go the extra mile to ensure that her work is accurate, informative, and engaging.



