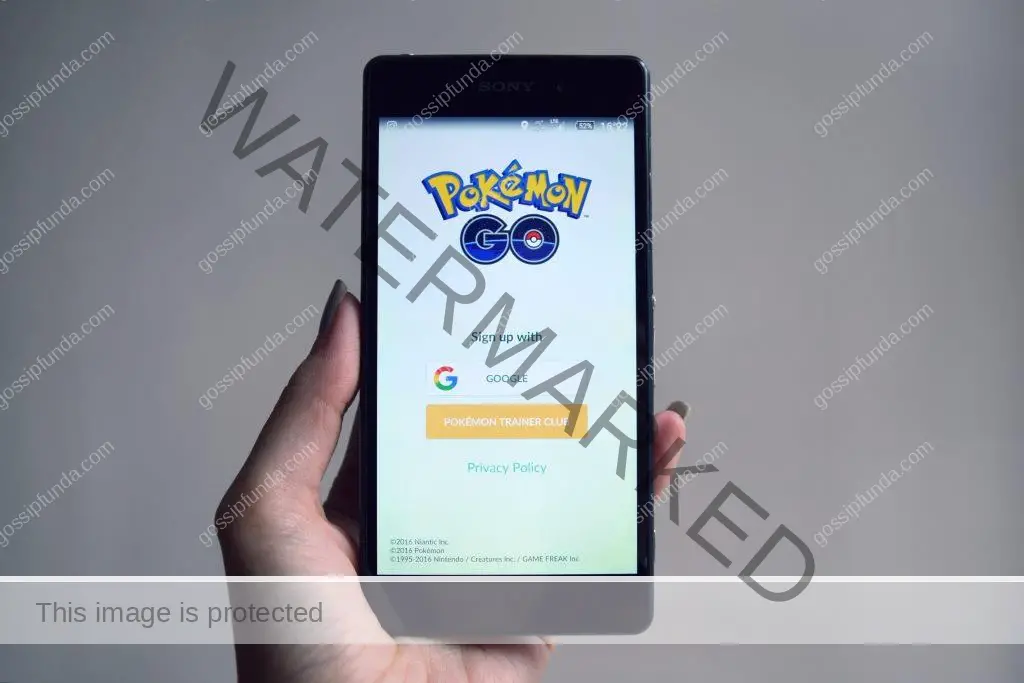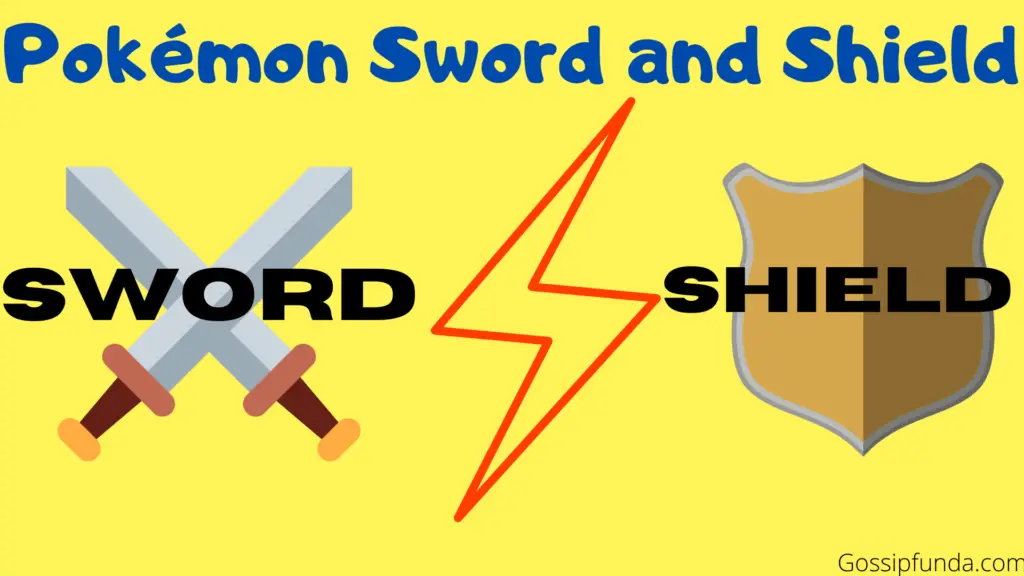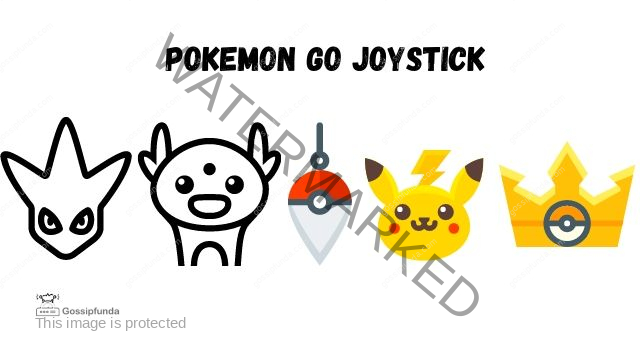Are you an avid Pokemon Go player excited to host or join a Pokemon Go party, but to your dismay, the party isn’t showing up as expected? Fret not! This article will guide you through the common reasons why Pokemon Go parties may not appear and provide detailed procedures to fix this issue. Whether you’re planning to organize a raid with friends or participate in a special event, understanding and resolving the “Pokemon Go party not showing up” problem is essential. Let’s delve into the world of Pokemon Go and ensure you never miss out on the fun due to this frustrating issue.
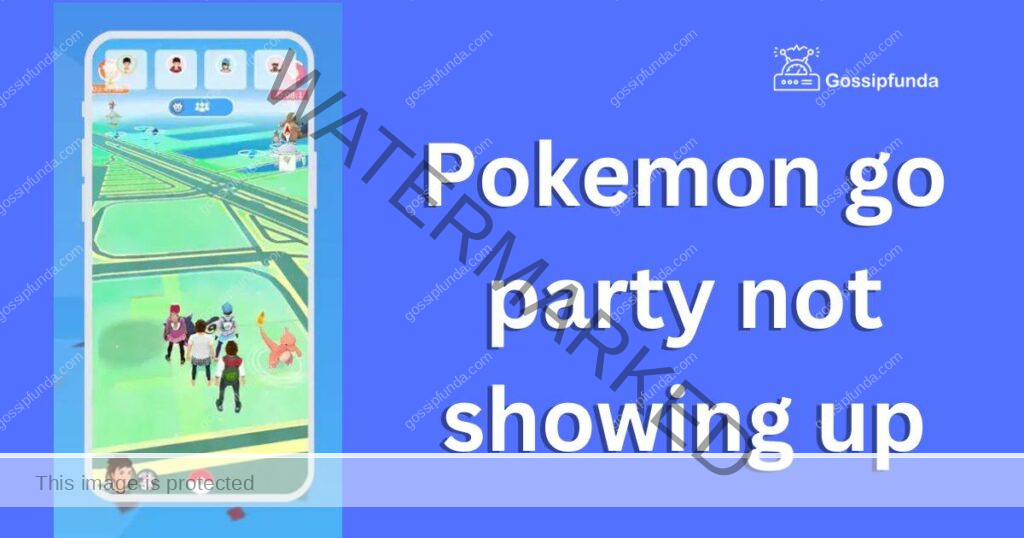
Reasons for Pokemon Go Party Not Showing Up
There are several factors that can contribute to the Pokemon Go party not showing up issue. Understanding these underlying causes is the first step towards resolving the problem. Here are some common reasons:
- Server Issues: Sometimes, the problem might be on Niantic’s end, with server disruptions preventing parties from appearing.
- Network Problems: Your own network connection or mobile data issues can also affect party visibility.
- Incompatible Devices: Older or unsupported devices may not display parties correctly.
- Incorrect Settings: If your game settings are not configured properly, it can lead to party visibility problems.
Now that we’ve identified the possible causes, let’s move on to the solutions.
How to Fix Pokemon Go Party Not Showing Up?
Fix 1: Check Niantic’s Server Status
If you’re facing the Pokemon Go party not showing up issue, the first step is to ensure that the problem isn’t on Niantic’s end by checking their server status. Follow these detailed steps:
- Visit Niantic’s Official Website: Open your web browser and go to Niantic’s official website, which is the authoritative source for server status updates.
- Look for Server Status Information: On the website’s homepage or in a dedicated “Server Status” section, you’ll find information regarding the current status of Pokemon Go servers. Pay close attention to any alerts or notifications regarding server disruptions or maintenance.
- Check Niantic’s Social Media Channels: Niantic often communicates server-related issues through their official social media accounts, such as Twitter and Facebook. Visit these profiles and search for recent posts or tweets regarding server status updates.
- Verify the Status: Once you’ve found the relevant information, verify the status. If Niantic acknowledges server problems, this is likely the cause of the party visibility issue.
- Wait for Resolution: If Niantic confirms server issues, the best course of action is to be patient and wait for them to resolve the problem. They typically work diligently to fix any server-related problems promptly.
- Stay Informed: While waiting for the issue to be resolved, stay informed by periodically checking Niantic’s official channels for updates. They will announce when the servers are back up and running smoothly.
If the server status is normal and there are no reported disruptions, move on to the next troubleshooting step to identify and resolve any potential issues on your end. Checking the server status is a crucial first step in troubleshooting, as it eliminates the possibility of the problem originating from Niantic’s servers.
Don’t miss: Pokemon home error code 10015
Fix 2: Ensure Stable Internet Connection
A stable internet connection is vital for seamless Pokemon Go gameplay and party visibility. Follow these detailed steps to ensure your connection is not the cause of the “Pokemon Go party not showing up” issue:
- Check Your Network Connection: Ensure that your mobile device is connected to the internet. Open a web browser or another app to verify that your connection is stable and functional.
- Switch to Wi-Fi: If you’re using mobile data, consider switching to a Wi-Fi network. Wi-Fi typically offers a more reliable and faster connection, reducing the chances of connectivity issues.
- Check Signal Strength: If you’re using mobile data, check your signal strength. Weak or fluctuating signals can disrupt the game’s ability to load parties and events.
- Restart Your Router or Modem: If you’re using Wi-Fi at home, try restarting your router or modem. This can resolve any connectivity issues on your local network.
- Use a VPN Sparingly: If you use a VPN (Virtual Private Network), try disconnecting from it temporarily. VPNs can sometimes interfere with the game’s connection to Niantic’s servers.
- Close Background Apps: Make sure no other apps are consuming excessive data or bandwidth in the background. Close unused apps to free up resources for Pokemon Go.
- Check Data Usage Settings: Some mobile devices allow you to set data usage limits for individual apps. Ensure that Pokemon Go is not restricted by these limits.
- Update Network Settings (Android): On Android devices, you can reset network settings by going to “Settings” > “System” > “Reset” > “Reset Wi-Fi, Mobile & Bluetooth.” This can often resolve network-related issues.
- Update Carrier Settings (iOS): On iOS devices, check for carrier settings updates by going to “Settings” > “General” > “About.” If an update is available, follow the prompts to install it.
After performing these steps, check if the “Pokemon Go party not showing up” issue persists. A stable internet connection is crucial for real-time gameplay, so ensuring your network is in top shape is essential.
Fix 3: Update Your App
Outdated versions of the Pokemon Go app can sometimes lead to compatibility issues and visibility problems for parties and events. To ensure you have the latest version of the app, follow these steps:
- Open Your App Store: Depending on your device, open either the Google Play Store (Android) or the App Store (iOS).
- Search for Pokemon Go: In the app store’s search bar, type “Pokemon Go” and tap the search icon.
- Check for Updates: If a Pokemon Go update is available, you’ll see an “Update” button next to the app’s name. Tap this button to initiate the update.
- Wait for the Update to Download and Install: The update process may take a few minutes, depending on your internet connection. Ensure your device is connected to Wi-Fi for faster downloads.
- Open Pokemon Go: Once the update is installed, open the Pokemon Go app.
- Log In and Check for Parties: Log in to your Pokemon Go account and check if parties and events are now visible. Updating the app often resolves compatibility issues.
If updating the app doesn’t resolve the problem, proceed to other troubleshooting steps. Keeping your Pokemon Go app up-to-date is essential for accessing new features and ensuring that the game functions correctly.
Fix 4: Verify Device Compatibility
Device compatibility is crucial for a smooth Pokemon Go experience and party visibility. Older or unsupported devices may struggle to display parties correctly. Follow these steps to verify your device’s compatibility:
- Check Minimum Requirements: Visit the official Pokemon Go website or app store listing to find the game’s minimum system requirements. Ensure that your device meets these requirements.
- Check OS Updates (iOS): For iOS devices, go to “Settings” > “General” > “Software Update” to check for any available updates. Installing the latest iOS version can improve compatibility.
- Check OS Updates (Android): On Android devices, go to “Settings” > “Software Updates” or a similar menu option to check for updates. Keep your device’s operating system up-to-date.
- Clear Storage Space: Ensure your device has sufficient storage space available. Delete unnecessary apps or files to free up room for Pokemon Go.
- Close Background Apps: Close any unnecessary background apps that may be consuming device resources. This can help Pokemon Go run more smoothly.
- Restart Your Device: Sometimes, a simple device restart can resolve compatibility issues. Turn your device off and then back on before launching Pokemon Go.
- Contact Customer Support: If you’re unsure about your device’s compatibility or experience persistent problems, consider contacting Pokemon Go’s customer support for guidance.
After performing these steps, check if the “Pokemon Go party not showing up” issue has been resolved. Device compatibility is crucial for a glitch-free Pokemon Go experience, so ensuring your device meets the game’s requirements is essential.
Fix 5: Check In-Game Settings
Incorrect in-game settings can lead to party visibility problems in Pokemon Go. Follow these steps to ensure your settings are configured correctly:
- Open Pokemon Go: Launch the Pokemon Go app on your mobile device.
- Access Game Settings: Tap on the Poke Ball icon at the bottom of the screen to open the main menu. From there, select “Settings.”
- Review General Settings: In the Settings menu, review the general settings. Ensure that the “Enable Location” or “GPS” option is turned on. Also, check the “AR+ Mode” setting and make sure it’s configured according to your preference.
- Review Notifications: Scroll down to the “Notifications” section in the settings. Ensure that you have enabled notifications related to parties and events. This will help you stay updated about upcoming gatherings.
- Check Privacy Settings (iOS): On iOS devices, go to “Settings” > “Privacy” > “Location Services.” Make sure that “Location Services” is turned on for Pokemon Go.
- Check App Permissions (Android): On Android devices, go to “Settings” > “Apps” > “Pokemon Go” > “Permissions.” Ensure that the app has access to your device’s location.
- Save Changes: If you’ve made any adjustments to the settings, be sure to save your changes before exiting the settings menu.
- Restart Pokemon Go: Close the Pokemon Go app and relaunch it to see if parties and events are now visible.
By reviewing and configuring your in-game settings as outlined above, you can eliminate the possibility of incorrect settings causing the issue of parties not showing up in Pokemon Go.
Fix 6: Restart the App
Sometimes, minor glitches or temporary issues can prevent Pokemon Go parties from showing up. A simple restart of the app can often resolve these problems. Here’s how to do it:
- Close Pokemon Go: Navigate to your device’s app switcher or multitasking screen and swipe away or close the Pokemon Go app to ensure it’s completely closed.
- Relaunch Pokemon Go: Open the Pokemon Go app again from your device’s home screen or app drawer.
- Log In: Log in to your Pokemon Go account using your preferred method (Google, Facebook, or Niantic Kids).
- Check for Parties: Once you’re back in the game, check if parties and events are now visible. Sometimes, a fresh start resolves minor visibility issues.
If this simple restart doesn’t fix the problem, proceed to the next troubleshooting step.
Fix 7: Clear Cache and Data
Accumulated cache and data in the Pokemon Go app can sometimes lead to performance issues, including problems with party visibility. Follow these steps to clear the cache and data:
For Android:
- Open Device Settings: Go to your device’s settings menu.
- Select “Apps” or “Applications”: Scroll down and find the “Apps” or “Applications” option in your settings.
- Find and Tap on “Pokemon Go”: Locate “Pokemon Go” in the list of installed apps and tap on it.
- Clear Cache: Tap on the “Storage” or “Storage & Cache” option, then tap “Clear Cache.” This will remove temporary files that may be causing issues.
- Clear Data (Optional): If clearing the cache doesn’t resolve the problem, you can also tap “Clear Data” to remove all app data. Note that this will reset your in-game settings, so use this option as a last resort.
- Restart Pokemon Go: After clearing the cache (and data, if necessary), restart the Pokemon Go app and check if parties are now visible.
For iOS:
- Open Device Settings: Navigate to your device’s settings.
- Scroll Down and Tap on “Pokemon Go”: Scroll down the list of apps in your settings and tap on “Pokemon Go.”
- Tap “Offload App” (Optional): On iOS devices, you have the option to “Offload App,” which removes the app but keeps your data. You can use this if you suspect a problem with the app itself.
- Delete the App (Optional): As an alternative to offloading, you can delete the app and reinstall it. This removes all app data, so use this option cautiously.
- Reinstall Pokemon Go: After offloading or deleting the app, reinstall Pokemon Go from the App Store.
- Log In and Check for Parties: Log in to your Pokemon Go account and check if parties are now visible.
Clearing cache and data can often resolve performance issues and restore party visibility in Pokemon Go.
Conclusion
The Pokemon Go party not showing up issue can be frustrating, but with the right troubleshooting steps and a few extra precautions, you can ensure that you never miss out on the excitement of Pokemon Go parties and events. By staying informed, maintaining a stable internet connection, and following the tips provided, you’ll be well-equipped to enjoy the game to its fullest potential.
Remember, the Pokemon Go community is vast and active, so don’t hesitate to seek assistance from fellow players or official support channels if you encounter persistent problems. Now, go out there, catch ’em all, and have a blast at your next Pokemon Go party!
FAQs
Parties may hide due to server problems, network issues, or incorrect settings.
Begin by checking Niantic’s server status to rule out server problems.
Switch to Wi-Fi, check signal strength, and close background apps consuming data.
Verify your device’s compatibility, update your OS, and clear storage space.
Prachi Mishra is a talented Digital Marketer and Technical Content Writer with a passion for creating impactful content and optimizing it for online platforms. With a strong background in marketing and a deep understanding of SEO and digital marketing strategies, Prachi has helped several businesses increase their online visibility and drive more traffic to their websites.
As a technical content writer, Prachi has extensive experience in creating engaging and informative content for a range of industries, including technology, finance, healthcare, and more. Her ability to simplify complex concepts and present them in a clear and concise manner has made her a valuable asset to her clients.
Prachi is a self-motivated and goal-oriented professional who is committed to delivering high-quality work that exceeds her clients’ expectations. She has a keen eye for detail and is always willing to go the extra mile to ensure that her work is accurate, informative, and engaging.