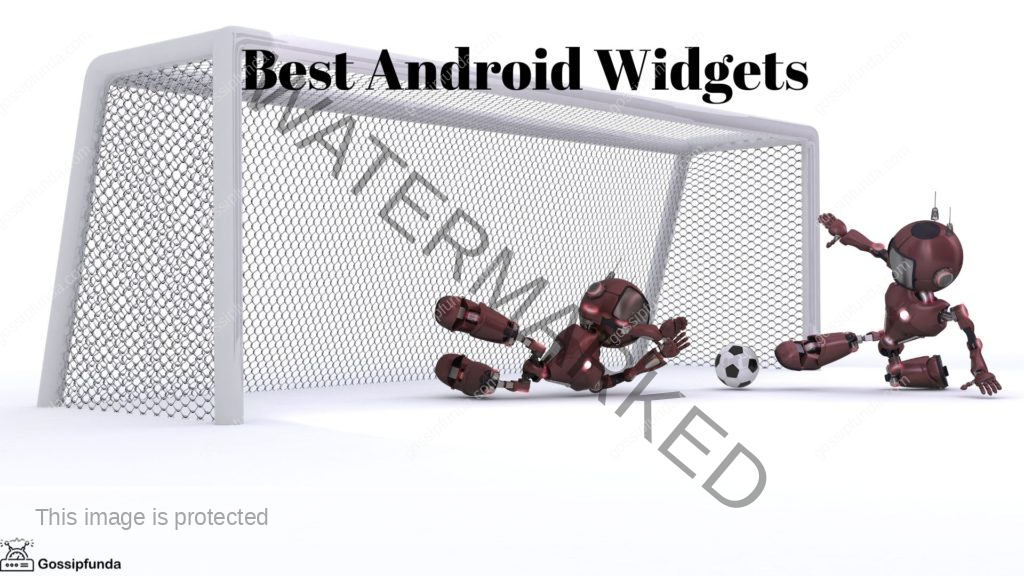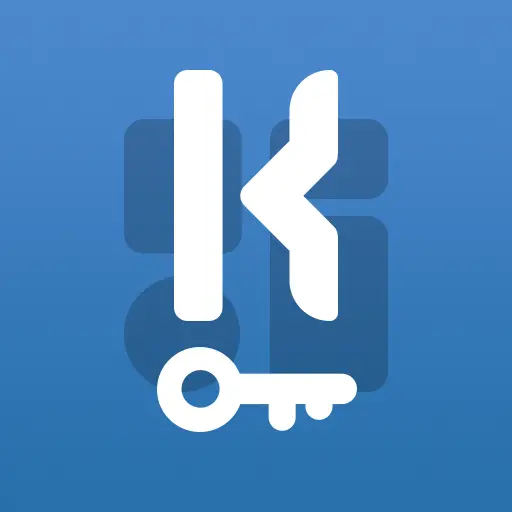Everyone needs some change, change in life and look as well, So here the concept of customization came into the act. Now you understand that what we are going to do in this article. We are going to change the look of your mobile’s home screen. Interesting! Here, we will learn what a widget is. How to add widgets to the home screen on your Android device? And how to move and resize them to look according to your fantasy.
What is a Widget?
A Widget is a new way to customize your mobile’s screen. With the application’s widget, you can use their tools directly from your home screen without opening that application like Google search bar of Google, a playlist of any music app, a countdown calendar, and many more. Widget is very useful to save our time when we are using the phone. You can also create a custom widget using KWGT.
How can I add a widgets to my mobile phone’s home screen?
The method to add a widget is very easy. For this first, go on the home screen of your mobile device. Then touch and hold an empty space. You will see 3 options there: Wallpaper, Widget, and Settings. Tap on widgets. You’ll see a lot of widgets there. Pick the widget you want to add to your screen. After this tap outside the widget. Now you added a widget on your home screen. There are different best android widgets for different applications like for a Google application you can add its search widget. For any music app, you can add its player or any playlist widget. You can also see different types of clocks and weather widgets there. You can add them to show your home screen attractive.
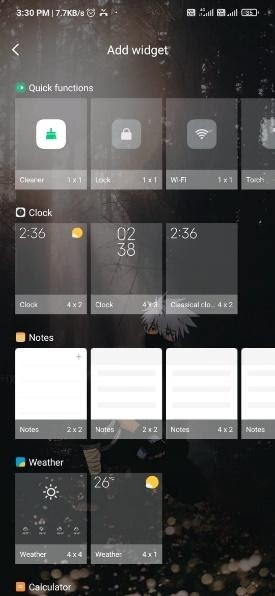
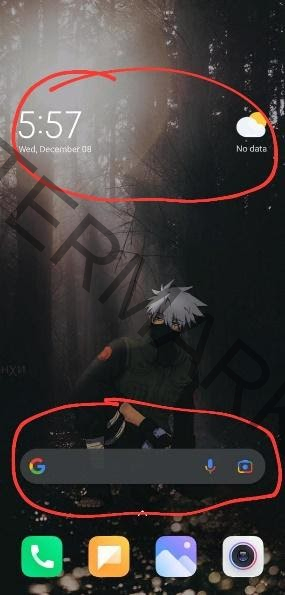
How can I change the size of any widget on my home screen?
Once you added a widget or your home screen the first question came into your mind, “Can I change its size too?” Yes, you can change the size of any widget of your mobile device, you can also change its location. For this hold your finger on the widget that you want to resize after 2-3 seconds you will see two dots appear around on that widget. You can drag the dots up or down to resize the widget. Release the dot to confirm the size of that widget then tap outside the widget and you are good to go! Now if you want to change your widget’s location, hold your finger on the widget and drag it around the screen to change its location. That’s how you can change any widget size and location.
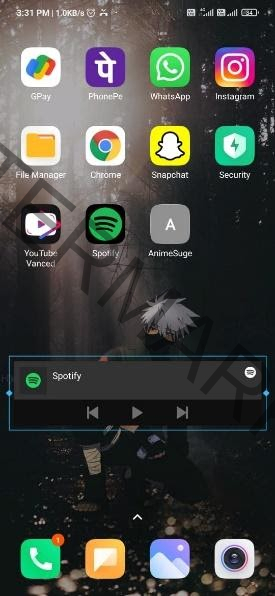
How can I remove any widget from my home screen?
When you mistakenly add the wrong widget on your home screen or you have changed your mind for any widget then the question that comes to your mind is, “Can I remove it from my home screen?” Yes, you can. For this, hold your finger on the widget you want to remove. Then a remove pop-up or option will come on your home screen. Just tap on remove and now the widget is removed from your home screen.
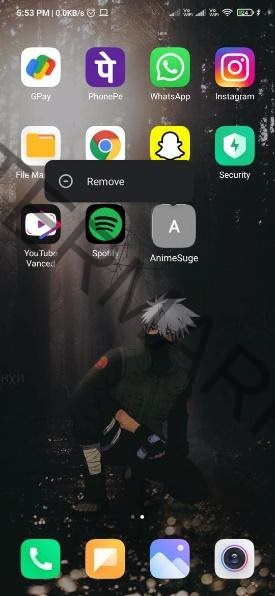
How can I add a newer widget to my device?
A mobile device has a lot of pre-installed widgets. And if you want to add more you can do it. Just download apps from the google play store and the widget of that app will add to your widget list automatically.
Conclusion:
Widgets are an easy tool to use any application’s tools easily without opening any app. It will save your time and you can use any app’s tools easily and smoothly. In this article, we learned how you can add and remove any widget on your home screen. We also learned how you can change its size and location.
FAQ
Q1. How do I create a widget?
Solution: To create any application’s widget for your mobile device, just install that tap from the Google play store and the widget of that website will show automatically on your widget list.
Q2. How do I put a widget on my lock screen?
Solution: There is no option to add any widget on the home screen. But you can change the clock design from the mobile’s system settings.
Q3. How do I create shortcuts on Android?
Solution: To add a shortcut of an app on the home screen, just hold the app’s icon and select the option of “Add to home”. Now you created a shortcut of an app on your homescreen.
Q4. What widget are available for Android?
Solution: There are a lot of pre-installed widgets available on android like weather, clock, calendar, calculator, and many more.
Q5. How can I add a PayPal widget?
Solution: Long-press on empty space in your home screen and choose widgets. You’ll see a lot of widgets there. Just tap on the PayPal widget. Now you added a PayPal widget on your home screen.
I am a Computer Science Engineer, have a passion for coding. I volunteered at various college coding clubs and participate in most of their coding competition, some won and some lost but I never quit learning new things. I did a lot of coding in my academics, keeping Java as a priority language for coding. I love to explore new technologies and like to write blogs about them. I feel like it’s my duty to aware people of new technologies and how our future going to be. In my free time, I like to play badminton and watch anime.