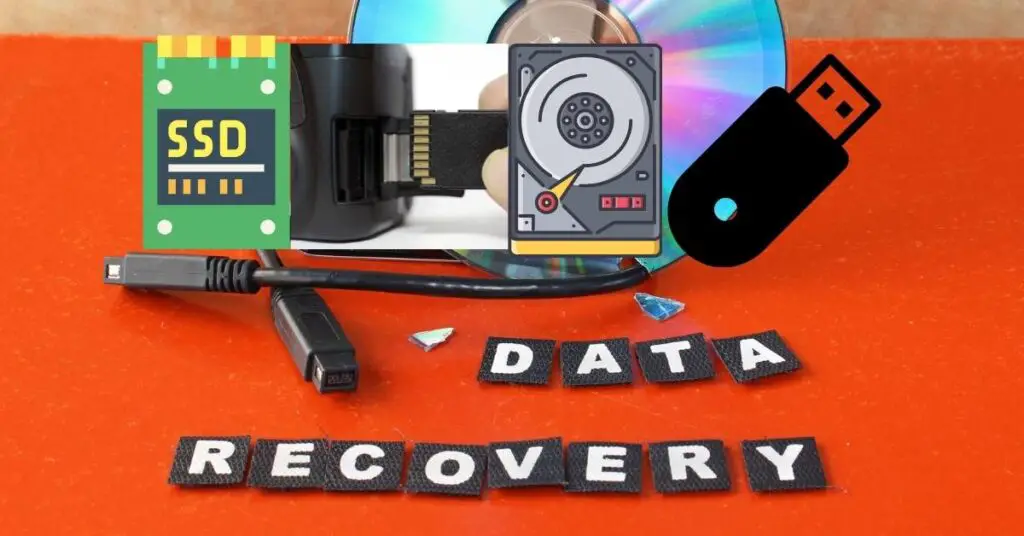Disk cloning means Disk cloning is a process of copying the contents of one hard disk to another and replacing the original hard disk with a copy. Disk cloning is done when you want to store your data on multiple disks and access them from different computers. This way, you can keep all your files in sync without worrying about losing any data. And if you need to restore your data, it’s just as easy as copying it from one disk to another. Disk cloning is a compelling way to manage your data, but it’s also the most complicated. Therefore, it needs to be performed very carefully. I’ ll explain how we can clone a disk step by step in this article.
Overview of disk clone
Disk clone means, as the name implies, cloning all the partitions of one hard drive and the files and other data to another one, including essential personal files, applications, registry information, etc. If the cloned content is a system drive, you can even make it bootable. Typically, you would perform this task in the following scenarios.
Evade computer failure
When you are using a computer that often has problems such as system crashes and unbootable, HDD devices that cannot be accessed properly, you can consider replacing the HDD with a new one or an SSD.
Improve computer performance
SSDs have faster and better reading and writing speed performance than HDDs. Migrating your system from HDD to an SSD can improve the speed and performance of your current PC. If your computer disk is already an SSD, you can clone SSD to SSD on Windows 10 to update the disk with a new one or increase its capacity.
Long-term data protection
At all times, data is fragile as well as vulnerable to corruption. You can protect private data efficiently in the long term by cloning the old disk to a new one with greater storage capacity.
So which cloning software can help us to complete the process easily and securely? I will answer it for you below.
Get all-in-one disk cloning software – AOMEI Backupper
There are many cloning tools with different reviews on the web, and you may feel perplexed about how to choose one. Here I will present you with the free disk cloning software – AOMEI Backupper Standard.
Replacing a hard drive and reinstalling the system is a troublesome and complicated task. It takes a considerable amount of time to configure information, redownload various applications, and move various data. In addition, if the boot information is incorrect, you will have problems with the computer not booting properly from the cloned disk.
Using this professional cloning software will help you bypass these troublesome issues and directly migrate the configuration from the original hard disk to the new one in its original form. You can clone hard drive to SSD without reinstalling, clone smaller capacity disks to larger ones, clone MBR disks to GPT disks, or vice versa. It is also possible to clone systems, disks, or partitions from HDDs to different brands of SSDs, such as Samsung SSDs, Western Digital SSDs, Kingston SSDs, SanDisk SSDs, etc.
A step-by-step guide to clone a disk
Even if you are a novice computer user, you can easily complete the setup process with a simple wizard. Once the initial setup is complete, the disk cloning software will run automatically without requiring further time and effort.
Moving on, I’ll walk you through the task of disk replacement or upgrade easily using this cloning tool. Before all steps initiate, if your target disk is an SSD, please configure it properly on your computer in advance and make sure it is detectable.
Step 1. Get this free disk cloning tool downloaded and loaded on your computer. Once you enter the main page, click on Clone and then select Disk Clone subsequently.
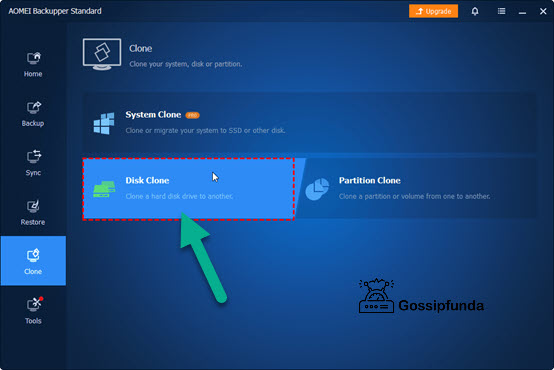
Please note: Since the data on the target disk will be completely overwritten and deleted during the cloning process, you’d better backup the important data inside in advance.
Step 2. Select the original disk (here refers to disk0), which can be HDD or SSD as the source disk and then choose the new drive as the destination disk (here refers to disk1). Then click Next.
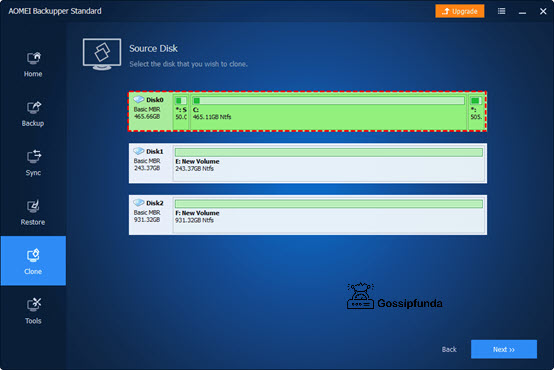
Step 3. Confirm the details of both disks and click Start Clone. If your target disk is an SSD, it is recommended to check SSD alignment option to optimize the performance of SSD.
Now, you’ve completed the cloning process. You may click here to learn how to make cloned SSD bootable if you’ve cloned a system disk to an SSD.
Final thoughts
If you are struggling to choose reliable and free disk cloning software to transfer your data, then AOMEI Backupper can fulfill your diverse needs. With its assistance, you can clone an old disk to a new disk, clone an HDD to SSD, or clone a smaller SSD to a larger SSD.
Furthermore, it is not only the best free disk cloning tool, but also the best backup software that allows you to back up Windows 11 to Synology NAS so that you can restore it in case of unpredictable computer failures and avoid data loss. AOMEI Backupper deserves to be regarded as the best choice for your data protection solution, so give it a try!
I am passionate about my work. Because I love what I do, I have a steady source of motivation that drives me to do my best.
I’m not comfortable with settling, and I’m always looking for an opportunity to do better and achieve greatness. I have a keen interest in the technical field. Apart from this, I am a social media influencer.