Have you ever found yourself eager to explore local cannabis deals, only to be met with the frustrating message that the Weedmaps app isn’t working? You’re not alone. Many users experience issues with the app from time to time. But why does this happen, and more importantly, how can you resolve it? In this article, we’ll dive deep into common problems, reasons, and easy fixes to ensure you’re back on track in no time.
Reasons Behind the Weedmaps App Not Working
- 1. Poor Internet Connection: A weak or intermittent internet connection is often a primary reason apps face disruptions.
- 2. Outdated App Version: Failing to update apps regularly can lead to compatibility and functionality issues.
- 3. Device Compatibility Issues: New app versions may not always support older device models or outdated operating systems.
- 4. Cache and Data Glitches: Accumulated cache and data can sometimes contain errors, affecting app performance.
- 5. Server-side Issues: High traffic or server maintenance can make the app temporarily inaccessible.
- 6. Device Storage Problems: Insufficient storage space can inhibit the app from running smoothly or updating.
- 7. App Conflicts: Some apps may interfere with the functionality of others, leading to unexpected crashes or malfunctions.
How to fix Weedmaps App not working?
Fix 1: Resolving Poor Internet Connection
A poor internet connection is one of the primary culprits behind many app disruptions. If the Weedmaps app isn’t working efficiently, it might be struggling to fetch or send data due to an unstable connection. Here are the detailed steps to resolve this issue:
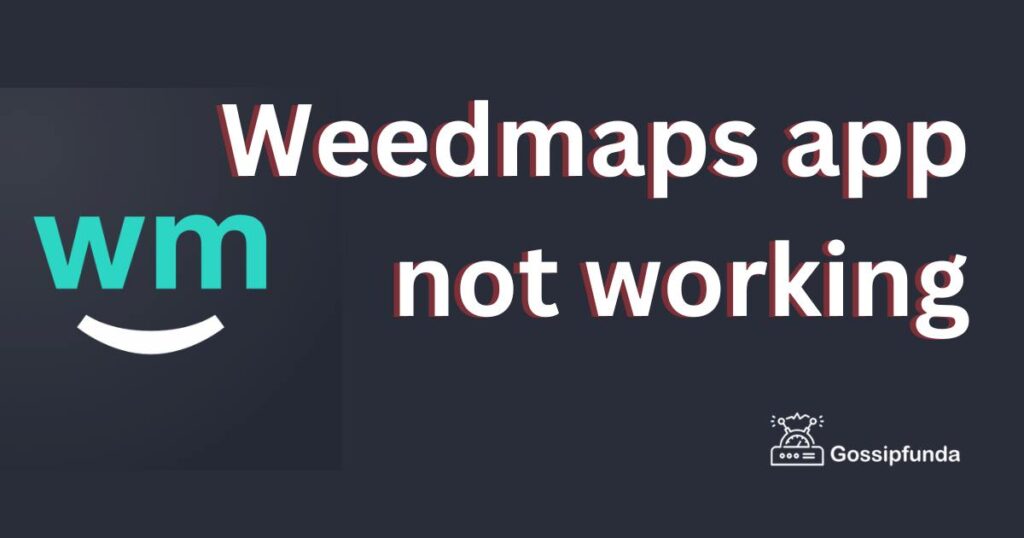
- 1. Check Your Connection Status: Before anything else, see if you’re connected to Wi-Fi or mobile data. Look at the top of your device; if there’s no signal or the signal bars are minimal, that’s a sign.
- 2. Restart Your Wi-Fi: Sometimes, the simplest solution is the most effective. Turn off your Wi-Fi connection from your device’s settings or quick menu, wait for about 10 seconds, and then turn it back on.
- 3. Move Closer to the Router: If you’re using Wi-Fi, your distance from the router matters. Walls and other objects can weaken the signal. Move closer to see if the connection improves.
- 4. Try Mobile Data: If Wi-Fi isn’t doing the trick, switch to mobile data. It’s possible that your home or office internet is facing issues. Remember, using mobile data might incur additional charges depending on your plan.
- 5. Restart Your Device: It’s a classic move but restarting your phone or tablet can often re-establish a shaky connection.
- 6. Check for Larger Service Outages: Sometimes, the issue isn’t with you but with your service provider. Check their website or social media channels for any reported outages.
- 7. Forget and Reconnect to Wi-Fi: Go to your device’s Wi-Fi settings, forget the network you’re connected to, and then reconnect. You’ll need to re-enter the password if one is required.
- 8. Reset Network Settings: This is a more drastic step, but if you’re still facing problems, consider resetting your network settings. Remember, this will erase all saved Wi-Fi networks and paired Bluetooth devices, so you’ll need to reconnect later.
By following these steps, you should be able to address and resolve any poor internet connection issues hampering the performance of the Weedmaps app. If the problem persists, consider reaching out to your service provider or checking if other users are experiencing similar issues with the app.
Fix 2: Addressing Outdated App Version
Running an outdated version of any application, including Weedmaps, can lead to a multitude of problems ranging from minor glitches to complete malfunction. Regular updates not only bring new features but also fix known bugs. Here’s a detailed step-by-step guide to ensure your Weedmaps app is up to date:
- 1. Open Your App Store: On Android, this would be the Google Play Store, and for Apple devices, it’s the App Store.
- 2. Search for Weedmaps: In the search bar, type “Weedmaps” and proceed to the app’s page.
- 3. Check for Updates: If your app is outdated, you’ll see an “Update” button instead of the usual “Open” button.
- 4. Update the App: Click on the “Update” button. Ensure you have a stable internet connection for the download to proceed without interruptions.
- 5. Wait for Completion: It might take a few minutes, depending on your internet speed and the size of the update.
- 6. Restart the App: Once updated, close the app entirely and then reopen it. This ensures the new version loads correctly.
- 7. Check the App Version: Within the Weedmaps app, navigate to the settings or about section. Confirm you’re running the latest version as indicated on the app store.
- 8. Regularly Update: Set a reminder or regularly check the app store for updates. Some devices also allow automatic updates – consider enabling this feature if it suits you.
Ensuring you’re using the most recent version of the Weedmaps app will likely resolve many performance or functionality issues. Developers regularly identify and rectify problems, so staying updated is pivotal for the best user experience. If, after updating, the app still faces problems, it might be worthwhile to check if other users are reporting similar issues or if there’s an official statement from Weedmaps addressing any ongoing bugs.
Fix 3: Clearing Cache and Data Glitches
Over time, every app, including Weedmaps, accumulates cache and data. While this data can speed up load times and preserve settings, it can occasionally become corrupted or bloated, leading to performance issues. Clearing cache and data can often act as a quick reset for the app. Here’s how to do it:
- 1. Navigate to Device Settings: Depending on your device, look for the “Settings” app on your home screen or app drawer.
- 2. Find the App Section: This could be labeled as “Applications,” “Apps & notifications,” or something similar, depending on your device and its operating system.
- 3. Search for Weedmaps: Scroll through the list or use the search function to find the Weedmaps app.
- 4. Access Storage Options: Once you click on the app’s name, you should see an option labeled “Storage” or “Storage & Cache.”
- 5. Clear Cache: You’ll see a button or option to “Clear Cache.” Clicking on this will erase the temporary data the app has stored. This step often resolves minor glitches.
- 6. Reopen the App: After clearing the cache, open Weedmaps again to see if the performance has improved.
- 7. Clear Data: If clearing the cache doesn’t help, there’s a more drastic option labeled “Clear Data” or “Clear Storage.” Please be cautious with this step, as it will erase all saved settings, preferences, and account information from the app on your device. You’ll need to log in and set up your preferences again.
Clearing cache and data essentially gives the Weedmaps app a fresh start on your device. However, always remember that while clearing cache is usually harmless, clearing data will reset the app to its original state, requiring you to reconfigure and login again. If after this fix, the app continues to be problematic, there could be deeper issues at play that might require more advanced solutions or interventions from the app developers.
Fix 4: Addressing Device Compatibility issues
In an ever-evolving tech world, device compatibility becomes crucial. As apps get updated, they might outgrow older devices or operating systems, leading to functionality issues. Here’s a guide to ensure your device remains compatible with the Weedmaps app:
- 1. Check App Requirements: Open your device’s app store, search for Weedmaps, and view the app details. There’s usually a section outlining which devices or operating system versions the app supports.
- 2. Update Your Operating System: If your device’s OS is outdated, some features of the app might not work as intended.
- For Android: Navigate to Settings > System > Advanced > System Update.
- For iOS: Go to Settings > General > Software Update.
- 3. Consider Device Age: Older devices might struggle to run newer app versions. If your device is several generations old, this could be the root of the problem.
- 4. Reinstall the App: Sometimes, just reinstalling the app can help. Delete the Weedmaps app from your device and download it again from the app store. This ensures you have the most recent version compatible with your device.
- 5. Check for Known Issues: Sometimes developers are aware of compatibility problems and are working on fixes. Check the Weedmaps official website or their support forums for any announcements.
- 6. Contact Support: If you believe your device should be compatible but still face issues, contact Weedmaps customer support. They might offer solutions or let you know if there are known problems with specific device models.
Ensuring device compatibility is essential for the smooth running of any app, including Weedmaps. As tech keeps advancing, staying updated ensures you enjoy the full range of features and functionalities an app offers. If, after these steps, you’re still facing issues, it might be time to consider upgrading your device or looking for alternative solutions.
Fix 5: Handling App Conflicts
Sometimes, the Weedmaps app might be clashing with other apps or processes running in the background, leading to malfunctions or crashes. It’s not uncommon for one app to interfere with another’s performance. Addressing these potential app conflicts can help resolve the issue. Here’s how to tackle it:
- 1. Close Background Apps: Begin by closing all apps running in the background. This can free up RAM and ensure no other app is conflicting with Weedmaps.
- For Android: Use the “Recent” button (usually a square or a three-line icon) and swipe away apps.
- For iOS: Double-click the home button or swipe up from the bottom and pause slightly in the middle of the screen to access the app switcher. Then, swipe away apps to close them.
- 2. Restart Your Device: Give your device a fresh start. This will close all processes and might resolve minor glitches.
- 3. Identify Potential Culprits: Reflect on any recent app installations or updates that coincided with Weedmaps issues. There might be a particular app causing the conflict.
- 4. Boot in Safe Mode (Android Only): Safe Mode allows your device to run without any third-party apps. This can help you ascertain if another app is indeed the problem.
- Press and hold the Power button until the power menu appears.
- Long-press the “Power off” option.
- You’ll get a prompt to reboot in Safe Mode. Accept it.
- Once in Safe Mode, try running Weedmaps. If it works flawlessly, a third-party app is likely the culprit.
- Restart the device to exit Safe Mode.
- 5. Remove Suspicious Apps: If you have identified a potential conflicting app, or even if you haven’t but suspect an app might be causing issues, consider uninstalling it. After removal, check the performance of the Weedmaps app.
- 6. Check for App Permissions: Ensure that Weedmaps has all the necessary permissions granted. Sometimes, if an app is denied certain permissions, it might not function correctly.
- 7. Update Other Apps: Just as an outdated Weedmaps might cause issues, other outdated apps can cause conflicts. Regularly update all apps to minimize such problems.
By systematically addressing potential app conflicts, you can isolate and eliminate the problem causing the Weedmaps app to malfunction. Remember to always keep a backup of your data, especially when making significant changes to your device’s software or apps. If the issue persists, consider reaching out to Weedmaps support, detailing the problems you’re facing. They might have insights into known conflicts with other apps.
Fix 6: Tackling Server-side Issues
On certain occasions, the problem may not lie with your device or the app itself but with the servers that Weedmaps relies on. Server-side issues can result from high traffic, maintenance activities, or unexpected technical glitches. Here’s how you can diagnose and navigate server-side issues:
- 1. Check Weedmaps Social Media and Website: Official channels often post updates or announcements about server downtimes, maintenance, or issues.
- 2. Use Online Server Status Tools: There are several online platforms, like DownDetector or IsItDownRightNow, that can provide real-time status updates for websites and online services.
- 3. Wait and Retry: If it’s indeed a server issue, often the only solution is to wait. Give it some time and then attempt to access the app again.
- 4. Check Your Internet Connection: Sometimes, a poor connection might mimic server-side issues. Ensure your internet is stable and functional.
- 5. Disable VPN or Proxy: If you’re using a VPN or proxy service, it might interfere with your connection to the Weedmaps servers. Try disabling it and accessing the app again.
- 6. Clear App Cache: While primarily a device-side fix, clearing cache can help in case there’s stored data causing a miscommunication between your app and the server.
- 7. Reach Out to Support: If you’re unsure about the status or the app continues to show issues for an extended period, contact Weedmaps customer support. They can provide more specific information regarding any server-side disruptions.
- 8. Check with Friends or Community: Sometimes, reaching out to other users can help ascertain if it’s a widespread server issue or something specific to your connection or region.
Being aware of potential server-side issues is vital, as it shifts the approach from troubleshooting on the device to a more patient, wait-and-see strategy. Remember, every online service occasionally faces server hiccups. Staying informed and patient is key during such times.
Fix 7: Resetting App Preferences
In some scenarios, tweaked or modified app preferences on your device might be causing the Weedmaps app to falter. This isn’t exclusive to just Weedmaps; any app can act up if essential preferences are altered. Resetting app preferences won’t delete any app or data, but it brings all app-related permissions and settings back to default. Here’s how you can execute this:
- 1. Navigate to Device Settings: Access the main settings of your device, where all your device configurations reside.
- 2. Proceed to Applications: Depending on your device’s OS, this might be listed as “Applications,” “Apps,” “App Manager,” or “Manage Apps.”
- 3. Access the Menu: On the top right corner, there’s usually a three-dot menu or a settings icon. Tap on it.
- 4. Select Reset App Preferences: Among the drop-down options, you’ll find “Reset App Preferences.” This option might be nestled inside another sub-menu on some devices.
- 5. Confirm the Action: A prompt will notify you about what will be reset (like permissions, disabled apps, background data restrictions, etc.). Confirm to proceed.
- 6. Restart the Device: Post resetting, it’s always a good practice to restart the device. This ensures all changes are effectively applied.
- 7. Open Weedmaps: Once your device is back on, launch the Weedmaps app and check if the issues have been resolved.
- 8. Re-configure Other Apps: Since you’ve reset app preferences, some other apps might request permissions again. Grant them as needed.
This reset often addresses underlying issues that aren’t immediately visible to the user. While it’s a broader fix and might seem like using a sledgehammer to crack a nut, it’s an effective method to ensure that any altered preference isn’t the root cause of the malfunctioning Weedmaps app. If you continue to face issues after this, it could be worth seeking more specific solutions or reaching out directly to Weedmaps support for further assistance.
Fix 8: Checking for External Storage Issues
Apps sometimes rely on external storage (like SD cards) for additional data storage or for smoother operations. If your Weedmaps app is set to use external storage and there’s an issue with the storage device, it could cause the app to malfunction. Here’s how to diagnose and rectify external storage issues:
- 1. Confirm App Storage Location: Go to your device settings and check under “Applications” or “Apps.” Find Weedmaps, and under its storage settings, see if it’s set to use external storage.
- 2. Check Storage Health: If you have a computer handy, use an adapter to connect your SD card and check its health. Some computers run automatic diagnostics or offer tools to check for errors on the card.
- 3. Change Storage for Weedmaps: If the app is set to use external storage, change its storage preference to the device’s internal storage.
- 4. Ensure Adequate Space: Both internal and external storages should have sufficient space. If the storage is near its limit, it could affect app performance. Clear up some space if needed.
- 5. Consider Formatting (Caution): If you suspect the SD card might be corrupt, you could format it. However, this will erase all data on the card, so ensure you back up any essential data first.
- 6. Reinstall Weedmaps: Once you’ve sorted out the storage issue, consider reinstalling the app to ensure it installs correctly in the preferred location.
- 7. Avoid Moving Apps Frequently: Continuously moving apps between internal and external storage can sometimes cause data corruption or performance issues. Decide on a preferred location and try to keep it consistent.
- 8. Invest in Quality Storage: If you rely heavily on external storage, ensure you’re using a reliable and high-speed SD card. It can significantly improve the performance of apps that utilize it.
Addressing external storage issues is especially crucial for users who often juggle data between their device storage and SD cards. Ensuring that the storage is in good health and the apps are stored where they can best operate can play a pivotal role in their seamless functioning. If problems persist post these checks, they might be rooted deeper than just storage issues, warranting further investigation or expert assistance.
Preventing Tips for Smooth Weedmaps App Functionality
Ensuring the optimal performance of the Weedmaps app doesn’t end with troubleshooting. Adopting preventive measures can keep many issues at bay, ensuring a smooth and uninterrupted user experience. Below are some pivotal preventive tips:
- 1. Regular Updates: Always keep the Weedmaps app updated. Developers often release updates that fix known bugs and improve overall app stability.
- 2. Monitor Device Storage: Keep a close eye on your device’s internal and external storage. An overloaded storage can lead to reduced app performance.
- 3. Avoid Unofficial Versions: Only download and install the Weedmaps app from official app stores. Unofficial versions might carry vulnerabilities or compatibility issues.
- 4. Limit Background Apps: Excessive apps running in the background can drain resources. Periodically close unused apps to free up memory.
- 5. Use Stable Internet Connections: A stable internet connection ensures seamless data sync and reduces the chances of app glitches.
- 6. Backup Data Regularly: While not directly linked to app performance, regularly backing up your data ensures you don’t lose important information in case of significant malfunctions.
- 7. Avoid Force-Closing Often: Continually force-closing apps can sometimes lead to data corruption. Only force-close if absolutely necessary.
- 8. Clear Cache Periodically: Over time, app cache can accumulate and lead to sluggishness. Regularly clear the app cache to maintain its speed.
- 9. Be Cautious with Third-Party Boosters: Some booster or cleaner apps claim to improve device performance but can sometimes interfere with app functionalities. Use them with caution.
- 10. Educate Yourself: Stay updated with any known issues or recommendations from the Weedmaps community or official channels. Being informed always helps in avoiding potential pitfalls.
Incorporating these preventive tips in your regular device usage not only ensures the consistent performance of the Weedmaps app but also elevates the overall functionality and longevity of your device. Remember, prevention is often better than cure!
Conclusion
Facing issues with the Weedmaps app not working can be exasperating, especially when you’re looking to enjoy its services. Fortunately, most problems have straightforward solutions. By following the steps outlined above, you can efficiently troubleshoot and resolve common app issues. Always remember to keep your apps updated, maintain adequate device storage, and regularly check for device compatibility to ensure a smooth user experience. Happy exploring!
FAQs
Outdated versions or cache build-up could be the culprits. Always ensure regular updates and occasional cache cleaning.
Yes, if Weedmaps servers face high traffic or technical glitches, the app might experience hiccups.
Check Weedmaps’ official channels. They usually post server-related announcements. Alternatively, ask fellow users.
Absolutely! A malfunctioning SD card can cause app glitches. Ensure healthy storage for optimal app functioning.
They can. Excessive background apps can drain vital resources. Periodically close unused apps for smoother functioning.
Prachi Mishra is a talented Digital Marketer and Technical Content Writer with a passion for creating impactful content and optimizing it for online platforms. With a strong background in marketing and a deep understanding of SEO and digital marketing strategies, Prachi has helped several businesses increase their online visibility and drive more traffic to their websites.
As a technical content writer, Prachi has extensive experience in creating engaging and informative content for a range of industries, including technology, finance, healthcare, and more. Her ability to simplify complex concepts and present them in a clear and concise manner has made her a valuable asset to her clients.
Prachi is a self-motivated and goal-oriented professional who is committed to delivering high-quality work that exceeds her clients’ expectations. She has a keen eye for detail and is always willing to go the extra mile to ensure that her work is accurate, informative, and engaging.



