Are you struggling with MSN links that just won’t open on your iPad? It’s not just you. Countless users face this dilemma. As technology rapidly evolves, occasionally, even giants like Apple or MSN might stumble across glitches or compatibility issues. This article offers an exhaustive guide to understanding the problem, its potential causes, and most importantly, how to fix it.
Reasons behind MSN links not working on iPad
- 1. Software Conflicts: After an iOS update, certain alterations in the system might result in conflicts with websites or apps, including MSN.
- 2. Outdated MSN App or Browser: MSN links might malfunction if you’re using an older version of the MSN app or the browser you’re accessing MSN through.
- 3. Browser Cache and Cookies: Over time, your browser gathers cache and cookies. These files, especially when outdated or corrupted, can disrupt how MSN links load.
- 4. WebKit Alterations: Apple’s browser engine, WebKit, undergoes occasional changes. Such modifications can occasionally impact how certain websites, like MSN, operate.
- 5. Internet Connectivity Issues: A weak or unstable internet connection can lead to MSN links failing to open.
- 6. Browser Incompatibility: Sometimes, certain browsers may face compatibility issues with specific websites or links.
- 7. Server Downtime: On rare occasions, if MSN servers are down or undergoing maintenance, links might temporarily not work.
- 8. Corrupted App Data: For those using the MSN app, corrupted data within the app can hinder link functionality.
- 9. Ad-blockers or VPNs: Sometimes, using ad-blockers or VPNs can interfere with how MSN links load on the iPad.
- 10. Hardware Issues: Though less common, certain hardware malfunctions, especially those related to the iPad’s touchscreen or display, might prevent links from being accessed.
How to fix MSN links not working on iPad?
Fix 1: Clearing Browser Cache and Cookies
One of the most common issues that can prevent MSN links from opening on an iPad is the accumulation of cache and cookies in the browser. Over time, these can become outdated or even corrupted, leading to disruptions in how certain web pages or links are accessed. Here’s a detailed step-by-step guide to clear your browser cache and cookies:
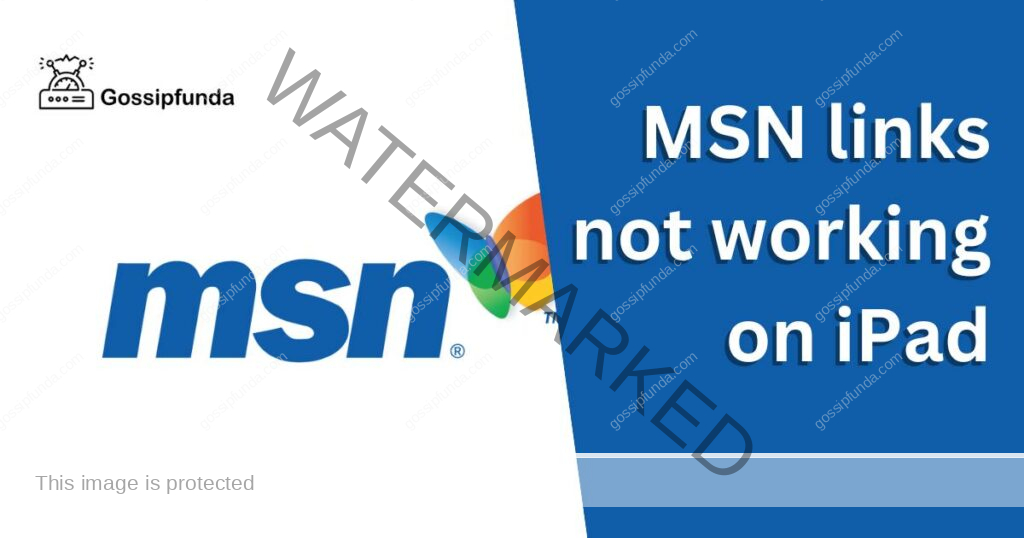
a) For Safari:
- Open Settings: Begin by navigating to your iPad’s home screen and tapping on the Settings icon.
- Locate Safari: Scroll down the settings menu until you come across Safari. Tap on it to access its settings.
- Clear History and Website Data: Within the Safari settings, there will be an option named ‘Clear History and Website Data’. Tap on it. A prompt will appear, asking you to confirm your decision as this action will delete your browsing history, cookies, and other browsing data.
- Confirm the Action: Tap ‘Clear’ on the prompt. This will effectively clear all the accumulated cache and cookies.
- Restart Safari: Once you’ve cleared the data, close the Safari browser if it’s open. After a few moments, reopen it to ensure that the changes take effect.
b) For Other Browsers
- Open the Browser: Navigate to your home screen and tap on the browser’s icon.
- Access Settings: Usually, there’s a three-dot menu or a settings icon within the browser. Tap on it.
- Find the Privacy or Data Option: Look for an option named ‘Privacy’, ‘Data’, ‘History’, or something similar.
- Clear Browsing Data: Within this menu, you’ll often find an option to ‘Clear Browsing Data’ or ‘Clear Cache and Cookies’. Tap on it.
- Select Data Types to Clear: You might be given the option to select which data types you wish to clear (e.g., browsing history, cookies, cached images). Ensure ‘Cookies’ and ‘Cached Files’ are selected.
- Confirm and Clear: After selecting, confirm the action to clear the selected data.
- Restart the Browser: Close and reopen the browser to make sure the clearing process is fully completed.
By following these steps, you’ll likely rectify many common web access issues, including the problem of MSN links not working on your iPad. If the problem persists, consider exploring other fixes or reaching out for professional assistance.
Don’t miss: Varo app not working
Fix 2: Updating the iOS and Browser/App
Outdated software can often be the culprit behind web links not functioning correctly. Apple frequently releases iOS updates that contain bug fixes, security patches, and improvements. Similarly, app developers roll out updates for their applications, ensuring optimal performance and resolving any identified issues. Here’s a guide to updating both your iOS and browser or MSN app:
a) Updating iOS:
- Open Settings: On your iPad’s home screen, tap the Settings icon.
- Navigate to General: Within settings, find and select the General option.
- Tap on Software Update: Here, your iPad will check for available software updates.
- Download and Install: If an update is available, you’ll see a ‘Download and Install’ option. Tap on it. Make sure your iPad is connected to Wi-Fi and has sufficient battery or is plugged into a charger.
- Restart: Once the update is installed, your iPad might restart to complete the installation process.
b) Updating Browser or MSN App:
- Go to the App Store: On your iPad’s home screen, tap on the App Store icon.
- Tap on Your Profile: This is usually located at the top right corner. Here, you can view your account details and a list of apps with available updates.
- Find Your Browser or MSN App: Scroll through the list to find the browser you use (e.g., Safari, Chrome, Firefox) or the MSN app.
- Update: Tap the ‘Update’ button next to the app name. If you don’t see an ‘Update’ option but see an ‘Open’ option instead, it means your app is already updated to the latest version.
- Wait for the Update to Complete: Once initiated, wait for the update process to finish. This might take a few minutes, depending on the size of the update and your internet speed.
- Launch the App: After updating, open the browser or MSN app to ensure it functions correctly.
Regularly updating your iPad’s software and applications can preemptively tackle many issues, ensuring you have a smooth and hassle-free experience while accessing MSN links or any other online content. If the issue persists after updating, further troubleshooting might be required.
Fix 3: Disable Ad-Blockers and VPNs
While tools like Ad-Blockers and VPNs are essential for privacy and a seamless browsing experience, they can sometimes interfere with the way certain websites or links function. Disabling them, even temporarily, can help diagnose if they are causing the MSN links issue on your iPad.
a) Disabling Ad-Blockers:
- Open Settings: Start by tapping on the Settings icon from your iPad’s home screen.
- Navigate to Safari: Scroll down in the Settings menu until you find the Safari option and tap on it.
- Locate Content Blockers: Within Safari’s settings, you’ll find an option labeled ‘Content Blockers’ or something similar.
- Toggle Off: Here, you can see the list of active ad-blockers. Toggle off each one to disable them.
- Test MSN Links: Open Safari and try accessing the problematic MSN links again to check if the issue is resolved.
b) Disabling VPNs:
- Open Settings: From your iPad’s home screen, tap the Settings icon.
- Find VPN Settings: In the Settings menu, there should be a section dedicated to VPN. Tap on it.
- Toggle Off VPN: If the VPN is active, there should be a toggle switch indicating its status. Simply tap the switch to turn off the VPN.
- Test MSN Links: With the VPN disabled, try accessing the MSN links that were causing problems.
Note: If disabling ad-blockers or VPNs resolves the issue, consider adding MSN as an exception in your ad-blocker settings or checking if the VPN has specific settings that might be blocking certain web content. Always ensure you reactivate these tools after testing, especially if they’re essential for your online security and privacy.
By following this fix, you might be able to identify if external tools are causing interference with MSN links. However, if the problem persists, it could be due to other underlying issues that might need further exploration.
Fix 4: Check and Reset Network Settings
Network connectivity issues can often be an overlooked reason for MSN links not working on an iPad. While you might be connected to a network, certain settings or temporary glitches could be hindering your online experience. Resetting network settings can resolve such issues by restoring default configurations.
a) Confirm Stable Internet Connection:
- Open a Browser: On your iPad, launch any browser.
- Visit a Different Website: Try accessing websites other than MSN to check if they load correctly. This will determine if the issue is exclusive to MSN or a broader connectivity problem.
b) Turn Wi-Fi Off and On:
- Open Settings: Tap the Settings icon on your iPad’s home screen.
- Select Wi-Fi: In the Settings menu, tap on the Wi-Fi option.
- Toggle Off: Turn off the Wi-Fi by toggling the switch.
- Wait for a Moment: Let it be off for about 30 seconds to 1 minute.
- Toggle On: Turn the Wi-Fi back on and connect to your preferred network.
c) Reset Network Settings:
- Go to Settings: From the home screen, tap on the Settings icon.
- Navigate to General: Within the Settings menu, scroll down and select the General option.
- Scroll Down to Reset: At the bottom of the General settings, you’ll find the Reset option. Tap on it.
- Select ‘Reset Network Settings’: This action will erase all your network settings, returning them to their factory defaults. This means saved Wi-Fi networks and passwords, cellular settings, and VPN and APN settings will be erased.
- Confirm Reset: You might be prompted to enter your iPad passcode. After entering it, confirm that you wish to reset the network settings.
- Reconnect to Wi-Fi: Once the reset process is complete, go back to Wi-Fi settings and reconnect to your network. You’ll need to re-enter the network password.
After these steps, try accessing the MSN links again. Often, resetting network settings can clear any potential glitches or misconfigurations, allowing for smoother browsing. If MSN links still don’t work, the issue might lie elsewhere, necessitating more in-depth troubleshooting.
Fix 5: Ensure WebKit Settings are Updated
WebKit is the engine behind Apple’s Safari browser and several other apps, powering how they display web content. Sometimes, changes or glitches within WebKit might impact the behavior of specific websites or links, including those of MSN on an iPad. Here’s how to address potential WebKit-related problems:
a) Update WebKit (via Safari Update):
- Open the App Store: On your iPad’s home screen, tap on the App Store icon.
- Search for Safari: Using the search bar, type in “Safari” and hit search. Even though Safari is a default app, its updates (which include WebKit updates) come via the App Store.
- Update if Available: If an update for Safari is available, tap on the ‘Update’ button. If you see ‘Open’ instead, it means Safari is already updated to its latest version.
- Restart Safari: Once updated, close and reopen Safari to ensure the update fully integrates.
b) Clear Local Web Data:
WebKit uses local data storage for smoother browsing. Clearing this can resolve any conflicts.
- Open Settings: Tap on the Settings icon from the iPad home screen.
- Navigate to Safari: In the settings list, find and tap on Safari.
- Clear Local Web Data: Scroll down until you see ‘Advanced’. Tap on it, then select ‘Website Data’. From here, you can tap ‘Remove All Website Data’ to clear the locally stored data.
c) Disable Experimental Features (If Enabled):
WebKit has experimental features that developers and advanced users might enable. If on, these could interfere with certain web functions.
- Go to Safari: Open the Safari browser on your iPad.
- Access Experimental Features: Type in the address bar: ‘safari://flags’ and press go. This should open a list of experimental features.
- Review and Disable: Check if any features are enabled. If so, consider disabling them to see if that resolves the MSN links issue.
After following these steps, check if the MSN links are now operational. Addressing potential issues with WebKit can often restore proper functionality to web links and elements that seemed previously unresponsive or glitchy. If problems continue, consider other solutions or contact Apple support for further guidance.
Fix 6: Switch to a Different Browser
Sometimes, the issue of MSN links not working on your iPad might be specific to the browser you’re using. While Safari is the default browser, switching to an alternative browser can help you determine if the problem is browser-related. Here’s how you can do it:
a) Install an Alternative Browser:
- Open App Store: Tap on the App Store icon on your iPad’s home screen.
- Search for Browsers: In the search bar, look for alternative browsers like Google Chrome, Mozilla Firefox, or Microsoft Edge.
- Download and Install: Tap on the desired browser, then tap on ‘Get’ or the cloud icon to download and install it.
b) Access MSN Links on the New Browser:
- Launch the New Browser: After installation, open the newly downloaded browser.
- Enter MSN URL: In the browser’s address bar, type in the URL for the MSN website (www.msn.com).
- Test MSN Links: Navigate through the MSN website and try accessing various links to see if they work.
If you find that MSN links open smoothly in the alternative browser, this indicates that the issue might have been specific to the previous browser you were using. This fix also allows you to continue using your iPad for browsing without any disruptions. However, if the problem persists across browsers, you may need to explore further solutions or contact support for assistance.
Fix 7: Reinstall the MSN App
If you’re accessing MSN through its dedicated app on your iPad, a glitch or corruption within the app might be causing the links not to work. Reinstalling the app can often resolve such issues. Here’s how you can do it:
a) Uninstall the MSN App:
- Find the App: Locate the MSN app on your iPad’s home screen.
- Long Press and Delete: Press and hold the MSN app icon until all the icons on your screen start wiggling. You’ll notice a ‘Delete’ (X) icon on the corner of the app. Tap on it to delete the app.
- Confirm Deletion: A confirmation pop-up will appear. Confirm that you want to delete the app.
b) Reinstall the MSN App:
- Open App Store: Tap on the App Store icon on your home screen.
- Search for MSN: In the search bar, type in ‘MSN’ and search for the MSN app.
- Download and Install: Locate the official MSN app and tap on ‘Get’ or the cloud icon to download and install it.
- Open and Test: After installation, open the MSN app and try accessing various links to check if they work as expected.
By reinstalling the app, you’re essentially starting with a fresh installation, which can often resolve any glitches or issues that were present in the previous version. If the links now function correctly, you can continue using the app without further disruptions. However, if the issue persists, consider exploring other fixes or reaching out for technical support.
Fix 8: Check for Server Status
Sometimes, the issue with MSN links not working on your iPad might not be on your end but rather due to a problem with the MSN server itself. Servers can experience downtime or technical difficulties, which can temporarily affect link accessibility. Here’s how you can check the server status:
a) Use a Server Status Checker:
- Open a Browser: Launch any browser on your iPad.
- Search for MSN Server Status: Use search engines to look for websites or tools that provide real-time server status updates for websites. You can use phrases like ‘MSN server status checker’ or similar.
- Enter MSN URL: On the server status checker website, there might be an option to enter the MSN website URL (www.msn.com) or the domain. This will allow the tool to check the status of MSN servers.
- Check Server Status: The tool will usually display whether the server is up, down, or experiencing issues. It might also provide additional information about the server’s performance.
b) Visit Social Media Platforms:
- Visit Official MSN Accounts: Go to MSN’s official social media accounts on platforms like Twitter or Facebook.
- Look for Updates: Check if there are any recent updates from MSN regarding server issues. Companies often use social media to communicate downtime or technical problems.
c) Wait and Retry:
If you find that MSN servers are indeed experiencing problems, there’s not much you can do except wait. Server issues are usually resolved by the website’s technical team, and link functionality should be restored once the servers are back up.
Checking the server status is a crucial step, as it helps you determine if the problem is within your control or if it’s due to external factors. If the server is indeed the issue, all you can do is wait for it to be resolved. If the issue persists even after the server status is normal, consider exploring other solutions mentioned earlier in this article.
Preventing MSN Link issues on Your iPad
Preventing issues before they arise is always a smart approach. Here are some tips to help you avoid encountering MSN link problems on your iPad:
- 1. Keep Your iPad and Apps Updated: Regularly updating your iPad’s operating system, browser, and apps, including the MSN app, ensures you have the latest bug fixes and improvements that can address potential compatibility issues.
- 2. Clear Cache and Cookies Periodically: Frequently clearing browser cache and cookies prevents the accumulation of outdated or corrupted data that might interfere with link functionality.
- 3. Use Reputable Browsers and Apps: Stick to well-known browsers and apps for accessing MSN. These are more likely to be regularly updated and optimized for compatibility.
- 4. Disable Ad-Blockers and VPNs When Needed: While these tools offer benefits, disabling them when encountering issues with MSN links can help pinpoint whether they’re causing the problem.
- 5. Monitor Server Status: Stay informed about any potential server issues by occasionally checking MSN’s official social media accounts or using server status checker tools.
- 6. Test Different Browsers: If MSN links are consistently problematic in one browser, try accessing them through an alternative browser to see if the issue is browser-specific.
- 7. Reset Network Settings When Necessary: If you notice general connectivity issues, resetting network settings can often resolve underlying problems.
- 8. Contact Support When All Else Fails: If none of the above fixes work, don’t hesitate to contact technical support for assistance. They can provide more advanced troubleshooting steps based on your specific situation.
By following these preventive tips, you can minimize the likelihood of encountering MSN link issues on your iPad. A little proactive effort can go a long way in ensuring a smooth browsing experience.
Conclusion
While technology greatly simplifies our lives, it’s not devoid of issues. If MSN links are not working on your iPad, it’s likely due to software conflicts, outdated apps, or browser problems. Thankfully, the solutions are within reach. From updating software to clearing browser cache or even switching browsers, these steps can restore your seamless browsing experience. Remember, when in doubt, professional assistance is just a call away. Ensure you enjoy the vast information world without hitches. Happy browsing!
FAQs
Possible reasons include outdated apps, browser cache, network issues, or server problems.
Try updating iOS, clearing cache, disabling ad-blockers, or using a different browser.
Over time, these accumulate and can disrupt link functionality. Clearing them often resolves the issue.
Servers can occasionally go down for maintenance or other reasons, affecting link accessibility.
Testing with an alternative browser can help identify if the issue is browser-specific.
Yes, VPNs might interfere with link loading. Try disabling them temporarily to check.
Prachi Mishra is a talented Digital Marketer and Technical Content Writer with a passion for creating impactful content and optimizing it for online platforms. With a strong background in marketing and a deep understanding of SEO and digital marketing strategies, Prachi has helped several businesses increase their online visibility and drive more traffic to their websites.
As a technical content writer, Prachi has extensive experience in creating engaging and informative content for a range of industries, including technology, finance, healthcare, and more. Her ability to simplify complex concepts and present them in a clear and concise manner has made her a valuable asset to her clients.
Prachi is a self-motivated and goal-oriented professional who is committed to delivering high-quality work that exceeds her clients’ expectations. She has a keen eye for detail and is always willing to go the extra mile to ensure that her work is accurate, informative, and engaging.

