Tapas is a beloved platform for comic and novel enthusiasts, providing a vast library of engaging content. However, there can be times when the Tapas app refuses to cooperate, leaving users frustrated and puzzled. If you’ve encountered issues with the Tapas app not working, you’re not alone. In this comprehensive guide, we will explore the common reasons behind these problems and provide detailed solutions to get your Tapas app up and running smoothly. Whether you’re facing crashes, slow loading, or login troubles, we’ve got you covered. Read on to uncover the mysteries of why your Tapas app may be acting up and how to fix it.
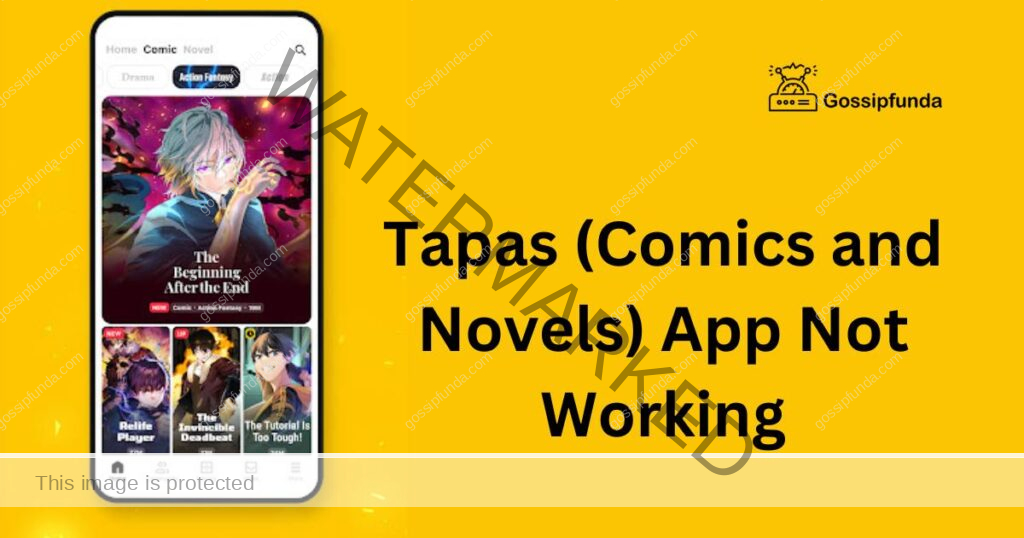
Common Reasons for Tapas App Issues
Before we delve into the fixes, let’s understand some of the common reasons behind Tapas app malfunctions:
- Server Outages: Tapas servers can occasionally experience downtime due to maintenance or technical issues.
- Outdated App: Using an outdated version of the app can lead to compatibility problems.
- Network Connectivity: Weak or unstable internet connections can hinder the app’s performance.
- Device Compatibility: Some older devices may struggle to run the latest version of the Tapas app.
- Cache and Data Buildup: Accumulated cache and data can bog down the app over time.
Now, let’s address each of these issues and provide step-by-step solutions.
How to fix Tapas (Comics and Novels) App Not Working?
Fix 1: Update the Tapas App
If you’re facing issues with the Tapas app not working, one of the most common reasons could be using an outdated version of the app. Updating the app is a straightforward process, and here are the detailed steps to do it:
- Open Your App Store: Depending on your device’s operating system, open either the Google Play Store (for Android) or the App Store (for iOS).
- Search for ‘Tapas’: In the search bar at the top of the app store, type ‘Tapas’ and hit ‘Search’. The Tapas app should appear in the search results.
- Check for Updates: If there’s a pending update for the Tapas app, you will see an ‘Update’ button next to it. Tap on this button.
- Download and Install: The app store will start downloading the latest version of Tapas. Once the download is complete, it will automatically install the update.
- Open the Updated App: After the installation is finished, tap the ‘Open’ button to launch the updated Tapas app.
- Log In (if necessary): In some cases, you might need to log in again after updating the app. Use your Tapas account credentials to do so.
- Test the App: Once you’re logged in, navigate through the app to ensure that it’s functioning correctly. Try accessing comics and novels to confirm that the issue has been resolved.
Updating the Tapas app to the latest version ensures that you have access to bug fixes, performance improvements, and the latest features. It’s a crucial step in maintaining a smooth and trouble-free experience with the Tapas platform.
Don’t miss: Weather not showing on apple watch face
Fix 2: Check Your Network Connectivity
If the Tapas app is not working as expected, it’s essential to investigate your network connectivity as it plays a crucial role in app performance. Here’s a step-by-step guide to check and improve your network connection:
- Wi-Fi or Mobile Data: Start by ensuring you’re connected to a Wi-Fi network or have a stable mobile data connection. Weak or intermittent connections can disrupt app functionality.
- Restart Your Router (Wi-Fi): If you’re using Wi-Fi, consider restarting your router. To do this, unplug it from the power source, wait for about 30 seconds, and then plug it back in. This can often resolve minor connectivity issues.
- Check Signal Strength: For mobile data users, check the signal strength indicator on your device. If you have a weak signal, try moving to an area with better coverage.
- Airplane Mode (Mobile Data): If your mobile data connection is spotty, try turning on Airplane Mode for a few seconds and then turning it off. This can sometimes reset your mobile connection and improve its performance.
- Close Background Apps: Running multiple apps in the background can consume both data and processing power. Close any unnecessary apps to free up resources for the Tapas app.
- Use a Different Network: If possible, switch to a different Wi-Fi network or use a different mobile data provider to see if the problem persists. This can help determine if the issue is specific to your current network.
- Check for Data Limits: Some mobile plans have data limits or restrictions. Make sure you haven’t exceeded your data limit, as this can result in slower data speeds.
- Network Settings (Advanced): If you’re comfortable with advanced settings, you can also try resetting network settings on your device. Be cautious with this option, as it will remove saved Wi-Fi passwords and other network-related configurations.
- Contact Your Internet Service Provider (ISP): If you continue to experience network issues, consider reaching out to your ISP for assistance. They can help diagnose and resolve connectivity problems on their end.
By following these steps, you can ensure that your network connection is not the culprit behind the Tapas app not working correctly. A stable and fast internet connection is essential for seamless browsing and reading on the Tapas platform.
Fix 3: Clear Tapas App Cache and Data
Over time, the Tapas app may accumulate cache and data that can lead to performance issues. Clearing this cache and data can often resolve problems. Here’s a detailed guide on how to do it:
- Access App Settings: Open your device’s settings and scroll down to find the “Apps” or “Applications” section. This may vary slightly depending on your device’s manufacturer and operating system.
- Find Tapas: In the list of installed apps, locate the Tapas app and tap on it. This will open the app’s settings.
- Clear Cache: You’ll see an option to “Clear Cache.” Tap on this option to remove temporary files that may be causing issues. Confirm the action if prompted.
- Clear Data (Optional): If clearing the cache didn’t resolve the problem, you can also clear the app’s data. Be aware that this will reset the app to its default settings, so you’ll need to log in again and set your preferences. Look for the “Clear Data” or “Clear Storage” option within the app settings and confirm the action.
- Restart the App: After clearing the cache and data, exit the app settings and restart the Tapas app. It will now launch with a clean slate.
- Log In (if necessary): If you cleared the app’s data, you’ll need to log in again using your Tapas account credentials.
- Test the App: Navigate through the app to check if the issue has been resolved. Try accessing comics and novels to ensure that the Tapas app is now working correctly.
Clearing the app’s cache and data can often resolve issues related to app performance and unexpected behavior. It’s a useful troubleshooting step to keep your Tapas experience smooth and hassle-free.
Fix 6: Update Your Device’s Operating System
Sometimes, issues with the Tapas app can be related to compatibility problems with your device’s operating system. Ensuring that your device’s OS is up-to-date can help resolve such issues. Here’s how to update your device’s operating system:
For Android:
- Open your device’s settings.
- Scroll down and select “System” or “Software Update.”
- Tap on “Check for updates.” If an update is available, follow the on-screen instructions to download and install it.
For iOS (iPhone and iPad):
- Open the “Settings” app.
- Scroll down and tap “General.”
- Select “Software Update.” If an update is available, tap “Download and Install” to proceed.
After updating your device’s operating system, restart your device, and then launch the Tapas app to see if the issue has been resolved. Keeping your device’s OS current ensures that it can run the latest app versions smoothly.
Fix 7: Disable VPN or Proxy
Using a VPN (Virtual Private Network) or a proxy server can sometimes interfere with the proper functioning of the Tapas app. If you have a VPN or proxy enabled, try disabling it to see if it resolves the issue:
- Open your device’s settings.
- Look for the “Network” or “Connections” section.
- Find the VPN or proxy settings and turn them off or disconnect from the VPN/proxy server.
Once you’ve disabled the VPN or proxy, restart the Tapas app and check if it’s working correctly. In some cases, VPNs and proxies may cause connectivity or access issues, so it’s worth testing without them.
Fix 8: Check for App-Specific Issues
If you’re still experiencing problems with the Tapas app, it’s possible that the issue is not on your end but rather a temporary problem with the app itself. Here’s what you can do:
- Visit the Tapas website on your computer or mobile browser. This allows you to access your content through the web interface rather than the app.
- If you can access your content on the website without any issues, it suggests that the problem may be app-specific. In this case, you might need to wait for an app update or report the issue to Tapas support.
- If you encounter the same issues on the website, it indicates a potential problem with your Tapas account or subscription. In this case, contact Tapas support for assistance.
By following these additional troubleshooting steps, you can further narrow down the cause of the Tapas app not working correctly and take appropriate action to resolve it. Remember that persistence and patience can often lead to a successful resolution of app-related issues.
Preventing Future Tapas App Issues
Preventing issues with the Tapas app is just as important as knowing how to fix them. Here are some tips to help you avoid common problems in the future:
- Keep Your App Updated: Regularly check for updates to the Tapas app and install them promptly. Developers release updates to fix bugs, improve performance, and add new features, so staying current is crucial.
- Clear Cache and Data Periodically: To prevent a buildup of cached files and data, make it a habit to clear the app’s cache and data from time to time. This can help maintain optimal app performance.
- Manage Device Storage: Ensure your device has enough available storage space. A lack of storage can lead to app crashes and sluggish performance. Delete unnecessary files and apps to free up space.
- Use a Stable Internet Connection: A reliable internet connection is essential for accessing Tapas content smoothly. Avoid using public Wi-Fi networks that may have limited bandwidth or security issues.
- Monitor Background Apps: Be mindful of the number of apps running in the background. Closing unused apps can prevent resource conflicts and save battery life.
- Disable Battery Optimization (Android): On Android devices, you can disable battery optimization for the Tapas app. This prevents the system from shutting down the app in the background, ensuring it remains responsive.
- Check for Device Compatibility: Before purchasing a new device, ensure it meets Tapas’ minimum system requirements. This prevents potential compatibility issues down the line.
- Secure Your Account: Keep your Tapas account information secure. Use a strong, unique password, and enable two-factor authentication (if available) to prevent unauthorized access.
- Regularly Back Up Your Data: If you have a lot of favorite comics and novels saved, consider periodically backing up your data. This ensures you won’t lose your reading progress in case of an issue.
- Stay Informed: Follow Tapas on social media or subscribe to their newsletters to receive updates on maintenance schedules, known issues, and new features. Being informed can help you anticipate and mitigate potential problems.
By following these preventive tips, you can minimize the likelihood of encountering issues with the Tapas app in the future, allowing you to enjoy your favorite comics and novels without interruptions.
Conclusion
A malfunctioning Tapas app can be a frustrating experience, but most issues can be resolved with some troubleshooting. Whether it’s a server outage, an outdated app, network connectivity problems, device compatibility issues, or a buildup of cache and data, you now have a clear understanding of the possible reasons behind Tapas app not working. By following the provided solutions, you can enjoy uninterrupted access to your favorite comics and novels on Tapas. Keep in mind that regular app updates and device maintenance can go a long way in preventing future problems. Happy reading!
FAQs
Common reasons include server outages, outdated app, network issues, device problems, and cache buildup.
Check Tapas’ status page for updates and wait patiently for the issue to be resolved.
Visit your app store, search for “Tapas,” and tap “Update” if an update is available.
Prachi Mishra is a talented Digital Marketer and Technical Content Writer with a passion for creating impactful content and optimizing it for online platforms. With a strong background in marketing and a deep understanding of SEO and digital marketing strategies, Prachi has helped several businesses increase their online visibility and drive more traffic to their websites.
As a technical content writer, Prachi has extensive experience in creating engaging and informative content for a range of industries, including technology, finance, healthcare, and more. Her ability to simplify complex concepts and present them in a clear and concise manner has made her a valuable asset to her clients.
Prachi is a self-motivated and goal-oriented professional who is committed to delivering high-quality work that exceeds her clients’ expectations. She has a keen eye for detail and is always willing to go the extra mile to ensure that her work is accurate, informative, and engaging.


