The dreaded Blue Screen of Death (BSOD) is a nightmare for Windows users, and one of its most notorious culprits is the ‘ntoskrnl.exe BSOD error.’ If you’ve encountered this error, you’re not alone. This article will delve into the various reasons behind the ntoskrnl.exe BSOD error and provide you with detailed, step-by-step solutions to get your system back on track.
What is ntoskrnl.exe?
Ntoskrnl.exe is an essential system file in Windows. It stands for “NT Operating System Kernel” and plays a pivotal role in managing various system resources, including memory, CPU, and hardware drivers. In essence, it is the core of the Windows operating system, responsible for its stability and functionality.
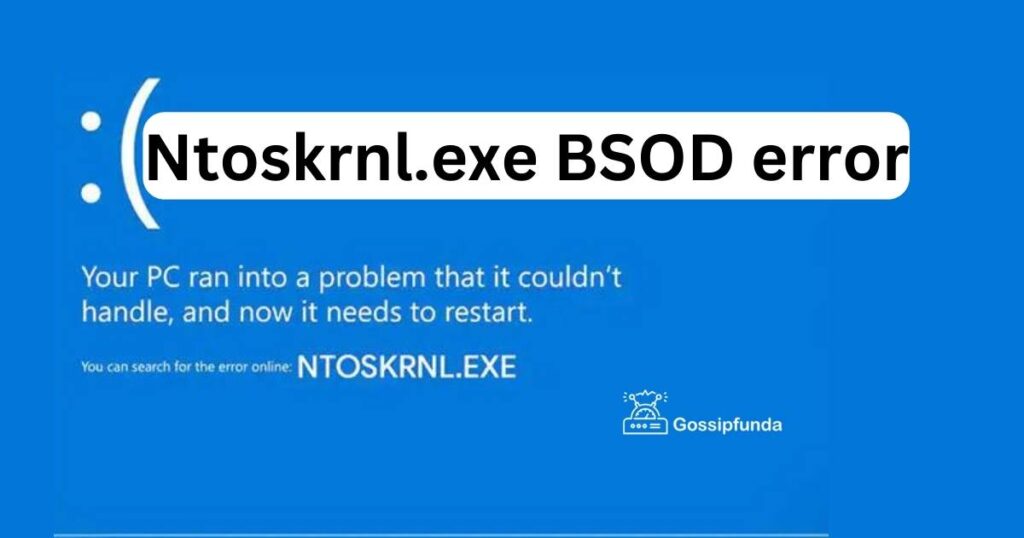
Common Causes of ntoskrnl.exe BSOD Error
Now, let’s explore the common reasons behind the ntoskrnl.exe BSOD error. Understanding these causes is the first step towards finding an effective solution.
1. Corrupted System Files
Corrupted or missing system files can trigger the ntoskrnl.exe BSOD error. This may occur due to improper shutdowns, hardware failures, or malware infections. When vital system files are damaged, Windows cannot function correctly, resulting in a blue screen error.
2. Faulty Hardware
Hardware issues, such as faulty RAM, hard drives, or graphics cards, can lead to this error. When hardware components malfunction, they can cause conflicts with the ntoskrnl.exe file, resulting in system crashes.
3. Outdated or Incompatible Drivers
Drivers act as intermediaries between your hardware and the operating system. Outdated or incompatible drivers can clash with ntoskrnl.exe, leading to a BSOD error. This often occurs after updating Windows or installing new hardware.
Don’t miss: Cyberpunk 2077 tweakdb file error
4. Overheating
Excessive heat can harm your computer’s components, causing instability and BSOD errors. Overheating is a common issue in laptops and desktops, especially if they are not adequately cooled.
How to fix ntoskrnl.exe BSOD error?
Now that we’ve identified the potential causes, let’s explore the steps you can take to resolve the ntoskrnl.exe BSOD error.
Fix 1: Run SFC (System File Checker)
Running the System File Checker (SFC) is a fundamental step in addressing the ntoskrnl.exe BSOD error, as it helps identify and repair corrupted system files that may be causing the problem.
- Step 1: Open Command Prompt as Administrator:
- To begin, press ‘Windows + X’ on your keyboard.
- From the menu that appears, select ‘Windows Terminal (Admin)’ or ‘Command Prompt (Admin)’.
- Step 2: Run the SFC Scan:
- In the Command Prompt window, type the following command: sfc /scannow.
- Press ‘Enter’ to execute the command.
- Step 3: Wait for the Scan to Complete: The SFC scan will now begin. It may take some time to complete, so please be patient and avoid interrupting the process.
- Step 4: Review the Scan Results: Once the scan is finished, you’ll receive one of the following messages:
- Windows Resource Protection did not find any integrity violations: This means no corrupted files were found.
- Windows Resource Protection found corrupt files and successfully repaired them: This indicates that corrupted files were discovered and successfully repaired.
- Windows Resource Protection found corrupt files but was unable to fix some of them: In this case, the SFC scan identified corrupted files but couldn’t repair them all.
- Step 5: If Corrupted Files Were Found: If corrupted files were found and successfully repaired, you can proceed to check if the ntoskrnl.exe BSOD error is resolved. Restart your computer and observe its performance.
- Step 6: If SFC Couldn’t Fix All Corrupted Files: If the scan couldn’t fix all the corrupted files, you may need to perform additional steps to address the issue:
- Run the SFC scan again to see if it can repair the remaining files.
- If the issue persists, consider using the DISM (Deployment Image Service and Management Tool) utility to repair the Windows image. To do this, follow these steps:
- In the same Command Prompt window, type: DISM /Online /Cleanup-Image /RestoreHealth and press ‘Enter’.
- Wait for the DISM tool to complete its process, which may also take some time.
After completing both SFC and DISM scans, restart your computer and check if the ntoskrnl.exe BSOD error is resolved.
Running the SFC scan and, if necessary, the DISM scan can often help eliminate ntoskrnl.exe BSOD errors caused by corrupted system files. However, if the issue persists, you may need to explore other solutions, as outlined in the subsequent fixes.
Fix 2: Update or Roll Back Drivers
Outdated or incompatible drivers can lead to conflicts with the ntoskrnl.exe file, resulting in the BSOD error. In this fix, we’ll guide you through the process of updating or rolling back your drivers to resolve the issue.
- Step 1: Access Device Manager:
- Press ‘Windows + X’ on your keyboard.
- From the menu that appears, select ‘Device Manager’.
- Step 2: Locate the Problematic Driver: In Device Manager, look for any devices with a yellow triangle icon or devices that you suspect might be causing the BSOD error.
- Step 3: Update the Driver:
- Right-click the problematic device and choose ‘Update driver’.
- Select ‘Search automatically for updated driver software’.
- Windows will now search for the latest driver updates online and install them if available.
- Step 4: Restart Your Computer: After updating the driver, restart your computer to apply the changes.
- Step 5: Check for BSOD Error: Monitor your computer for some time to see if the ntoskrnl.exe BSOD error is resolved. If the error persists, proceed to the next step.
- Step 6: Roll Back the Driver
- In Device Manager, right-click the problematic device again.
- Choose ‘Properties’.
- Go to the ‘Driver’ tab.
- Click ‘Roll Back Driver’ if the option is available. This will revert the driver to its previous version.
- Step 7: Restart Your Computer Again: After rolling back the driver, restart your computer once more.
- Step 8: Observe System Stability: Keep an eye on your system to see if the ntoskrnl.exe BSOD error is resolved. Sometimes, a newer driver may be incompatible, and rolling back to a previous version can solve the issue.
Updating or rolling back drivers can often fix ntoskrnl.exe BSOD errors caused by driver conflicts. If the error persists or you suspect multiple drivers may be causing the problem, consider updating or rolling back other drivers as well. If this fix doesn’t resolve the issue, proceed to explore the next troubleshooting steps.
Fix 3: Check for Hardware Issues
Hardware problems, such as faulty RAM or hard drives, can be at the root of the ntoskrnl.exe BSOD error. This fix involves checking your computer’s hardware components for issues and addressing them accordingly.
- Step 1: Test Your RAM:
- Windows Memory Diagnostic: Use the built-in Windows Memory Diagnostic tool to check for RAM issues.
- Press ‘Windows + S’ on your keyboard to open the search bar.
- Type ‘Windows Memory Diagnostic’ and select it from the results.
- Choose ‘Restart now and check for problems’. Your computer will restart and perform a memory test.
- After the test completes, Windows will provide you with the results.
- MemTest86 (Advanced Option): For a more thorough RAM test, you can use third-party tools like MemTest86. Download and create a bootable USB or CD with MemTest86, then boot your computer from it to perform the test.
- Step 2: Check Your Hard Drive:
- Press ‘Windows + S’ and type ‘cmd’ in the search bar.
- Right-click ‘Command Prompt’ and select ‘Run as administrator’.
- In the Command Prompt, type the following command and press ‘Enter’: chkdsk /f /r.
- You may be prompted to schedule the scan for the next restart. Type ‘Y’ and press ‘Enter’ if prompted.
- Restart your computer. The chkdsk utility will check and repair disk errors during startup.
- Step 3: Monitor System Temperature:
- High temperatures can lead to instability and BSOD errors. Ensure your computer is adequately cooled and free of dust.
- Use third-party software, such as HWMonitor or SpeedFan, to monitor your CPU and GPU temperatures. Check for overheating issues.
- Clean the dust from your computer’s fans and heat sinks if necessary.
- Step 4: Check for Loose Connections:
- Ensure that all hardware components, such as RAM modules, graphics cards, and hard drive cables, are securely connected to the motherboard.
- Re-seat any loose components and ensure they are firmly attached.
- Step 5: Test for Graphics Card Issues: If you suspect your graphics card may be causing the BSOD error, consider testing it in another computer or trying a different graphics card in your system.
- Step 6: Observe System Stability: After performing these hardware checks and making any necessary repairs or adjustments, monitor your system’s performance to see if the ntoskrnl.exe BSOD error has been resolved.
Fixing hardware-related issues can be critical in resolving the ntoskrnl.exe BSOD error. Hardware problems can often lead to system instability and crashes, so addressing these issues is crucial for a stable computing experience. If you’ve followed these steps and the error persists, don’t worry; we have additional solutions to explore in the subsequent fixes.
Fix 4: Perform a Clean Windows Installation
If you’ve tried the previous fixes and the ntoskrnl.exe BSOD error still persists, performing a clean installation of Windows is a more comprehensive solution. This involves reinstalling the operating system from scratch, ensuring that any underlying software or configuration issues are eliminated.
Warning: Backup Your Data
Before proceeding with a clean installation, it’s essential to back up all your important data to an external storage device or cloud service. This process will erase all data on your system drive.
Step 1: Create a Windows Installation Media
- Visit the official Microsoft website and download the Windows 10 Media Creation Tool or the appropriate tool for your Windows version.
- Run the tool and follow the on-screen instructions to create a bootable USB drive or DVD with Windows installation files.
Step 2: Boot from the Installation Media
- Insert the bootable USB drive or DVD into your computer.
- Restart your computer. You may need to change the boot order in the BIOS/UEFI settings to boot from the installation media. Typically, you can access the BIOS/UEFI by pressing a specific key (e.g., F2, Del, or F12) during startup.
- Follow the prompts to boot from the installation media.
Step 3: Install Windows
- Choose your language, time, currency, and keyboard preferences.
- Select ‘Install Now’.
- Enter your Windows product key (if prompted) or select the option to enter it later.
- Accept the license terms and click ‘Next’.
- Choose ‘Custom: Install Windows only (advanced)’.
- Select the partition where Windows is currently installed (usually Drive 0 Partition 2), and click ‘Delete’ to remove it.
- Click ‘Next’ to install Windows on the unallocated space.
Step 4: Complete Windows Setup
- Follow the on-screen prompts to complete the Windows installation, including setting up your user account and preferences.
- After the installation is finished, Windows will automatically download and install necessary drivers.
Step 5: Restore Your Data
- Once Windows is installed and your computer is up and running, transfer your backed-up data from the external storage or cloud service back to your computer.
Step 6: Install Software and Drivers
- Reinstall your essential software applications and drivers, including graphics, sound, and network drivers.
- Ensure that all your drivers and software are up to date.
Step 7: Monitor for BSOD Errors
After completing the clean Windows installation and restoring your data, use your computer as usual and monitor it for the ntoskrnl.exe BSOD error. This fresh installation should resolve any underlying software or configuration issues.
Performing a clean Windows installation is a more extensive solution and should be considered as a last resort when other fixes have proven ineffective. It provides a clean slate for your operating system, ensuring that any deep-seated problems are eradicated. However, remember to back up your data and reinstall your software and drivers to regain full functionality on your system.
Fix 5: Perform a System Restore
If you’ve exhausted the previous fixes and are still encountering the ntoskrnl.exe BSOD error, performing a system restore can be an effective solution. System Restore allows you to revert your computer’s state to a previous point in time when it was functioning correctly, potentially resolving the issue.
- Step 1: Access System Restore:
- Press ‘Windows + S’ on your keyboard to open the search bar.
- Type ‘Create a restore point’ and select it from the results.
- Step 2: Open System Restore:
- In the System Properties window, go to the ‘System Restore’ tab.
- Click ‘Open System Restore’ to initiate the process.
- Step 3: Choose a Restore Point:
- In the System Restore wizard, click ‘Next’ to see a list of available restore points.
- Check the box that says ‘Show more restore points’ to display a broader range of restore points.
- Select a restore point that predates the appearance of the ntoskrnl.exe BSOD error. It’s essential to choose a point when your system was stable and free of issues.
- Step 4: Initiate the Restore:
- Click ‘Next’ to proceed.
- Carefully review the selected restore point and confirm that it is the one you want to use.
- Click ‘Finish’ to begin the system restore process.
- Step 5: Wait for the Restoration: Your computer will restart and begin the system restore process. It may take some time, so allow it to complete.
- Step 6: Check for Resolved Issues: After the restoration is finished, your computer will restart. Use your computer as usual and monitor it for the ntoskrnl.exe BSOD error. If the error has been resolved, you’ve successfully used System Restore to revert your system to a stable state.
System Restore can be a valuable tool for resolving BSOD errors, as it undoes recent system changes that may have triggered the problem. However, keep in mind that this fix relies on the availability of restore points created before the issue occurred. If System Restore doesn’t resolve the problem or if no suitable restore points are available, you may need to consider other troubleshooting options or seek further assistance.
Fix 6: Check for Malware and Virus Infections
Malware and virus infections can sometimes lead to the ntoskrnl.exe BSOD error by corrupting system files or causing other system issues. Conducting a thorough malware and virus scan can help identify and remove any malicious software causing the problem.
- Step 1: Update Your Antivirus Software:
- Ensure your antivirus software is up to date. If you don’t have antivirus software installed, consider installing a reputable antivirus program.
- Run a full system scan using your antivirus software to check for malware and viruses.
- Step 2: Use Windows Defender (Windows Security): If you don’t have third-party antivirus software, you can use Windows Defender (Windows Security) to scan for malware:
- Open ‘Windows Security’ by pressing ‘Windows + S’, typing ‘Windows Security’, and selecting it from the results.
- In Windows Security, go to ‘Virus & threat protection’.
- Click ‘Quick scan’ or ‘Full scan’ depending on your preference. A full scan is more comprehensive but takes longer.
- Follow the on-screen instructions to complete the scan.
- Step 3: Remove Detected Threats: If the scan detects malware or viruses, follow the prompts to remove or quarantine them.
- Step 4: Restart Your Computer: After cleaning your system of malware and viruses, restart your computer.
- Step 5: Check for BSOD Error: Monitor your computer for some time to see if the ntoskrnl.exe BSOD error is resolved. If it continues to occur, proceed to the next fix.
Fix 7: Disable or Update Overclocking Settings
Overclocking your CPU, GPU, or RAM can enhance performance but may also lead to instability and BSOD errors like ntoskrnl.exe. If you’ve overclocked your hardware, consider disabling or updating these settings.
- Step 1: Access BIOS/UEFI Settings:
- Restart your computer.
- During startup, press the key to access your BIOS/UEFI settings (typically Del, F2, or F12). Refer to your motherboard manual or manufacturer’s website for the correct key.
- Navigate to the overclocking settings. The location and options may vary depending on your motherboard’s BIOS/UEFI.
- Step 2: Disable or Reset Overclocking Settings:
- If you’ve overclocked your CPU, GPU, or RAM, revert the settings to their default values or disable overclocking entirely.
- Save the changes and exit the BIOS/UEFI.
- Step 3: Check for BSOD Error: After disabling or resetting overclocking settings, use your computer and observe whether the ntoskrnl.exe BSOD error persists. If it does, proceed to the next fix.
Fix 8: Seek Professional Help
If you have diligently followed the previous troubleshooting steps and the ntoskrnl.exe BSOD error persists, it’s advisable to seek the expertise of a professional technician or enlist the help of a reputable computer support service.
Why Seek Professional Help?
- Complex Hardware Diagnostics: Professional technicians have access to specialized hardware diagnostic tools and equipment that can pinpoint hardware issues that may be causing the BSOD error. They can identify failing components such as RAM, hard drives, or motherboard-related problems that might be challenging to diagnose without the proper tools.
- Advanced Software Analysis: When software issues are deeply rooted and challenging to resolve, professionals can conduct advanced software analysis to uncover the underlying problems. They can perform in-depth system scans and audits, addressing issues that may go unnoticed during standard troubleshooting.
- Safe Hardware Replacement: If hardware components need replacing, a professional technician can handle the process safely. They ensure that new components are compatible with your system and are installed correctly, reducing the risk of further complications.
- Data Preservation: Professionals can safeguard your data during troubleshooting and repair processes. They have the knowledge and tools to back up and recover your data, preventing data loss.
- Expert Guidance: Professionals can provide expert guidance on the most appropriate course of action, whether it involves hardware replacement, software adjustments, or other advanced solutions.
Choosing a Professional Technician or Service
- Look for experienced technicians with a proven track record in computer repair and troubleshooting.
- Seek recommendations from friends, family, or online reviews to find reputable computer support services.
- Ensure the technician or service you choose is certified and well-versed in handling your specific computer model and operating system.
- Inquire about service fees, turnaround times, and warranties on the work performed.
- Clearly communicate the issues you’ve experienced and any steps you’ve taken to troubleshoot. This information can help the technician diagnose the problem more efficiently.
Seeking professional assistance is a wise decision when you’ve exhausted your own troubleshooting efforts and the ntoskrnl.exe BSOD error persists. Professionals have the tools, expertise, and experience to tackle complex computer issues, ensuring a thorough and effective resolution.
Preventing the ntoskrnl.exe BSOD Error:
While troubleshooting and fixing the ntoskrnl.exe BSOD error is essential, preventing it from occurring in the first place is equally crucial. Here are some preventive tips to help you maintain long-term system stability:
1. Regularly Update Windows and Drivers
Keeping your operating system and device drivers up to date is one of the most effective ways to prevent compatibility issues that can lead to BSOD errors. Enable automatic Windows updates and regularly check for driver updates from your hardware manufacturer’s website.
2. Install Reliable Antivirus Software
A robust antivirus program can protect your system from malware infections that might corrupt system files and trigger the ntoskrnl.exe BSOD error. Ensure your antivirus software is always active and up to date.
3. Maintain Proper Cooling
Proper cooling is crucial to prevent overheating issues that can lead to system instability. Ensure that your computer is adequately cooled, clean dust from fans and heat sinks regularly, and consider investing in additional cooling solutions if necessary, especially for gaming or high-performance systems.
4. Use Quality Hardware Components
Choose high-quality hardware components when building or upgrading your computer. Cheap or low-quality hardware can lead to compatibility issues and hardware failures, increasing the risk of BSOD errors.
5. Avoid Overclocking (or Do It Cautiously)
While overclocking can boost performance, it can also make your system more prone to instability and BSOD errors. If you must overclock, do so cautiously and ensure that your hardware can handle it without overheating or causing other issues.
6. Regularly Back Up Your Data
Regular data backups are crucial in case of unexpected issues or hardware failures. Use cloud storage or external drives to keep your important files safe. This ensures that you won’t lose valuable data if you need to perform a clean Windows installation or encounter other problems.
7. Monitor Hardware Health
Use hardware monitoring tools to keep an eye on the health of your computer’s components. Pay attention to temperature readings, disk health, and system performance. Early detection of hardware issues can prevent future BSOD errors.
8. Be Cautious with Software Installation
Avoid installing unnecessary or questionable software. Only download and install programs from trusted sources to minimize the risk of malware infections and system file corruption.
9. Educate Yourself
Stay informed about common computer issues and troubleshooting techniques. Knowledge about system maintenance and problem-solving can help you identify and resolve potential problems before they escalate.
By following these preventive tips, you can significantly reduce the likelihood of encountering the ntoskrnl.exe BSOD error and ensure the long-term stability of your Windows computer. Remember that proactive maintenance and caution are key to a trouble-free computing experience.
Conclusion
In conclusion, the ntoskrnl.exe BSOD error can be a frustrating and disruptive issue, but with the right knowledge and steps, you can resolve it and keep your system running smoothly. Remember to identify the root cause of the error, whether it’s corrupted files, hardware problems, or outdated drivers, and follow the appropriate troubleshooting steps.
Additionally, proactive measures like regular updates and proper maintenance can go a long way in preventing this error from occurring in the first place. By following these guidelines, you can bid farewell to the ntoskrnl.exe BSOD error and enjoy a stable Windows experience.
FAQs
It’s a Windows error caused by various factors like corrupted files or hardware issues.
Try solutions like updating drivers, running scans, or checking for overheating.
Prachi Mishra is a talented Digital Marketer and Technical Content Writer with a passion for creating impactful content and optimizing it for online platforms. With a strong background in marketing and a deep understanding of SEO and digital marketing strategies, Prachi has helped several businesses increase their online visibility and drive more traffic to their websites.
As a technical content writer, Prachi has extensive experience in creating engaging and informative content for a range of industries, including technology, finance, healthcare, and more. Her ability to simplify complex concepts and present them in a clear and concise manner has made her a valuable asset to her clients.
Prachi is a self-motivated and goal-oriented professional who is committed to delivering high-quality work that exceeds her clients’ expectations. She has a keen eye for detail and is always willing to go the extra mile to ensure that her work is accurate, informative, and engaging.



