SugarWOD, the ultimate workout tracker for athletes and gyms, is loved by fitness enthusiasts worldwide. However, you might encounter the occasional glitch where your SugarWOD app is not working or crashes frequently. Fear not, we’ve got you covered! Here’s a comprehensive guide to identifying, understanding, and resolving these issues.
Understanding Why Your SugarWOD App Is Not Working
First, let’s pinpoint the reasons causing your SugarWOD app to crash or fail to work correctly. A quick comprehension of these factors can fast-track troubleshooting.
- Outdated App Version: Running an outdated version of SugarWOD might be the main reason behind the crashes. Developers regularly update: Apps to fix bugs and improve performance, hence, the latest version is always the most stable.
- Incompatible Device: Your device might not meet the system requirements for the latest SugarWOD version. An incompatible device can cause the app to run slow, crash, or even prevent it from opening.
- Insufficient Storage Space: If your device is running low on storage space, apps, including SugarWOD, can face difficulties running smoothly. The app might freeze, crash, or fail to update.
- Connectivity Issues: A strong and stable internet connection is a must for SugarWOD’s optimal functioning. Poor network connection can lead to syncing errors or slow performance.
How to fix your SugarWOD App?
Now that we’ve identified the potential reasons behind SugarWOD’s issues, let’s delve into effective solutions.
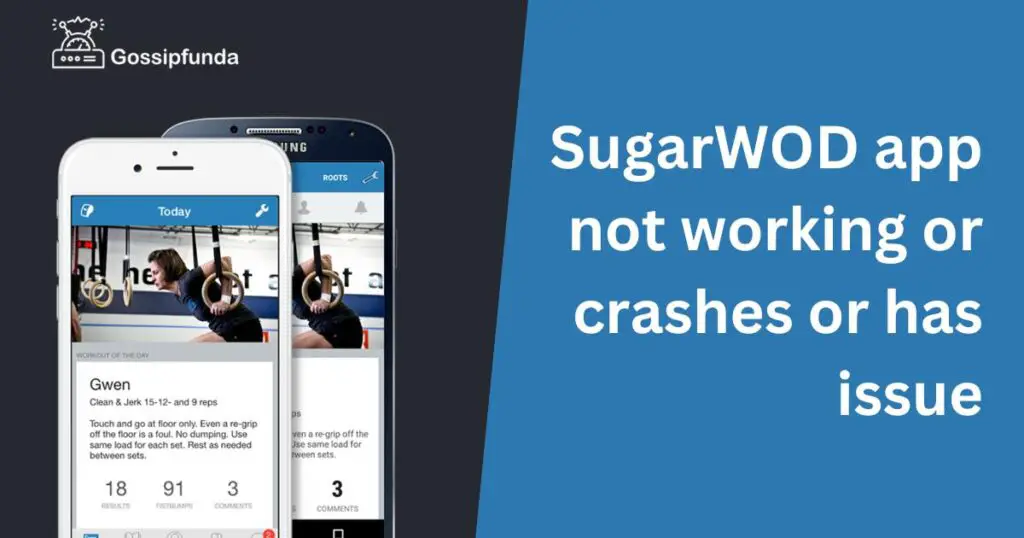
Fix 1: Update Your SugarWOD App
An outdated version of the app can often lead to crashes or underperformance. To remedy this, follow these steps:
- Open the app store on your device.
- Navigate to the ‘Updates’ or ‘My apps & games’ section.
- Look for SugarWOD in the list of apps awaiting an update.
- If an update is available, tap on ‘Update’.
Remember, keeping your apps updated ensures you get the latest features and bug fixes.
Fix 2: Check Device Compatibility
It’s critical that your device meets the necessary system requirements. Here’s how you can verify compatibility:
- Visit the SugarWOD page on your device’s app store.
- Scroll to the ‘System Requirements’ or ‘Compatibility’ section.
- Compare these requirements with your device’s specifications.
If your device doesn’t meet these requirements, you may need to use an older version of the app or upgrade your device.
Fix 3: Free Up Storage Space
If your device is low on storage, it may cause the SugarWOD app to malfunction. To free up some space, you can:
- Navigate to your device’s ‘Storage’ settings.
- Check what’s consuming the most space — it could be photos, videos, other apps, or system files.
- Consider deleting unnecessary files, uninstalling unused apps, or moving data to the cloud or an external device.
A lighter device often results in smoother app performance.
Fix 4: Ensure Stable Internet Connection
A stable internet connection is crucial for SugarWOD to function optimally. If you’re facing connectivity issues, consider these steps:
- Try switching between Wi-Fi and cellular data.
- Reset your network settings.
- If possible, move closer to your router or consider a Wi-Fi range extender.
Remember, connectivity plays a vital role in syncing your workout data with SugarWOD.
Fix 5: Reinstall the SugarWOD App
If the app continues to malfunction, a clean install might help. Here’s how:
- Navigate to your device’s ‘App settings’.
- Find SugarWOD and tap on ‘Uninstall’.
- Once the uninstallation is complete, restart your device.
- Revisit the app store and reinstall SugarWOD.
A fresh install often eliminates persistent bugs, leading to enhanced app performance.
Read more: Mynetworksettings.com not working: How to fix?
Fix 6: Clear Cache and Data
Sometimes, residual files or corrupted data can cause the SugarWOD app to crash or not work properly. Clearing the app’s cache and data can solve this issue:
- Go to your device’s ‘Settings’ menu.
- Scroll down to the ‘Apps’ or ‘Applications’ section.
- Locate and select SugarWOD from the list of installed apps.
- Tap on ‘Storage’ and you’ll see options to ‘Clear Data’ and ‘Clear Cache’.
Please note, clearing data will erase all the app’s data, including files, settings, accounts, and database. So, make sure you back up any important information before proceeding.
Once you’ve done this, restart the app. You’ll have to log in again and reconfigure any personalized settings, but this method often solves many persistent issues. By keeping your app’s cache and data clean, you ensure a more efficient and stable SugarWOD experience.
Fix 7: Update Your Device’s Operating System
Occasionally, your device’s outdated operating system may not support the latest SugarWOD app, causing it to crash or not function properly. Updating your device’s software can solve this problem:
- Navigate to your device’s ‘Settings’ menu.
- Depending on your device, find the ‘Software Update’, ‘System Update’, or similar section.
- Check for available updates. If there are any, click on ‘Download and Install’.
Remember, your device should be connected to Wi-Fi, and it’s better to backup your data before starting the update process. Post the update, your device will have the latest features and security enhancements, thus providing an environment for apps like SugarWOD to run more smoothly and efficiently.
Fix 8: Disable Battery Optimization for SugarWOD
Sometimes, your device’s battery optimization settings may hinder SugarWOD’s functionality, leading it to crash or work inefficiently. Disabling battery optimization for the app can help:
- Go to your device’s ‘Settings’ menu.
- Find the ‘Battery’ section.
- Look for ‘Battery Optimization’, ‘Battery Usage’, or a similar setting.
- Find SugarWOD in the list and choose ‘Don’t Optimize’ or similar option.
This method ensures that SugarWOD can run in the background without being restricted by battery-saving modes. By disabling optimization, the app gets the necessary resources to perform better, reducing the chance of it crashing or slowing down.
Fix 9: Check for Conflicting Apps
Conflicting applications can sometimes cause SugarWOD to crash or malfunction. If you’ve recently installed a new app and started facing issues with SugarWOD, the new app might be the culprit:
- Think about any apps you have recently installed since the problem with SugarWOD started.
- Temporarily uninstall these apps to see if this resolves the issue.
- If the problem persists, continue uninstalling recent apps until you find the conflicting one.
Remember to restart your device after each uninstallation for the changes to take effect properly. Finding and eliminating app conflicts helps ensure the smooth operation of your SugarWOD app, keeping your fitness tracking uninterrupted.
Fix 10: Reset Your Device to Factory Settings
If none of the above fixes work and your SugarWOD app continues to crash or not function properly, a last resort could be to reset your device to its factory settings. Note, this action will delete all data and settings on your device, so it’s crucial to back up any important data first:
- Go to your device’s ‘Settings’ menu.
- Navigate to the ‘System’ section.
- Find and select ‘Reset’ or a similar option.
- Choose to ‘Erase all data (factory reset)’ or a similar option.
Ensure your device is fully charged or plugged in during this process to avoid any interruption. Post-reset, your device will be like new, and you can reinstall SugarWOD.
While this is an extreme solution, it often resolves persistent issues by eliminating any potential software conflicts or errors, ensuring a better performing and stable SugarWOD experience.
Preventive Tips to Avoid SugarWOD App Issues
Prevention is better than cure, as they say. To ensure a smooth, uninterrupted SugarWOD experience, consider these preventive measures:
- Regularly Update Your App: Keeping your SugarWOD app updated ensures you have the latest features and bug fixes. Make a habit of checking your device’s app store for updates regularly.
- Keep Your Device Updated: Just as with the app, keeping your device’s operating system updated is crucial. New updates often come with performance enhancements and security fixes that help apps run better.
- Maintain Enough Storage Space: Ensure your device always has enough free space. Regularly clean your device storage by deleting unnecessary files or moving them to cloud storage.
- Avoid Downloading Unnecessary Apps: Each app on your device takes up storage space and utilizes system resources. Avoid installing apps you don’t need, as they could affect the performance of other apps.
- Use a Reliable Internet Connection: A stable internet connection is key for many app functions, including updates and data syncing. Whenever possible, connect your device to a reliable Wi-Fi network.
By following these preventive measures, you can avoid many common issues that lead to the SugarWOD app not working or crashing, ensuring a seamless fitness tracking experience.
Conclusion
In conclusion, encountering issues with the SugarWOD app can be daunting. But remember, there are actionable solutions at your fingertips. From ensuring regular updates to freeing up storage, and from optimizing your internet connection to fresh installs, you’ve got numerous ways to address the glitches. For persistent issues, don’t hesitate to reach out to the SugarWOD support team. Keep in mind, the best offense is often a good defense. By following preventive measures, you can steer clear of many complications. Finally, remember, don’t let a minor app hiccup distract you from your fitness goals. Stay focused, stay fit, and let SugarWOD be your trusted companion in your fitness journey. Happy working out!
FAQs
Try updating the app, clearing its cache, or reinstalling. If issues persist, contact SugarWOD support.
Check your internet connection. If it’s stable, try logging out and back into the app.
Regular updates ensure optimal functionality. Check your app store for updates every few weeks.
Absolutely! Make sure your device meets the system requirements specified on the app’s store page.
Battery optimization settings might restrict the app. Try disabling battery optimization for SugarWOD in your device settings.
Free up device storage and close other running apps. An update or fresh install can also help.
Prachi Mishra is a talented Digital Marketer and Technical Content Writer with a passion for creating impactful content and optimizing it for online platforms. With a strong background in marketing and a deep understanding of SEO and digital marketing strategies, Prachi has helped several businesses increase their online visibility and drive more traffic to their websites.
As a technical content writer, Prachi has extensive experience in creating engaging and informative content for a range of industries, including technology, finance, healthcare, and more. Her ability to simplify complex concepts and present them in a clear and concise manner has made her a valuable asset to her clients.
Prachi is a self-motivated and goal-oriented professional who is committed to delivering high-quality work that exceeds her clients’ expectations. She has a keen eye for detail and is always willing to go the extra mile to ensure that her work is accurate, informative, and engaging.


