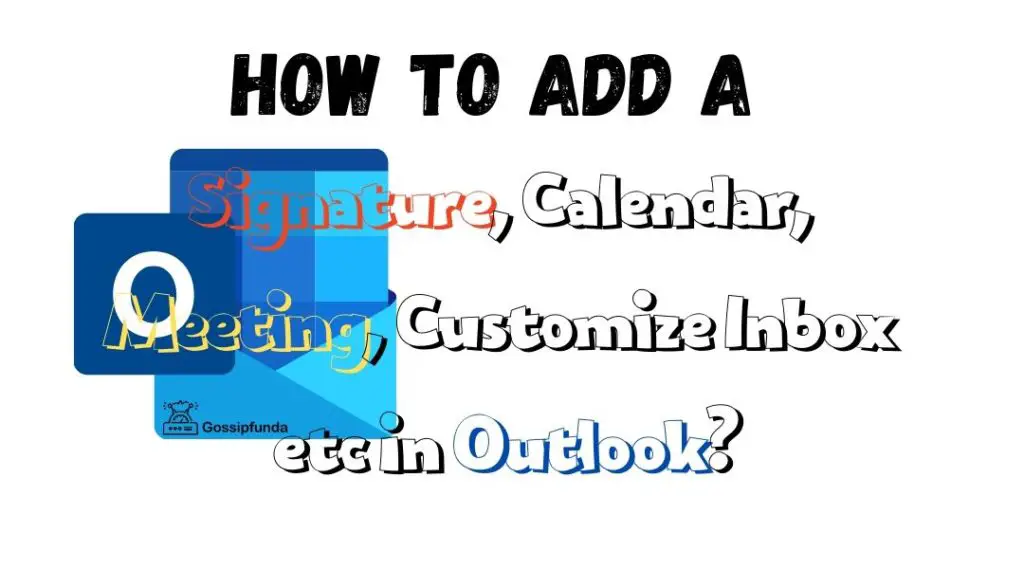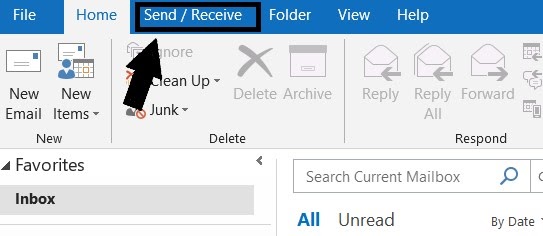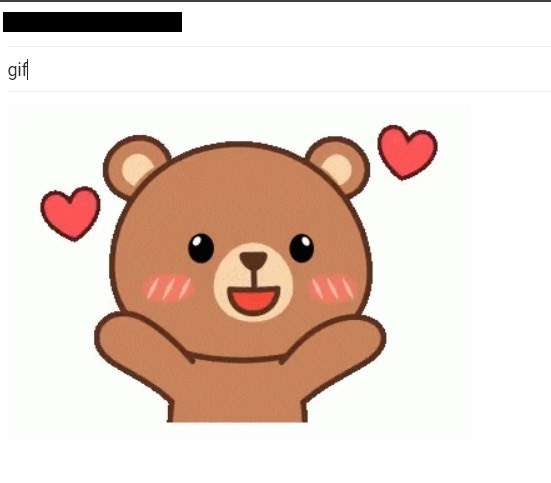In today’s fast-paced digital world, Microsoft Outlook has become the cornerstone of professional communication. It allows us to manage emails, calendars, tasks, and more with ease. However, even the most reliable tools can encounter hiccups. One common issue that Outlook users often face is the shared mailbox not showing up as expected. This can be a frustrating experience, especially when you rely on shared mailboxes for collaborative work.
In this comprehensive guide, we will delve into the reasons behind this problem and provide you with step-by-step solutions to resolve it. Whether you’re a seasoned Outlook user or just starting out, understanding why your shared mailbox isn’t appearing and how to fix it is essential for seamless productivity.
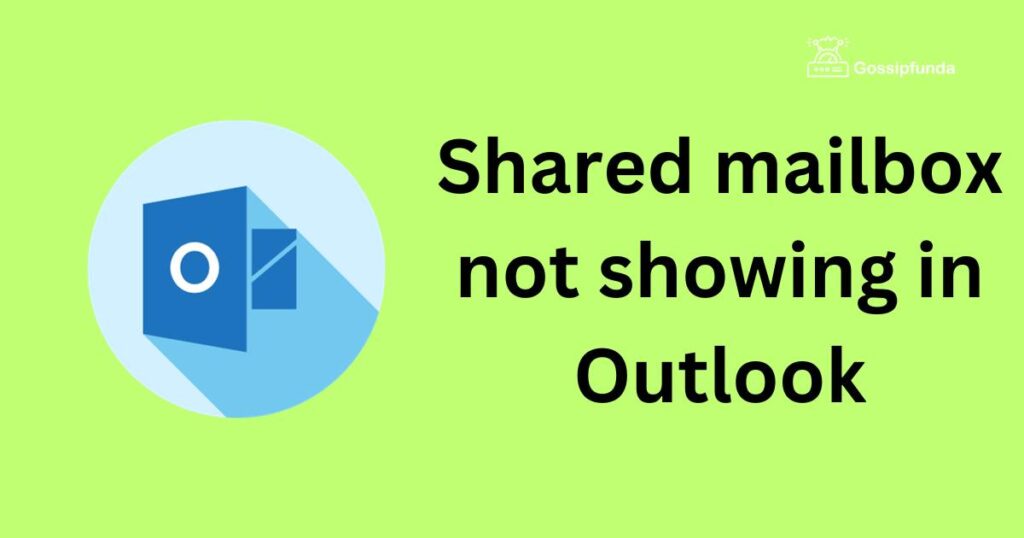
Why is Your Shared Mailbox Not Showing in Outlook?
Before we jump into the troubleshooting steps, it’s crucial to grasp the underlying causes of this issue. Several factors can contribute to your shared mailbox not appearing in Outlook:
- Permissions Misconfiguration: One of the most common culprits is incorrect permissions settings. If the user’s permissions aren’t correctly configured for the shared mailbox, it won’t display in Outlook.
- Synchronization Delays: Outlook relies on synchronization to fetch mailbox data. Sometimes, synchronization delays can lead to shared mailbox issues, as changes may not be immediately reflected.
- Profile Configuration: If your Outlook profile is not set up correctly, shared mailboxes may not appear. This can occur when the profile lacks proper settings or updates.
- Cache Mode Problems: Cached Exchange Mode, while improving performance, can sometimes cause shared mailbox synchronization problems. Cached data may become outdated or corrupted.
- Outlook Version Compatibility: Using an outdated version of Outlook can lead to compatibility issues with shared mailboxes. Ensure you’re using a compatible version.
How to fix shared mailbox not showing in outlook?
Now that we’ve identified the potential causes, let’s dive into the solutions. Follow these steps carefully to get your shared mailbox back in action:
Fix 1: Verify Permissions:
One of the primary reasons for a shared mailbox not showing in Outlook is incorrect permissions. To resolve this issue, follow these detailed steps:
- Step 1: Open Outlook: Launch Microsoft Outlook on your computer. Make sure you are logged in with the account that should have access to the shared mailbox.
- Step 2: Access Account Settings
- Click on the “File” tab at the top left corner of the Outlook window.
- In the Account Information section, look for and click on the “Account Settings” button.
- Step 3: Select the Account: In the Account Settings dialog box, you will see a list of email accounts associated with your Outlook profile. Locate the account that should have access to the shared mailbox and select it.
- Step 4: Review Permissions:
- With the account selected, click on the “Change” button located above the account list.
- In the Change Account dialog box, go to the “More Settings” button, and click on it.
- Step 5: Configure Permissions:
- In the next window, switch to the “Advanced” tab.
- Under the Advanced tab, you’ll find the “Open these additional mailboxes” section. This is where you configure access to shared mailboxes.
- Click the “Add” button and type in the name or email address of the shared mailbox you want to access.
- Click “Add” and then “OK” to close the window.
- Step 6: Apply Changes and Restart:
- Back in the Change Account dialog box, click “Next” and then “Finish.”
- Apply any additional settings or changes if needed, then click “Close” to exit the Account Settings dialog.
- Finally, restart Outlook to ensure the changes take effect.
- Step 7: Access the Shared Mailbox: Once Outlook restarts, you should now have access to the shared mailbox. You can find it listed in the folder pane on the left side of the Outlook window. Click on it to view its contents.
By following these steps, you can verify and configure the necessary permissions to ensure that the shared mailbox is visible and accessible in Outlook. If this doesn’t resolve the issue, proceed to explore the other fixes provided in this guide to get your shared mailbox up and running smoothly.
Don’t miss: Emails not showing up in gmail
Fix 2: Update and Synchronize Outlook
If your shared mailbox is not showing in Outlook, it might be due to synchronization issues. Follow these detailed steps to update and synchronize Outlook:
- Step 1: Open Outlook: Launch Microsoft Outlook on your computer.
- Step 2: Check for Updates:
- Click on the “File” tab at the top left corner of the Outlook window.
- In the Account Information section, click on the “Office Account” or “Office Updates” option (the exact wording may vary depending on your Outlook version).
- Click “Update Options” and then select “Update Now.” Outlook will check for and install any available updates.
- Step 3: Synchronize Folders:
- In Outlook, go to the “Send/Receive” tab located in the ribbon at the top.
- Click on “Send/Receive All Folders.” This action forces Outlook to synchronize all folders, including your shared mailbox.
- Step 4: Wait for Synchronization: Give Outlook some time to complete the synchronization process. The duration may vary depending on the size of your mailbox and the number of folders.
- Step 5: Check Shared Mailbox: After synchronization is complete, check if your shared mailbox is now visible in Outlook.
By following these steps, you can ensure that Outlook is updated and synchronized, which often resolves issues related to shared mailbox visibility. If your shared mailbox still doesn’t appear, proceed to explore the other fixes mentioned in this guide for a comprehensive solution.
Fix 3: Reconfigure Outlook Profile
If your shared mailbox is not showing in Outlook, the issue might be with your Outlook profile configuration. Here’s how to reconfigure it step by step:
- Step 1: Close Outlook: Before making any changes, make sure to close Microsoft Outlook completely.
- Step 2: Open the Control Panel:
- Press the Windows key on your keyboard.
- Type “Control Panel” and press Enter to open the Control Panel.
- Step 3: Access Mail Settings:
- In the Control Panel, search for “Mail” or “Mail (32-bit)” depending on your system.
- Click on it to open the Mail Setup – Outlook window.
- Step 4: Create a New Profile:
- In the Mail Setup window, click the “Show Profiles” button.
- You will see a list of existing profiles. Select the one that you are currently using (usually your default profile) and click on “Remove.”
- Confirm the removal of the profile.
- Step 5: Add a New Profile
- Now, click on the “Add” button to create a new Outlook profile.
- Enter a name for the new profile and click “OK.”
- Step 6: Configure Email Accounts: Follow the on-screen instructions to configure your email accounts. Make sure to add the account associated with the shared mailbox as well.
- Step 7: Set the New Profile as Default:
- Once you’ve configured the new profile, go back to the Mail Setup window.
- Under “Always use this profile,” select the newly created profile from the drop-down menu.
- Click “Apply” and then “OK” to save your changes.
- Step 8: Launch Outlook with the New Profile: Now, reopen Microsoft Outlook, and it should launch using the newly configured profile.
- Step 9: Check for the Shared Mailbox: In Outlook, check if the shared mailbox is now visible in the folder pane on the left.
By following these steps, you can reconfigure your Outlook profile, which can often resolve issues related to shared mailbox visibility. If the problem persists, proceed to explore the other fixes provided in this guide for a comprehensive solution.
Fix 4: Disable Cached Exchange Mode
If your shared mailbox is not showing in Outlook and you suspect that Cached Exchange Mode might be causing the issue, follow these steps to disable it:
- Step 1: Open Outlook: Launch Microsoft Outlook on your computer.
- Step 2: Access Account Settings:
- Click on the “File” tab at the top left corner of the Outlook window.
- In the Account Information section, click on the “Account Settings” button.
- Step 3: Select the Account: In the Account Settings dialog box, you will see a list of email accounts associated with your Outlook profile. Locate the account that should have access to the shared mailbox and select it.
- Step 4: Disable Cached Exchange Mode:
- With the account selected, click on the “Change” button located above the account list.
- In the Change Account dialog box, uncheck the “Use Cached Exchange Mode” option.
- Step 5: Confirm Changes and Restart:
- After unchecking the option, click “Next” and then “Finish” in the Change Account dialog box.
- Apply any additional settings or changes if needed, then click “Close” to exit the Account Settings dialog.
- Finally, restart Outlook to apply the changes.
- Step 6: Access the Shared Mailbox: Once Outlook restarts, check if your shared mailbox is now visible in the folder pane on the left side of the Outlook window. Click on it to view its contents.
By following these steps, you can disable Cached Exchange Mode, which can sometimes lead to synchronization issues and cause shared mailbox problems. If the shared mailbox is still not appearing, proceed to explore the remaining fixes provided in this guide for a comprehensive solution to the issue.
Fix 5: Clear Outlook Cache
If your shared mailbox is not showing in Outlook, it could be due to corrupted or outdated cached data. Follow these steps to clear the Outlook cache:
- Step 1: Close Outlook: Ensure that Microsoft Outlook is completely closed before proceeding.
- Step 2: Navigate to the Cached Data Folder:
- Press the Windows key and “R” simultaneously to open the Run dialog box.
- Type %localappdata%\Microsoft\Outlook and press Enter. This will open the folder where Outlook stores its cached data.
- Step 3: Delete Cached Files:
- In the Outlook folder, you’ll find several files with .ost extensions. These are your cached data files.
- Select all the .ost files and press the Delete key on your keyboard.
- Step 4: Empty the Recycle Bin:
- Open the Recycle Bin on your desktop.
- Right-click on any files related to Outlook and choose “Empty Recycle Bin” to permanently delete the cached files.
- Step 5: Restart Outlook: After clearing the cache, launch Microsoft Outlook.
- Step 6: Check the Shared Mailbox: Verify if your shared mailbox is now visible in Outlook’s folder pane. It should appear if the cache was the issue.
By following these steps, you can effectively clear the Outlook cache, potentially resolving issues related to shared mailbox visibility. If the problem persists, proceed to explore the remaining fixes provided in this guide for a comprehensive solution.
Fix 6: Repair Outlook Installation
If the shared mailbox is still not showing in Outlook, it might be due to issues with the Outlook installation itself. Follow these steps to repair your Outlook installation:
- Step 1: Close Outlook: Ensure that Outlook is not running before you proceed.
- Step 2: Access Control Panel: Press the Windows key and type “Control Panel.” Press Enter to open the Control Panel.
- Step 3: Locate Programs and Features: In the Control Panel, find and click on “Programs and Features” or “Uninstall a Program,” depending on your Windows version.
- Step 4: Select Microsoft Office: In the list of installed programs, locate “Microsoft Office” (or “Microsoft 365 Apps” if that’s what you have), and select it.
- Step 5: Click on “Change”: With Microsoft Office selected, click on the “Change” button at the top of the Programs and Features window.
- Step 6: Repair Office: In the Microsoft Office dialog box, select the “Repair” option and then click “Continue” or “Repair” again.
- Step 7: Wait for Repair Completion: Allow the repair process to complete. This might take some time depending on your system and the extent of the issues.
- Step 8: Restart Outlook: After the repair is finished, restart your computer and open Outlook again.
- Step 9: Check the Shared Mailbox: Verify if your shared mailbox is now visible in Outlook. Repairing Office can often resolve underlying issues causing shared mailbox problems.
Fix 7: Create a New Outlook Profile
If all else fails, creating a new Outlook profile can be an effective solution. Here’s how to do it:
- Step 1: Close Outlook: Make sure Outlook is completely closed.
- Step 2: Access Control Panel: Press the Windows key and type “Control Panel.” Press Enter to open the Control Panel.
- Step 3: Locate Mail (or Mail [32-bit]): In the Control Panel, search for “Mail” or “Mail (32-bit)” depending on your system.
- Click on it to open the Mail Setup – Outlook window.
- Step 4: Add a New Profile:
- In the Mail Setup window, click the “Show Profiles” button.
- Click the “Add” button to create a new Outlook profile.
- Step 5: Configure Email Accounts: Follow the on-screen instructions to configure your email accounts, including the account associated with the shared mailbox.
- Step 6: Set the New Profile as Default:
- After configuring the new profile, go back to the Mail Setup window.
- Under “Always use this profile,” select the newly created profile from the drop-down menu.
- Click “Apply” and then “OK” to save your changes.
- Step 7: Launch Outlook with the New Profile: Now, reopen Microsoft Outlook, and it should launch using the newly created profile.
- Step 8: Check the Shared Mailbox: In Outlook, check if the shared mailbox is now visible in the folder pane on the left.
Creating a new Outlook profile can often resolve persistent issues related to shared mailbox visibility by starting with a fresh configuration.
Fix 8: Check for Outlook Updates
Outdated Outlook software can sometimes lead to compatibility issues. Ensure you have the latest updates installed:
- Step 1: Open Outlook: Launch Microsoft Outlook on your computer.
- Step 2: Check for Updates:
- Click on the “File” tab at the top left corner of the Outlook window.
- In the Account Information section, click on the “Office Account” or “Office Updates” option.
- Click “Update Options” and then select “Update Now.” Outlook will check for and install any available updates.
- Step 3: Restart Outlook: After the updates are installed, restart Outlook and check if your shared mailbox is now visible.
By following these additional fixes, you can address a wider range of issues that may be causing your shared mailbox not to appear in Outlook. If the problem persists, consider seeking assistance from your IT administrator or Microsoft support for more advanced troubleshooting.
Preventing Shared Mailbox Visibility Issues
Preventing shared mailbox visibility issues is crucial to maintain a seamless workflow in Outlook. Here are some preventive tips to ensure you don’t encounter this problem in the future:
- Configure Permissions Carefully: Ensure that permissions for shared mailboxes are correctly set up from the start. Regularly review and update permissions as needed. It’s essential to grant appropriate access rights to users who require access to the mailbox.
- Keep Outlook Updated: Regularly update your Outlook software to the latest version. Microsoft often releases updates that address compatibility issues and bug fixes, which can prevent shared mailbox problems.
- Maintain Profile Health: Periodically review your Outlook profile settings. Remove any unnecessary profiles and keep your default profile well-maintained. This helps prevent profile-related issues from arising.
- Monitor Synchronization: Pay attention to synchronization times in Outlook. Be patient if synchronization appears slow, as this is normal for larger mailboxes. Avoid making frequent changes to shared mailboxes while synchronization is in progress.
- Educate Users: Train users on how to properly access shared mailboxes and adhere to best practices. Avoid multiple users accessing the same shared mailbox simultaneously, as it can lead to synchronization conflicts.
- Use Online Mode: If you frequently encounter shared mailbox visibility issues, consider using Online Mode in Outlook. While it may be less convenient in terms of performance, it reduces the likelihood of synchronization problems.
- Monitor Outlook Add-Ins: Be cautious when installing Outlook add-ins. Some add-ins can conflict with Outlook functionality and cause shared mailbox issues. Ensure any add-ins are up to date and compatible with your version of Outlook.
- Regularly Clear Cache: Periodically clear the Outlook cache, especially if you notice performance issues or discrepancies in shared mailbox content. Clearing the cache can help eliminate outdated data that may cause problems.
- Keep an Eye on Outlook Alerts: Outlook often provides alerts or notifications about issues such as password changes or expiring certificates. Pay attention to these alerts and address them promptly to prevent disruptions.
- Seek IT Support: If shared mailbox issues persist or become recurrent, consider involving your IT department or support team. They can perform more in-depth troubleshooting and ensure that your Outlook setup is optimized for your organization’s needs.
By implementing these preventive measures, you can minimize the chances of encountering shared mailbox visibility issues in Outlook, allowing you to work more efficiently and with fewer disruptions.
Conclusion
A shared mailbox not showing in Outlook can be a roadblock in your daily work routine, but with the right troubleshooting steps, you can overcome it. In this guide, we’ve explored the common reasons behind this issue, such as permission misconfigurations, synchronization delays, and profile problems. By following the detailed solutions provided, you can resolve the problem and ensure your shared mailbox functions smoothly.
Remember that regular maintenance, updates, and careful configuration of Outlook are essential to prevent such issues from recurring. Outlook is a powerful tool for communication and productivity, and understanding how to troubleshoot common problems like this one is key to harnessing its full potential. Now, armed with this knowledge, you can confidently tackle any shared mailbox issues that may come your way.
FAQs
Shared mailbox visibility problems can arise due to permission issues or synchronization delays.
You must adjust permissions to grant access to the shared mailbox in Outlook.
Be patient; large mailboxes take time to sync properly.
Periodically clear the cache, especially when you notice performance problems.
Prachi Mishra is a talented Digital Marketer and Technical Content Writer with a passion for creating impactful content and optimizing it for online platforms. With a strong background in marketing and a deep understanding of SEO and digital marketing strategies, Prachi has helped several businesses increase their online visibility and drive more traffic to their websites.
As a technical content writer, Prachi has extensive experience in creating engaging and informative content for a range of industries, including technology, finance, healthcare, and more. Her ability to simplify complex concepts and present them in a clear and concise manner has made her a valuable asset to her clients.
Prachi is a self-motivated and goal-oriented professional who is committed to delivering high-quality work that exceeds her clients’ expectations. She has a keen eye for detail and is always willing to go the extra mile to ensure that her work is accurate, informative, and engaging.