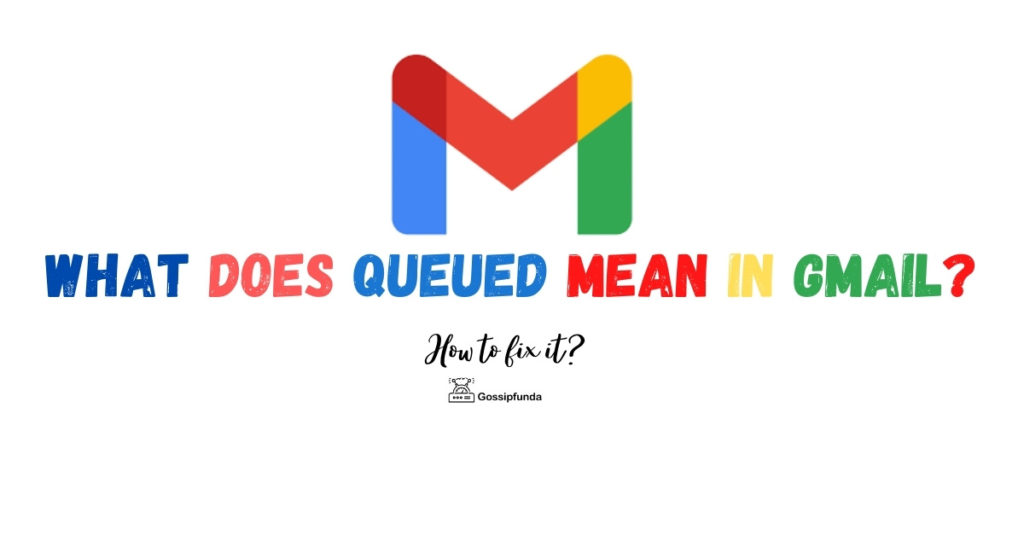Google Calendar is a popular tool for managing schedules and staying organized. It offers the convenience of creating and sharing calendars with others, allowing seamless collaboration and coordination. However, encountering issues like shared Google calendars not showing up on iPhones can be frustrating. In this article, we will explore the possible reasons behind this problem and provide step-by-step solutions to fix it. Whether you’re a professional, a student, or someone who relies heavily on Google Calendar, this guide will help you resolve the issue and ensure your calendars are displayed correctly on your iPhone.
Reasons for Shared Google Calendar Not Showing Up on iPhone
- Syncing Issues between Google Calendar and iPhone
The most common reason for shared Google calendars not showing up on iPhones is a syncing problem. The sync process between Google Calendar and your iPhone is crucial for ensuring that calendar events and updates are reflected accurately on both platforms. If there is a hiccup in this process, it can result in calendars not appearing as expected.
- Calendar Not Added to iPhone
Another possible reason is that the shared calendar has not been properly added to your iPhone. When someone shares a calendar with you, it doesn’t automatically appear on your device. You need to manually add the calendar to your iPhone to view it.
- Incorrect Calendar Settings
In some cases, incorrect settings within the Google Calendar app or on your iPhone can lead to shared calendars not showing up. Issues such as disabled calendar notifications or hidden calendars can prevent the shared calendar from being displayed.
How to Fix Shared Google Calendar Not Showing Up on iPhone?
Fix 1: Check Google Calendar Sync Settings
If shared Google calendars are not showing up on your iPhone, it’s important to verify and adjust the sync settings in Google Calendar. Follow these detailed steps to fix the issue:
- Open the Google Calendar app on your iPhone.
- Tap on the menu icon, usually located at the top left corner of the screen.
- In the menu, scroll down and select “Settings.”
- On the Settings page, you’ll see a list of your connected accounts. Tap on the Google account associated with the shared calendar.
- In the account settings, ensure that the “Sync” option is enabled for calendars. If it’s already enabled, you can try toggling it off and on again to refresh the sync process.
- Once you have confirmed the sync settings, go back to the main screen of the Google Calendar app.
- Pull down the screen to initiate a manual refresh of your calendars.
- Wait for a few moments to allow the app to sync and update the calendars.
- Check if the shared calendar is now visible on your iPhone.
By checking and adjusting the sync settings in Google Calendar, you ensure that the app is actively syncing your calendars with your iPhone. This step is crucial for resolving any syncing issues that may be causing the shared calendar not to appear.
Remember, syncing may take some time, so be patient while the app updates the calendar data. If the shared calendar still doesn’t show up, proceed to the next fix for further troubleshooting.
Fix 2: Add Shared Calendar to iPhone
If the shared calendar is not displaying on your iPhone, it’s possible that you haven’t added it to your device yet. Follow these steps to add the shared calendar manually:
- Open the Google Calendar app on your iPhone.
- Tap on the menu icon, usually located at the top left corner of the screen.
- In the menu, scroll down and select “Settings.”
- On the Settings page, you’ll see a list of your connected accounts. Tap on the Google account associated with the shared calendar.
- In the account settings, tap on “Manage accounts” or “Manage calendars.”
- A list of available calendars will appear. Scroll through the list and locate the shared calendar that is not showing up.
- Enable the toggle switch next to the shared calendar to add it to your iPhone.
- Once the shared calendar is added, go back to the main screen of the Google Calendar app.
- Pull down the screen to initiate a manual refresh of your calendars.
- Wait for a few moments to allow the app to sync and update the calendars.
- Check if the shared calendar is now visible on your iPhone.
By manually adding the shared calendar to your iPhone, you ensure that it is specifically included in your calendar settings. This step helps resolve any issues related to the calendar not being recognized by your device.
If the shared calendar still does not show up, proceed to the next fix for additional troubleshooting steps.
Fix 3: Verify Calendar Visibility
In some cases, shared calendars may have restricted visibility settings or be hidden. Follow these steps to ensure that the shared calendar is visible:
- Open the Google Calendar app on your computer or launch a mobile browser.
- Sign in to your Google account that has access to the shared calendar.
- Locate the sidebar or navigation panel on the left side of the screen.
- Find the shared calendar that is not showing up on your iPhone.
- Click on the three-dot menu icon or right-click on the shared calendar.
- From the dropdown menu, select “Settings and sharing” or “Calendar settings.”
- In the settings or calendar details page, look for the “Access permissions” section.
- Verify that the calendar’s visibility is set to “Make available to public” or “Share with specific people.”
- If the visibility settings are incorrect, adjust them accordingly and save the changes.
- Return to your iPhone and open the Google Calendar app.
- Pull down the screen to initiate a manual refresh of your calendars.
- Wait for a few moments to allow the app to sync and update the calendars.
- Check if the shared calendar is now visible on your iPhone.
Verifying the visibility settings of the shared calendar ensures that it is set to be visible to you and any other participants. By adjusting the settings if necessary, you eliminate any potential restrictions that might be causing the calendar not to appear on your iPhone.
Fix 4: Check Calendar App Permissions
Sometimes, the shared Google calendar may not show up on your iPhone due to incorrect app permissions. To fix this, follow these steps:
- Open the Settings app on your iPhone.
- Scroll down and tap on “Privacy.”
- Tap on “Calendars” to access the calendar app permissions.
- Ensure that the toggle switch next to the Google Calendar app is enabled. If not, tap on the toggle switch to enable it.
- Restart the Google Calendar app and check if the shared calendar is now visible.
Verifying and enabling the calendar app permissions ensures that the Google Calendar app has the necessary access to display the shared calendars on your iPhone.
Fix 5: Update Google Calendar and iOS
Outdated software versions can sometimes lead to compatibility issues and cause shared calendars not to show up. To fix this, update both the Google Calendar app and your iOS to the latest versions:
- Open the App Store on your iPhone.
- Tap on the “Updates” tab at the bottom.
- Scroll through the list and locate the Google Calendar app.
- If an update is available, tap on the “Update” button next to the app to update it.
- Once the update is complete, restart your iPhone.
- After the restart, open the Google Calendar app and check if the shared calendar now appears.
Similarly, ensure that your iOS is up to date by following these steps:
- Open the Settings app on your iPhone.
- Scroll down and tap on “General.”
- Tap on “Software Update.”
- If an update is available, tap on “Download and Install” to update your iOS.
- Once the update is complete, restart your iPhone.
- Open the Google Calendar app and check if the shared calendar is now visible.
Updating both the Google Calendar app and your iOS can resolve any compatibility issues and ensure optimal performance of the app, including the display of shared calendars.
Fix 6: Remove and Re-add Google Account
If none of the previous fixes worked, removing and re-adding your Google account on your iPhone can help resolve any underlying issues. Follow these steps:
- Open the Settings app on your iPhone.
- Scroll down and tap on “Passwords & Accounts.”
- Find and tap on the Google account associated with the shared calendar.
- Tap on “Delete Account” and confirm the removal.
- Restart your iPhone.
- After the restart, go back to “Passwords & Accounts” in the Settings app.
- Tap on “Add Account” and select “Google.”
- Follow the on-screen instructions to sign in with your Google account.
- Enable the “Calendars” option during the setup process.
- Open the Google Calendar app and check if the shared calendar is now visible.
Removing and re-adding your Google account can refresh the account settings and resolve any configuration issues that may be preventing the shared calendar from appearing on your iPhone.
Fix 7: Clear Cache and Data of Google Calendar App
Clearing the cache and data of the Google Calendar app can help resolve any underlying issues that might be causing the shared calendars not to show up. Follow these steps:
- Go to the Settings app on your iPhone.
- Scroll down and tap on “General.”
- Tap on “iPhone Storage” or “Storage.”
- Locate and tap on the Google Calendar app from the list of installed apps.
- On the Google Calendar storage screen, tap on “Offload App” or “Delete App.” This will remove the app from your device.
- Once the app is offloaded or deleted, restart your iPhone.
- After the restart, go back to the Settings app and tap on “General” > “iPhone Storage” or “Storage.”
- Scroll down and locate the Google Calendar app (which should now appear as offloaded or deleted).
- Tap on the app and select “Reinstall App” or “Install App.”
- Once the app is reinstalled, open the Google Calendar app and sign in with your Google account.
- Check if the shared calendar is now visible.
Clearing the cache and data of the Google Calendar app removes any temporary files or conflicting data that may be hindering the display of shared calendars on your iPhone. Reinstalling the app ensures a fresh installation, which can help resolve any app-related issues.
Fix 8: Reset Network Settings
Resetting your network settings can help fix any network-related issues that may be causing the shared Google calendars not to show up on your iPhone. Here’s how to do it:
- Open the Settings app on your iPhone.
- Scroll down and tap on “General.”
- Scroll to the bottom and tap on “Reset.”
- Tap on “Reset Network Settings.”
- Enter your passcode if prompted.
- Confirm the reset by tapping on “Reset Network Settings.”
Please note that resetting your network settings will remove saved Wi-Fi passwords and other network-related settings on your iPhone. After the reset is complete, reconnect to your Wi-Fi network and check if the shared calendar is now visible on your Google Calendar app.
Fix 9: Contact Google Support for Further Assistance
If none of the previous fixes have resolved the issue of shared Google calendars not showing up on your iPhone, it is advisable to reach out to Google Support for expert assistance. Google provides dedicated support channels to help users troubleshoot and resolve problems related to Google Calendar. Here’s how you can contact Google Support:
- Visit the Google Calendar Help Center: Go to the Google Calendar Help Center website, which offers comprehensive documentation and troubleshooting guides. Browse through the available resources to see if you can find a solution to your specific issue.
- Contact Google Support: If you are unable to find a resolution or have complex technical problems, it is recommended to contact Google Support directly. To reach them:
- a. Visit the Google Support website and select the “Contact Us” option.
- b. Choose the appropriate category for your issue, such as “Google Calendar” or “Google Account.”
- c. Select the method of communication that suits you best, such as phone, email, or live chat.
- d. Provide a detailed description of the problem you are experiencing with the shared Google calendars not showing up on your iPhone. e. Follow the instructions provided by Google Support to receive further assistance.
By contacting Google Support, you can receive personalized guidance and tailored solutions for your specific issue. Their trained professionals have the expertise to address complex problems and help you resolve the shared calendar visibility problem on your iPhone.
Remember to provide as much information as possible about the steps you have already taken to troubleshoot the issue. This will assist the Google Support team in diagnosing the problem accurately and providing you with the most effective solutions.
If the previous fixes have not resolved the issue of shared Google calendars not showing up on your iPhone, it is recommended to seek assistance from Google Support. Whether by utilizing the comprehensive resources available in the Google Calendar Help Center or directly contacting Google Support, you can receive expert guidance and solutions to address the problem. By reaching out to Google Support, you increase the likelihood of finding a resolution and ensuring that your shared calendars are visible and accessible on your iPhone.
Preventing Shared Google Calendar Issues on iPhone
While encountering issues with shared Google calendars not showing up on your iPhone can be frustrating, there are steps you can take to prevent such problems from occurring. By implementing the following preventive tips, you can ensure a smooth and reliable experience with shared calendars on your iPhone.
1: Keep Google Calendar App Updated
Regularly updating the Google Calendar app on your iPhone is essential to prevent compatibility issues and ensure optimal performance. Check for app updates in the App Store and install them promptly to benefit from bug fixes, feature enhancements, and improved syncing capabilities.
2: Enable Automatic Syncing
Ensure that the automatic syncing feature is enabled in the Google Calendar app on your iPhone. Automatic syncing allows real-time updates and ensures that shared calendars are always up to date across all devices. Open the Google Calendar app, access the settings, and verify that the sync option is turned on.
3: Add Shared Calendars Correctly
When someone shares a calendar with you, make sure you add it correctly to your iPhone. Follow the steps mentioned in Fix 2 of this article to manually add shared calendars to your device. This will ensure that the shared calendars are properly recognized and displayed on your iPhone.
4: Verify Calendar Permissions
Before sharing a calendar with others or accepting shared calendar invitations, double-check the permissions and visibility settings. Ensure that you have granted the appropriate permissions to allow others to view and access the shared calendar. Verify that the visibility settings are correctly configured to make the calendar available to the intended participants.
5: Regularly Check Calendar Syncing
Periodically review the syncing status of your shared calendars on your iPhone. Open the Google Calendar app, navigate to the settings, and confirm that the sync option is still enabled. Performing these routine checks helps identify any potential syncing issues early on and allows you to take corrective measures promptly.
6: Maintain Stable Internet Connection
A stable and reliable internet connection is crucial for the proper functioning of shared calendars on your iPhone. Ensure that you have a strong Wi-Fi or cellular data connection when accessing or updating shared calendars. Unstable or poor internet connectivity can lead to syncing problems and prevent the calendars from displaying accurately.
7: Regularly Restart Your iPhone
Restarting your iPhone periodically can help resolve minor software glitches and ensure smooth operation of the Google Calendar app. Restarting the device clears temporary files and refreshes system processes, which can contribute to the optimal performance of shared calendars.
8: Update iOS to the Latest Version
Keeping your iOS up to date is essential for maintaining compatibility with the Google Calendar app. Check for iOS updates regularly by going to the Settings app, selecting “General,” and tapping on “Software Update.” Install any available updates to benefit from performance improvements, bug fixes, and enhanced compatibility.
By implementing these preventive tips, you can minimize the chances of encountering issues with shared Google calendars not showing up on your iPhone. Keep the Google Calendar app updated, enable automatic syncing, add shared calendars correctly, verify calendar permissions, regularly check syncing, maintain a stable internet connection, restart your iPhone periodically, and update your iOS to the latest version. By following these guidelines, you can ensure a seamless and trouble-free experience with shared calendars, allowing for effective collaboration and organization on your iPhone.
Conclusion
In conclusion, encountering shared Google calendar issues on iPhones can be frustrating, but implementing preventive measures and applying the suggested fixes can resolve the problem effectively. By checking sync settings, adding calendars correctly, verifying permissions, and seeking Google Support if needed, users can ensure shared calendars are visible and accessible. Regular updates, stable internet connections, and maintaining device performance are essential for smooth calendar functioning. By following these tips, users can enjoy a seamless experience, promoting efficient collaboration and organization. Remember, prevention is key to avoiding future calendar visibility issues and optimizing productivity.
FAQS
Q1: Why are my shared Google calendars not appearing on my iPhone?
Possible reasons include syncing issues, incorrect settings, or failure to add calendars to your device.
Q2: How can I fix the problem of shared calendars not showing up?
Try checking sync settings, adding calendars correctly, verifying permissions, and restarting your iPhone.
Q3: What should I do if the shared calendar is still not visible?
Contact Google Support for expert assistance in troubleshooting the issue.
Q4: How often should I update the Google Calendar app on my iPhone?
Regularly check for app updates and install them promptly to ensure optimal performance.
Q5: Can I add shared calendars to my iPhone manually?
Yes, you can manually add shared calendars by following the steps provided in the article.
Q6: Is it important to maintain a stable internet connection for shared calendars?
Yes, a stable internet connection is crucial for proper syncing and accurate display of shared calendars.
Q7: Why should I regularly restart my iPhone?
Restarting your iPhone clears temporary files and helps resolve minor software glitches that may affect calendar functionality.
Q8: Should I update my iOS to the latest version?
Yes, updating your iOS ensures compatibility with the Google Calendar app and enhances performance.
Q9: Are there any preventive measures to avoid shared calendar issues?
Yes, implementing measures such as enabling automatic syncing and verifying permissions can help prevent problems.
Q10: What should I do if I accidentally deleted a shared calendar?
You can re-add the shared calendar by following the steps outlined in the article.
Q11: How can I reach out to Google Support for assistance?
Visit the Google Calendar Help Center or contact Google directly through their support options.
Q12: Why is it important to check the visibility settings of shared calendars?
Incorrect visibility settings can prevent shared calendars from being displayed properly on your iPhone.
Q13: Can I access shared calendars without an internet connection?
Shared calendars require an internet connection to sync and display the latest information accurately.
Q14: Can I share a calendar with someone who uses a different calendar app?
Yes, you can share calendars with users of different calendar apps, but compatibility may vary.
Q15: How can I ensure that my shared calendars are always up to date?
By enabling automatic syncing and regularly checking sync settings, you can ensure timely updates of shared calendars.
Remember, these FAQs provide guidance for resolving shared Google calendar issues on iPhones, but it’s always recommended to refer to official support channels or contact Google for specific and personalized assistance.
Prachi Mishra is a talented Digital Marketer and Technical Content Writer with a passion for creating impactful content and optimizing it for online platforms. With a strong background in marketing and a deep understanding of SEO and digital marketing strategies, Prachi has helped several businesses increase their online visibility and drive more traffic to their websites.
As a technical content writer, Prachi has extensive experience in creating engaging and informative content for a range of industries, including technology, finance, healthcare, and more. Her ability to simplify complex concepts and present them in a clear and concise manner has made her a valuable asset to her clients.
Prachi is a self-motivated and goal-oriented professional who is committed to delivering high-quality work that exceeds her clients’ expectations. She has a keen eye for detail and is always willing to go the extra mile to ensure that her work is accurate, informative, and engaging.