How to play Sega cd games on pc or android Smartphone using Sega CD emulator? Hey, gamers do you remember Sega CD games? Well, I hope you remember them. In case you don’t know about Sega CD, then here is an introduction. Sega CD is a gaming console that adds ONS, which helps to play CD-based games. It is a 4th generation video gaming console. We have already added many series of games on-site like: Pokémon Black and White Rom, Pokemon emerald emulator, etc. must see them all.

Sega CD emulator
Today, I’m going to tell you how to play Sega games on your PC or Android Smartphone using Sega CD emulator.
How to play Sega CD game on pc emulator?
- First of all, you need to download Kega Fusion 3.6 is a free emulator for Sega CD games.
- Then You have to download SEGA CD bios.
- After all these downloaded moves all files in one location. Now extract both files.
- After that, You have to open the Fusion folder, then look for the Fusion application, then double click to run that, and your Fusion application will open up.
- Now you may be seen as a fuzzy screen but don’t worry.
- In the next step, locate and open up SEGA CD BIOS, which we have already extracted.
- Click ‘Options’ on the Fusion. Then go ‘Set config.’ Next, Go to ‘Sega CD.’
- Now Looking for USA BIOS, Which will be going to be coming to the right-clicking browse. Then locate the BIOS Folder.
- After finding the BIOS folder select the ‘us_scd,’ which is US SEGA CD BIOS.
- Then Click Open ⇒ Apply and ok. So, BIOS will be installed.
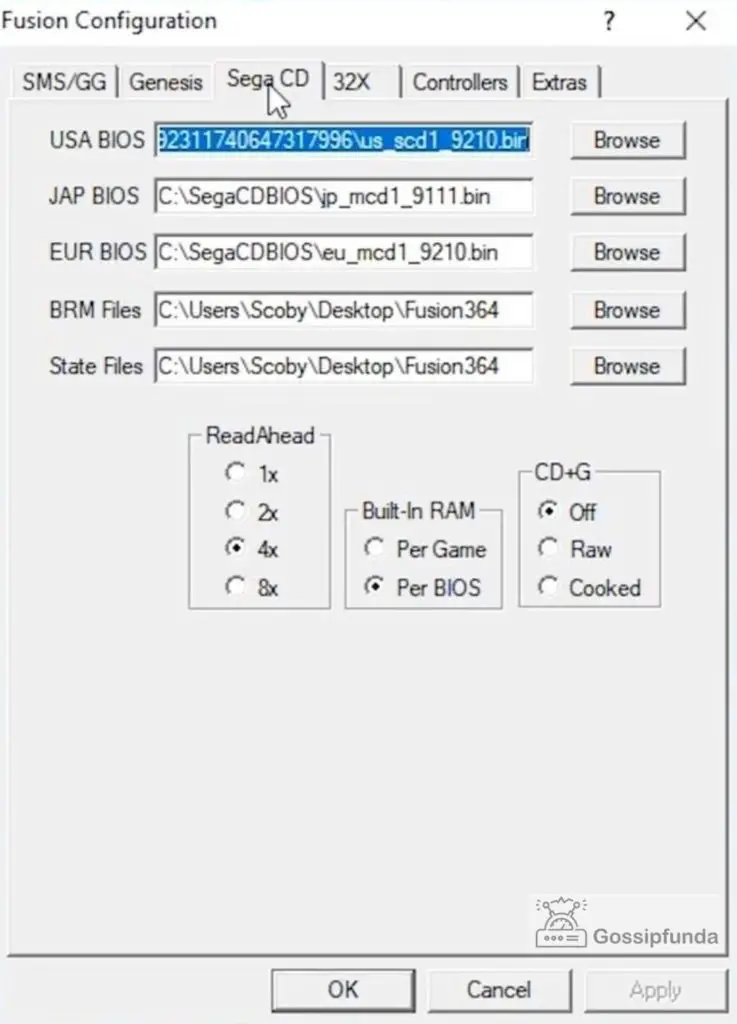
- In the Next step, Locate and open up a game, which will be a .bin file. You can download games in a quick Google search.
- So, once you’ve downloaded and extracted, then you’re ready to reopen up Kega fusion.
- Simply drag the game bin file into the Sega Fusion application; then your game will be load up, and once you’ve BIOS and everything is set. This should work no problem, and everything will work fine.
- You can change the window size by coming up to the window, Going to the window side, and changing it to one of the sizes on the screen.
- To set up controllers and everything else you see, if you want to come up with an option, go to set config. You will have your controllers option right on the right-hand side, and you can set up any controllers or keyboard pads.
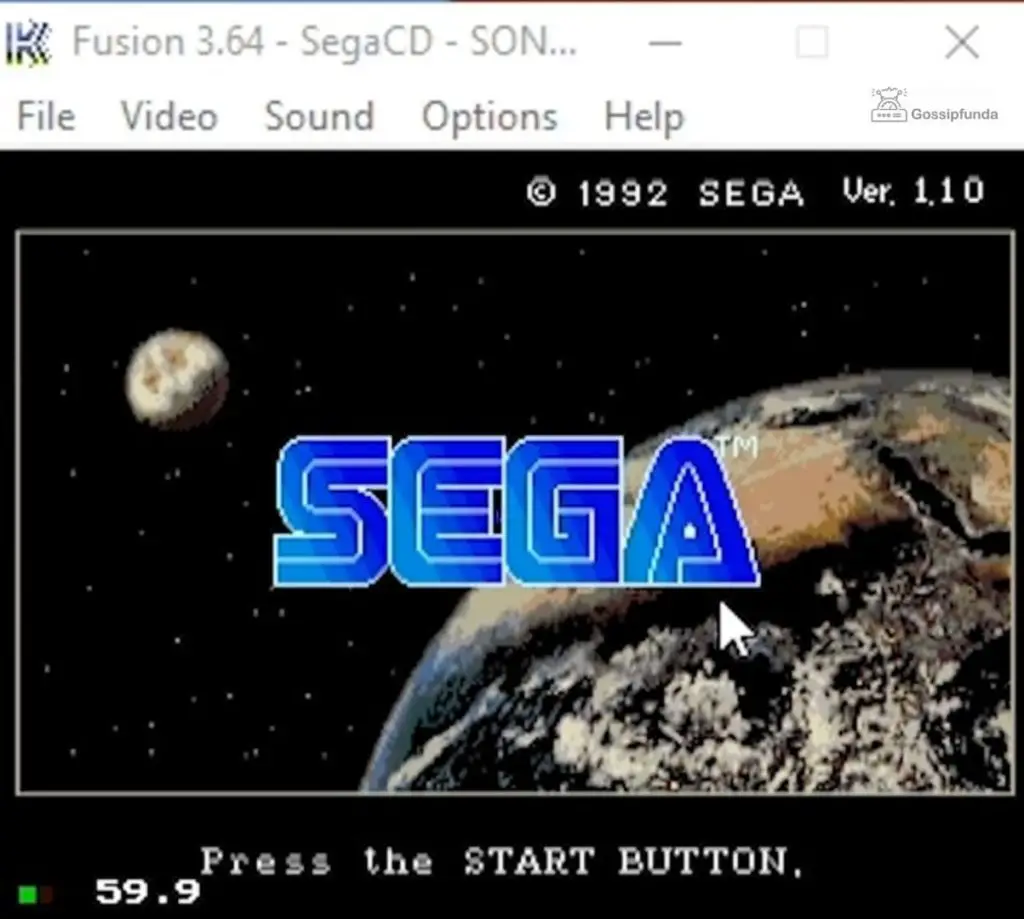
How to fix Sega CD emulation problem
Sometimes Sega console emulator can read Sega CD files, but certain files after the SEGA CD intro don’t go at all. Don’t worry if you faced this problem now your problems will be solved.
For emulations, SEGA CD is actually hard to get, but likely. There’s a way you can use Fusion for SEGA emulation and download all necessary files for SEGA CD emulation Si; you will not face that issue.
How to play sega CD game on android Smartphone:
Do you like to play games on your Smartphone? Many gamers are now started to prefer games on a smartphone. So that’s why I’m showing you step by step how to play Sega CD games on your Android smartphone.
First method:-
- So, the first thing you need to do is open up the Google Play Store app, and once you opened up, click on the search and search for these two apps and install it in for these 2 apps and install it on an Android smartphone.
- First, you need to search for RetroArch. This is going to be a free emulator that you can use for your Android device.
- So first install records, then you need to search a second app called Zarchiver. This is a free Android app. This is a file management app that will help you to extract games.
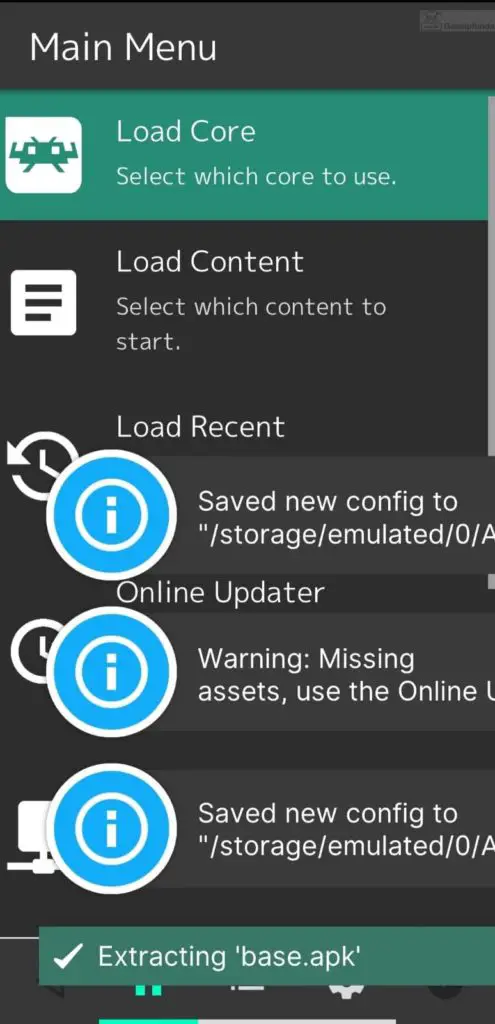
- So once you have both of these installed, now open the RetroArch app for the first time, and you have to give sub permission and allow it access to Android phone storage. Now click on the ‘ Load Core’ option at the very top, and here you will see a list of all course which you will download it and install in your Smartphone, but in case if you are opening RetroArch for the first time, you don’t have any but to download a Core.
- Next, you need to click on the download a core option. Now scrolling down until see the SEGA option right below.
- So you can see there you have two options the Sega- MS/MD/CD/32X PICO Drive, Which I do recommend installing.
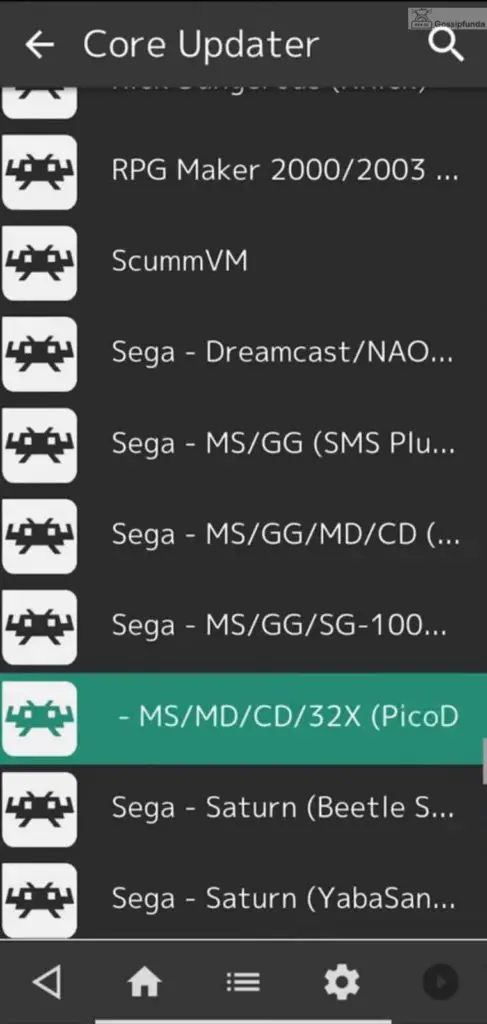
- The next one is Sega-MS/GG/MD/CD. I recommend installing both of these shows you can experiment and test to see which one works best.
- For me, I’ve had the most success with Genesis plus. But I would like to recommend installing both to see what works for you. Sometimes one might work, the other may work.
- To install the code, all you need to do is click on it once. You will see some text below coming up on this takes disappear, and your code will be installed. If we back out here and click the load course, you can see all of the courses currently here.
- Later on, when we actually select your games to load up and play it, You will be able to choose which core you use for this.
- So it will be really easy to set up a little later on. Now that you have your core what’s installed, it is one more step to get Sega CD games to play.
- Now you need a BIOS file for SEGA CD.
- So, one more thing before you go download your BIOS, you are going to come out of the BIOS location.
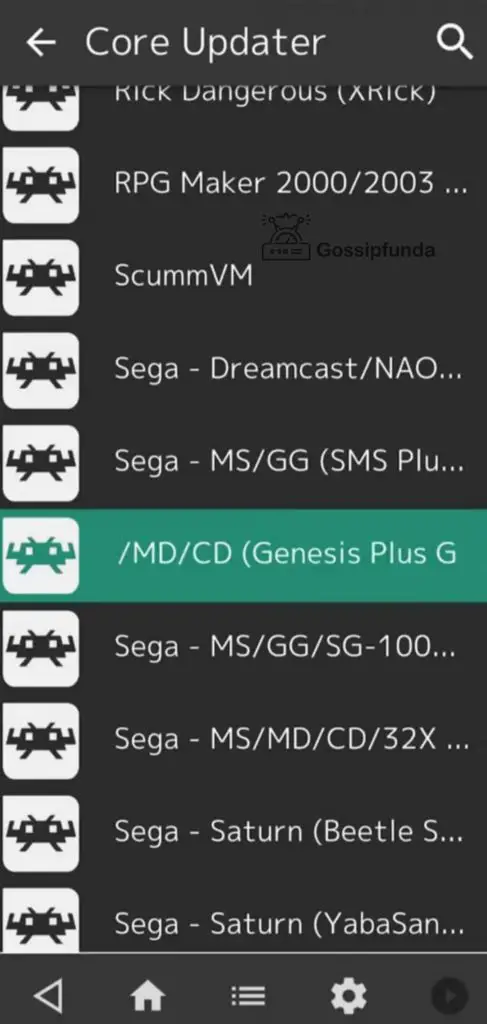
- Retro arch installed by default it will be in a default location.
- So you’re going to be doing is clicking on the COG wheel on the bottom right RetroArch.
- If you scroll down until you see the directory and what you are going to be looking for is System/BIOS.
- This is going to be where BIOS files are currently set up.
- So, you can see this scrolling text it’s in storage/emulated/0/retroarch/system, and that’s going to need to put BIOS files.
- If you had moved this to a different location or would like to change it, you can do it here.
- Although it is recommended to keep system BIOS files on Android smartphones’ internal storage rather than SD card, it can sometimes cause issues.
- So to do this, you need to back out a RetroArch and open up any web browser on smartphones.
- Now search ‘Fantasy Anime’ Website. Where you are going to be able to download the Sega Genesis CD core. Scroll down you can see Sega CD BIOS; click on that and download it.
- Now open Zarchiver you’re going to be locating to BIOS just downloaded. Next, locate Sega CD bios duplicate this file into your RetroArch folder. Show RetroArch knows where to read and find your BIOS.
- So to do this, clicking and holding copying the files and then click on the ‘Download option, then click on ‘Storage’ then going back to the ‘0’ folder.
- Locate the RetroArch folder. Then find the ‘System’ folder. Now Paste the zip file. Then extract the BIOS file in the System folder.
- You can see each BIOS files named bios_CD_E or J or U.bin. Where E is for Europe, J is for Japan, and U is for the US.
- Now open up RetroArch and load up your games. Next clicking on game files, you are going to get the option to select which cores you want to use then play your game.

Second Method:-
This is the second method and the easiest method to install SEGA CD Emulator.
- So, the First thing you need to do is open up Google Play Store, and once the Play Store loads up, you need to search for “ MD.emu free,” which is a free Sega CD Emulator. What you want to do is get this installed. While you’re on the Play Store, you have to download ‘ Zarchiver, ‘which will help to extract games and extract SEGA CD Emulator BIOS.
- Once both of these are installed, you’re going to be loading up your browser, and you have to download SEGA CD Emulator BIOS.
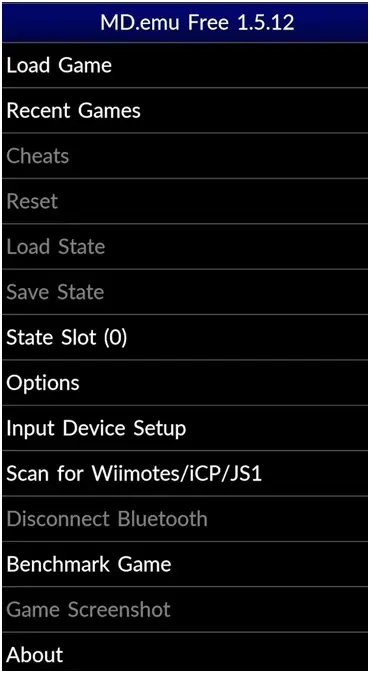
- Once it has downloaded all of these, you are ready to open up your emulator for the first time, so you’re going to be clicking on MD. emu free. If you are loading up for the first time, this emulator may ask for access to your phone storage. You want to allow this because you need to come back here to locate SEGA CD games and SEGA CD Emulator BIOS later on.
- So for right now, you are going to be closing down MD.emu free for a little and opening up Zarchiver. Now once you are in the Zarchiver, you have to locate where you just downloaded SEGA CD Emulator BIOS.
- So right now, make a folder on your Android Smartphone and Rename it ‘ SEGA CD ‘ and Copy-Paste BIOS and Games in that folder.
- Now extract the SEGA CD BIOS file, and all BIOS files will be extracted, and they’ll all come with .bin files and while you’re here, so extract SEGA CD GAMES.
- Once everything is extracted in that folder, go back to SEGA CD Emulator MD.emu free. Then coming to Options then click on System then you have to locate USA CD BIOS.
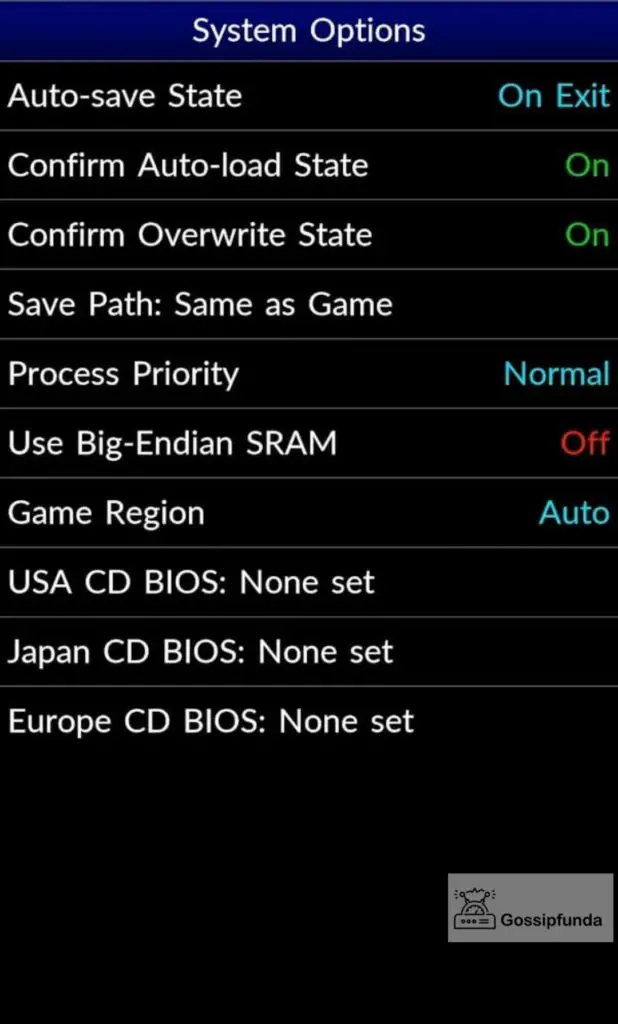
- Now select a file. You want to locate where your BIOS is, so right now, as I told you to make a folder called “SEGA CD”. So located that file then clicks on that file.
- After that, you can see many options but select ‘us_scd1_9210.bin‘. The US SEGA CD BIOS, so click on that. It will send you another page where you can see all other BIOS as well. Then back on the main menu of SEGA CD Emulator to go to load game.
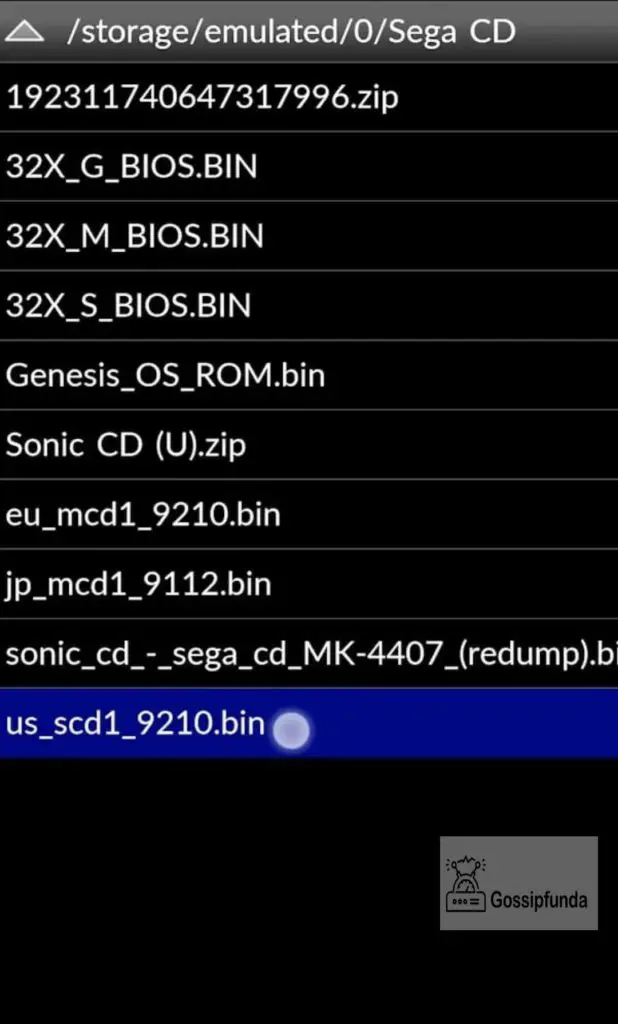
- Locate where your game is, which will be in a .bin file. So Click on that open. If you previously opened it will ask you to continue to restart, and It will restart your SEGA CD game, and your game will be load up. This is the easiest method to run your SEGA CD Games on your Android Smartphone.
Conclusion
In Conclusion, we have provided different ways to set up the Sega CD emulator and also tried to fix some problems. We have noticed that the Sega CD console emulator’s D-pad doesn’t indicate sometimes. You can’t switch P1 and P2. There’re ads everywhere. Sometimes ads automatically display in landscape mode. You can try both methods which I mentioned, but I would like to suggest you go with the First Method it will work more perfectly than the second one. It will load up correctly if you don’t make any mistakes.

Hi, I am Sankhadeep Chakraborty. I’m a Tech Blogger with 3 years of experience. Previously I also worked for Huawei Community, Infinix India, Gadgets Gadder.
I love Gadgets. New gadgets pop up in the market and I just wait to use them and if I get a chance to use it I cover every aspect about that gadgets like- Why Should you buy or why not everything. Even without any reason while I get two devices which are almost at the same price just start a quick comparison between them.
I love to share tricks and tips about those gadgets which you have right now. Apart from that I just completed my B.SC Final Years exam under Calcutta University.


