In the fast-paced world of online gaming, encountering technical issues can be frustrating, especially when it hampers your gaming experience. If you’re a fan of XDefiant and find that the party feature is not working as expected, fear not! This article will explore the potential reasons behind this issue and provide you with step-by-step solutions to get your XDefiant party up and running smoothly again. Let’s dive in and tackle the problem head-on!
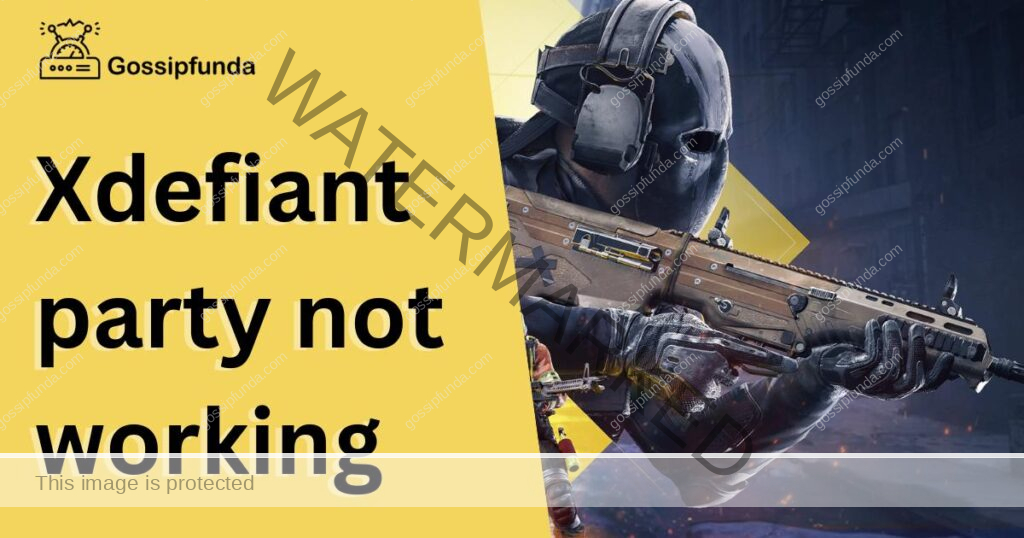
Reasons behind the XDefiant Party not working
- Insufficient System Requirements:
- Outdated hardware components or low system specifications can hinder the proper functioning of the XDefiant party feature. Inadequate processing power, insufficient RAM, or outdated graphics cards may lead to performance issues and party malfunctions.
- Internet Connectivity Problems:
- Unstable or weak internet connections can disrupt the XDefiant party functionality. Issues such as high latency, frequent disconnections, or slow network speeds can prevent seamless communication and coordination within the party.
- Game Server Issues:
- XDefiant’s game servers can encounter problems due to high traffic, maintenance, or technical glitches. Server overload or temporary downtime can result in the party feature not functioning as intended, preventing players from joining or communicating in parties.
- Outdated Game Version:
- Running an outdated version of XDefiant can cause compatibility issues with the party feature. New updates and patches are released by the developers to address bugs, improve performance, and enhance the party experience. Failing to update the game can lead to party malfunctions.
- Firewall or Antivirus Interference:
- Overly restrictive firewall or antivirus settings can block the necessary network connections required for XDefiant parties. These security measures may perceive the game’s network activity as a potential threat and prevent the smooth functioning of the party feature.
- Corrupted Game Files:
- Occasionally, game files can become corrupted or missing, which can result in the party feature malfunctioning. Corrupted files can disrupt the proper execution of party-related functions, causing issues such as being unable to join parties or experiencing communication problems.
Identifying the specific reason behind the XDefiant party not working is crucial to implementing the appropriate solution. By troubleshooting these potential causes, players can regain full functionality and enjoy a seamless party experience in XDefiant.
How to fix Xdefiant party not working?
Fix 1: Ensure Sufficient System Requirements
To address the issue of XDefiant party not working due to insufficient system requirements, follow these steps:
- Check System Specifications: Verify if your computer meets the minimum system requirements for XDefiant. These specifications can usually be found on the game’s official website or in the game’s documentation. Pay attention to the processor speed, RAM capacity, and graphics card requirements.
- Upgrade Hardware Components: If your system falls short of the minimum requirements, consider upgrading the necessary hardware components. Determine which components need improvement based on the specifications provided. Upgrade your processor, add more RAM, or invest in a better graphics card to meet the recommended requirements.
- Update Device Drivers: Ensure that your computer’s device drivers, especially those related to graphics and network functionality, are up to date. Outdated drivers can impact the performance of XDefiant and its party feature. Visit the manufacturer’s website for each device and download the latest drivers compatible with your system.
- Optimize System Performance: Improve your computer’s performance by performing routine maintenance tasks. Close unnecessary background applications and processes to free up system resources. Regularly clean temporary files, update your operating system, and run disk cleanup and defragmentation utilities to optimize overall system performance.
- Monitor System Temperature: Overheating can cause performance issues in demanding games like XDefiant. Ensure that your computer is adequately cooled by cleaning dust from fans and vents, positioning it on a flat surface to promote airflow, and using cooling pads or external fans if necessary. Monitoring your system’s temperature using specialized software can help identify and address any overheating issues.
By ensuring that your system meets the necessary requirements and optimizing its performance, you can resolve issues related to insufficient system specifications and enhance the functioning of the XDefiant party feature.
Fix 2: Troubleshoot Internet Connectivity Issues
If you’re experiencing XDefiant party problems due to internet connectivity issues, follow these steps to resolve the problem:
- Check Network Connection Stability: Ensure that your internet connection is stable. Disconnect and reconnect any physical cables or restart your router to refresh the connection. If you’re using Wi-Fi, move closer to the router or consider connecting your device via an Ethernet cable for a more stable connection.
- Test Network Speed: Use an internet speed testing website or application to check your network’s upload and download speeds. Ideally, you should have a high-speed internet connection to ensure smooth gameplay and party functionality. Contact your internet service provider if you’re experiencing significantly lower speeds than what you’re paying for.
- Disable Background Applications: Close any bandwidth-consuming applications or downloads running in the background. These activities can hog your network resources, causing lag and connectivity issues in XDefiant. Temporarily pause or limit bandwidth-intensive tasks to prioritize your gaming experience.
- Configure Router Settings: Access your router’s settings by typing its IP address into your web browser. Look for options related to Quality of Service (QoS) or Bandwidth Control. Enable these features if available, and prioritize gaming traffic or allocate more bandwidth to your gaming device. Consult your router’s manual or contact the manufacturer for specific instructions.
- Use Port Forwarding: XDefiant may require specific ports to be opened on your router for proper party functionality. Consult XDefiant’s official website or support documentation for the necessary port numbers. Access your router settings and configure port forwarding to allow incoming and outgoing connections for those ports.
- Contact Internet Service Provider (ISP): If you’ve tried the above steps and are still experiencing connectivity issues, reach out to your ISP for further assistance. They can help diagnose any potential issues with your internet connection and provide specific solutions tailored to your setup.
By troubleshooting your internet connection and optimizing network settings, you can address connectivity issues that may be affecting the functionality of the XDefiant party feature.
Read more: Xdefiant bravo-04 error
Fix 3: Verify Game Files and Reinstall XDefiant
If the XDefiant party feature is still not working after attempting the previous fixes, you can try verifying the game files and reinstalling XDefiant. Follow these steps:
- Verify Game Files (if available): Some gaming platforms, such as Steam, offer a “Verify Integrity of Game Files” feature. This function compares your game installation with the original files and replaces any missing or corrupted files. To utilize this feature, right-click on XDefiant in your game library, go to Properties, select the “Local Files” tab, and click on “Verify Integrity of Game Files” or a similar option.
- Uninstall XDefiant: If the issue persists, uninstall XDefiant from your computer. Go to the Control Panel (Windows) or the Applications folder (Mac) and locate XDefiant in the list of installed programs. Right-click on XDefiant and select “Uninstall” or use the uninstaller provided with the game.
- Download the Latest Version: Visit the official XDefiant website or a trusted gaming platform and download the latest version of the game. Ensure that you’re downloading from a legitimate source to avoid malware or counterfeit copies.
- Install XDefiant: Once the download is complete, run the installer and follow the on-screen instructions to install XDefiant on your computer. Choose the desired installation location and allow the process to complete.
- Apply Updates and Patches: Launch XDefiant after installation and check for any available updates or patches. Developers often release updates to address bugs and improve game performance. Download and install any updates to ensure you have the most recent version of the game.
- Test the Party Feature: Launch XDefiant and test the party feature to see if it is now functioning correctly. Invite friends to join your party or join an existing party to confirm that the issue has been resolved.
By verifying game files and reinstalling XDefiant, you can address any corrupted or missing files that may have been causing the party feature malfunction. This process ensures a fresh installation of the game, increasing the likelihood of resolving the issue.
Fix 4: Check Firewall and Antivirus Settings
If the XDefiant party feature is still not working, it’s possible that your firewall or antivirus software is interfering with the game’s network connections. Follow these steps to adjust your firewall and antivirus settings:
- Disable Firewall temporarily: Temporarily disable your firewall to check if it’s causing the issue. Open the Control Panel (Windows) and navigate to “System and Security” or “Windows Defender Firewall.” Click on “Turn Windows Defender Firewall On or Off” and select “Turn off Windows Defender Firewall” for both private and public networks. Note that disabling your firewall can leave your computer vulnerable, so proceed with caution.
- Create Firewall or Antivirus Exceptions: If disabling the firewall resolves the problem, create exceptions to allow XDefiant’s network connections. Open your firewall or antivirus software and navigate to the settings or preferences. Look for an option to add exceptions or exclusions and add the XDefiant executable file (typically located in the game’s installation folder) to the list of allowed programs or processes.
- Enable UPnP: Universal Plug and Play (UPnP) is a feature that allows devices on your network to automatically open the necessary ports for communication. Check if UPnP is enabled on your router or modem. Access your router’s settings by typing its IP address into your web browser and enable UPnP if it’s disabled. This can help ensure that XDefiant’s party feature can establish proper network connections.
- Configure Port Forwarding: If enabling UPnP doesn’t resolve the issue, manually configure port forwarding for XDefiant. Access your router’s settings using its IP address and locate the port forwarding or virtual server settings. Add the necessary ports for XDefiant (consult the official documentation for specific port numbers) and direct the incoming and outgoing traffic to your gaming device’s IP address.
- Enable or Adjust Gaming Mode: Some firewall or antivirus software offers a gaming or performance mode that optimizes system resources for gaming. Enable this mode or adjust the settings to prioritize XDefiant’s network connections and reduce interference from the security software.
- Enable VPN (if applicable): If you’re using a VPN (Virtual Private Network) while playing XDefiant, try disabling it temporarily. VPNs can sometimes interfere with network connections and cause issues with multiplayer features. Disable the VPN and check if the party feature starts working.
By adjusting firewall and antivirus settings, allowing exceptions for XDefiant, and ensuring proper network configuration, you can mitigate any interference from security software and establish reliable connections for the XDefiant party feature.
Fix 5: Update Graphics Card Drivers
Outdated or incompatible graphics card drivers can cause issues with the XDefiant party feature. Follow these steps to update your graphics card drivers:
- Identify your Graphics Card: Determine the manufacturer and model of your graphics card. You can usually find this information in the Device Manager on Windows or the About This Mac section on macOS.
- Visit the Manufacturer’s Website: Go to the official website of your graphics card manufacturer. Common manufacturers include NVIDIA, AMD, and Intel. Navigate to the support or drivers section of the website.
- Download the Latest Drivers: Locate the drivers section for your specific graphics card model. Search for the latest drivers compatible with your operating system. Download the appropriate drivers.
- Uninstall Current Drivers (Optional): It is recommended to perform a clean installation of the graphics card drivers. To do this, open the Device Manager on Windows or go to System Preferences > Display > Graphics/Displays on macOS. Right-click on your graphics card, select “Uninstall device” (Windows) or click on the “-” button (macOS), and follow the prompts to remove the drivers.
- Install the Updated Drivers: Run the downloaded graphics card driver installer. Follow the on-screen instructions to install the updated drivers. Choose the recommended installation options unless you have specific preferences.
- Restart your Computer: After the installation is complete, restart your computer to ensure the new drivers are properly loaded.
- Test the XDefiant Party Feature: Launch XDefiant and test the party feature to check if it’s now functioning correctly. Invite friends to join your party or join an existing party to confirm that the issue has been resolved.
Updating your graphics card drivers ensures compatibility with XDefiant and can address issues that may have been caused by outdated or incompatible drivers. By following these steps, you can enjoy a smoother gaming experience and ensure proper functionality of the party feature.
Fix 6: Disable Background Applications and Overlays
Running resource-intensive background applications or overlays can potentially interfere with the XDefiant party feature. To address this issue, follow these steps:
- Close Unnecessary Background Applications: Before launching XDefiant, close any unnecessary applications running in the background. These applications consume system resources and can impact the performance of XDefiant, including the party feature. Close programs such as web browsers, media players, or any other applications that are not essential for gaming.
- Disable Overlays and Capture Software: If you have overlay software or screen capture software running, disable or exit them before launching XDefiant. Overlays from programs like Discord, NVIDIA GeForce Experience, or OBS Studio can sometimes conflict with the game and cause issues with the party feature. Temporarily disabling or exiting these applications can help determine if they are the source of the problem.
- Check Antivirus or Security Software: Some antivirus or security software includes gaming modes or features that allow you to optimize system resources for gaming. Enable these gaming modes or check if there are specific settings related to XDefiant that can be adjusted to reduce interference with the party feature.
- Monitor Resource Usage: Use the Task Manager on Windows or Activity Monitor on macOS to monitor resource usage while playing XDefiant. Keep an eye on CPU, memory, and disk usage. If you notice any applications or processes consuming an unusually high amount of resources, consider closing or disabling them to free up system resources for XDefiant.
- Update Background Applications: Ensure that all background applications, including overlays and capture software, are up to date. Developers frequently release updates that can address compatibility issues and improve performance. Visit the respective websites or application stores to check for updates and install them if available.
- Restart your Computer: After closing unnecessary background applications and ensuring they are up to date, restart your computer to refresh the system. This helps ensure that any lingering processes or background services are properly closed before launching XDefiant.
By minimizing resource-intensive background applications and disabling overlays, you can alleviate potential conflicts and improve the performance of XDefiant’s party feature. This allows for smoother communication and interaction within the party, enhancing your overall gaming experience.
Fix 7: Temporarily Disable Third-Party Software and Mods
Conflicts between XDefiant and third-party software or mods can sometimes cause issues with the party feature. To troubleshoot this problem, follow these steps:
- Disable Third-Party Software: Temporarily disable any third-party software that may be running alongside XDefiant. Examples include gaming utilities, voice chat programs, performance optimization software, or custom overlays. Disable these programs by exiting or closing them completely.
- Exit Background Processes: Some third-party software may run background processes even after closing their main interface. Use the Task Manager on Windows or Activity Monitor on macOS to terminate any lingering processes related to the disabled third-party software.
- Remove Mods or Customizations: If you have installed any mods or customizations for XDefiant, temporarily remove them. Mods can sometimes conflict with the game’s functionality, including the party feature. Remove the mods by deleting or disabling them from the appropriate game directory.
- Verify XDefiant Files (if available): If you are using a gaming platform like Steam, check if there is an option to verify the integrity of XDefiant files. This process compares the game files with the original ones and replaces any corrupted or modified files. Right-click on XDefiant in your game library, go to Properties, select the “Local Files” tab, and click on “Verify Integrity of Game Files” or a similar option.
- Restart XDefiant and Test the Party Feature: After disabling third-party software and removing mods, restart XDefiant and test the party feature. Invite friends to join your party or join an existing party to verify if the issue has been resolved. If the party feature now works correctly, you can narrow down the problematic software or mods by enabling them one by one until the issue resurfaces.
By temporarily disabling third-party software and removing mods, you can eliminate potential conflicts that might be affecting the XDefiant party feature. This allows you to identify the specific software or mod causing the problem and take appropriate action, such as updating or finding alternative solutions for them.
Fix 8: Check and Optimize Game Settings
Incorrect or suboptimal game settings can impact the performance and functionality of the XDefiant party feature. Follow these steps to check and optimize your game settings:
- Launch XDefiant: Start the game and access the settings menu. This is usually found in the main menu or accessible through an options button.
- Graphics Settings: Navigate to the graphics settings section. Set the graphics quality to a level that is suitable for your system’s capabilities. Lowering the graphics settings can improve performance and reduce potential issues with the party feature. Disable or reduce features such as anti-aliasing, shadows, or ambient occlusion if necessary.
- Network Settings: Check the network settings within XDefiant. Ensure that the region or server you’re connecting to is appropriate for your location. Choosing the closest server can help reduce latency and improve party functionality. Consider adjusting any network-related settings such as connection type or maximum ping limits if available.
- Audio Settings: Verify that the audio settings are correctly configured. Ensure that voice chat is enabled, and the proper audio devices are selected for both input and output. Adjust volume levels to ensure clear communication within the party.
- Reset to Default: If you have previously modified any settings in XDefiant, consider resetting them to their default values. This can help eliminate any conflicting or incorrect settings that may be impacting the party feature.
- Save and Apply Changes: After making any necessary adjustments, save the settings and apply the changes. Restart the game to ensure that the new settings are implemented properly.
- Test the XDefiant Party Feature: Launch XDefiant and test the party feature to check if it’s now functioning correctly. Invite friends to join your party or join an existing party to confirm that the issue has been resolved.
By reviewing and optimizing your game settings, you can ensure that XDefiant is configured to run smoothly and maximize the functionality of the party feature. Adjusting graphics, network, and audio settings can help resolve issues caused by incorrect configurations and provide a more enjoyable party experience.
Fix 9: Contact XDefiant Support
If you have exhausted all the previous fixes and the XDefiant party feature is still not working, it may be time to reach out to XDefiant’s official support team for further assistance. Follow these steps to contact XDefiant support:
- Visit the Official XDefiant Support Website: Go to the official XDefiant website and navigate to the support or help section. Look for a dedicated support page or a contact us option.
- Search the Knowledge Base: Before contacting support directly, search the XDefiant knowledge base or FAQ section. Often, common issues and their solutions are already documented, and you may find a resolution for your problem without needing to contact support.
- Submit a Support Ticket: If you can’t find a solution in the knowledge base, look for a support ticket system. Fill out the required information, including a detailed description of the issue, the steps you’ve already taken to troubleshoot, and any error messages you’ve encountered. Be sure to provide accurate contact information.
- Include Relevant Details: When submitting the support ticket, include relevant details such as your platform (PC, PlayStation, Xbox), operating system version, any error codes or messages you’ve received, and the specific problem you’re facing with the party feature.
- Be Patient and Check for Updates: After submitting the support ticket, be patient and wait for a response from the XDefiant support team. They may need time to investigate the issue and provide you with a solution. While waiting, periodically check your email or the support ticket system for updates on your case.
- Follow Support Team Recommendations: Once you receive a response from the support team, carefully read and follow their instructions. They may provide specific troubleshooting steps or request additional information to help diagnose and resolve the problem. Provide prompt responses and follow their guidance accordingly.
By contacting XDefiant support, you can seek specialized assistance tailored to your specific issue. The support team is equipped with in-depth knowledge of the game and can provide personalized troubleshooting steps or escalate the matter if necessary to address the party feature not working problem effectively.
Preventing XDefiant Party Issues
To avoid encountering issues with the XDefiant party feature, follow these preventive tips:
- 1. Keep Your System Updated: Regularly update your operating system, graphics card drivers, and other essential software. These updates often include bug fixes and optimizations that can improve compatibility and performance.
- 2. Maintain a Stable Internet Connection: Ensure a stable internet connection by using a wired connection whenever possible. If using Wi-Fi, position yourself close to the router for a stronger signal. Regularly monitor your network’s performance and contact your internet service provider if you experience consistent connectivity issues.
- 3. Monitor Resource Usage: Keep an eye on your computer’s resource usage while playing XDefiant. Close unnecessary background applications and processes to free up system resources. This can help prevent performance issues that could affect the party feature.
- 4. Use Trusted and Updated Software: Only use trusted and up-to-date software when gaming. Avoid using cracked or pirated versions of XDefiant or any third-party software, as these can introduce compatibility issues or compromise your system’s security.
- 5. Disable Overlays and Unnecessary Extensions: Disable unnecessary overlays and browser extensions while playing XDefiant. Overlays from programs like Discord or streaming software can conflict with the game, causing issues with the party feature. Disable or limit overlays and extensions to minimize potential conflicts.
- 6. Follow Official Guidelines for Mods: If you choose to use mods for XDefiant, ensure they come from trusted sources and follow the official guidelines provided by the game developers. Using unsupported or incompatible mods can lead to issues with the party feature and overall game stability.
- 7. Optimize Game Settings for Your System: Adjust the game settings within XDefiant to match your system’s capabilities. Lower graphics settings or adjust other options as needed to optimize performance. This can prevent potential performance-related issues that could impact the party feature.
- 8. Regularly Backup and Verify Game Files: Create regular backups of your XDefiant game files to ensure you have a copy in case of any data corruption or loss. Periodically verify the integrity of game files through the gaming platform or use any available file verification tools to identify and resolve any issues.
By following these preventive tips, you can minimize the chances of encountering issues with the XDefiant party feature. Taking proactive measures to maintain a stable system, optimize settings, and use trusted software can contribute to a smooth and enjoyable multiplayer gaming experience.
Conclusion
Troubleshooting and fixing the XDefiant party feature can be achieved through various steps. By addressing potential issues such as insufficient system requirements, internet connectivity problems, game server issues, outdated game versions, firewall or antivirus interference, corrupted game files, and contacting support when needed, players can overcome obstacles and enjoy a smooth party experience. Remember to optimize game settings, keep software updated, and follow preventive tips for a hassle-free gaming journey. Embrace the thrill of XDefiant parties and immerse yourself in a captivating multiplayer adventure.
FAQs
The XDefiant party feature may not work due to factors such as insufficient system requirements, internet connectivity problems, game server issues, outdated game version, firewall or antivirus interference, corrupted game files, or conflicts with third-party software.
To fix the issue, ensure your system meets the requirements, check internet connectivity, update game version, adjust firewall/antivirus settings, verify game files, reinstall XDefiant, and contact XDefiant support if needed.
Consider upgrading hardware components like the processor, RAM, or graphics card to meet the game’s specifications.
Check network stability, test network speed, disable background applications, configure router settings, and enable UPnP or port forwarding if necessary.
Check official XDefiant channels for server updates, contact support for assistance, or wait for the server issues to be resolved.
Disable the firewall temporarily, add XDefiant as an exception, enable gaming mode, or adjust firewall/antivirus settings.
Prachi Mishra is a talented Digital Marketer and Technical Content Writer with a passion for creating impactful content and optimizing it for online platforms. With a strong background in marketing and a deep understanding of SEO and digital marketing strategies, Prachi has helped several businesses increase their online visibility and drive more traffic to their websites.
As a technical content writer, Prachi has extensive experience in creating engaging and informative content for a range of industries, including technology, finance, healthcare, and more. Her ability to simplify complex concepts and present them in a clear and concise manner has made her a valuable asset to her clients.
Prachi is a self-motivated and goal-oriented professional who is committed to delivering high-quality work that exceeds her clients’ expectations. She has a keen eye for detail and is always willing to go the extra mile to ensure that her work is accurate, informative, and engaging.


