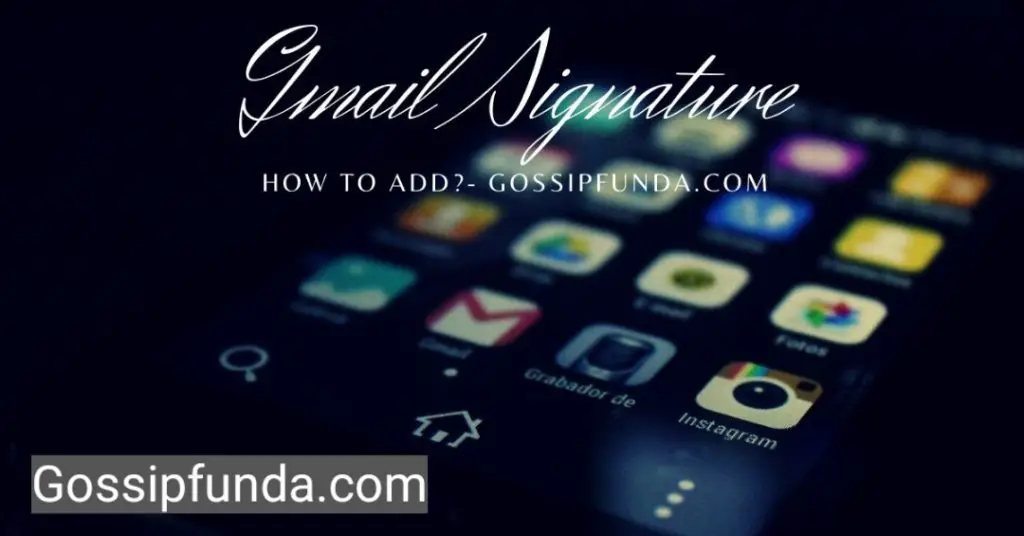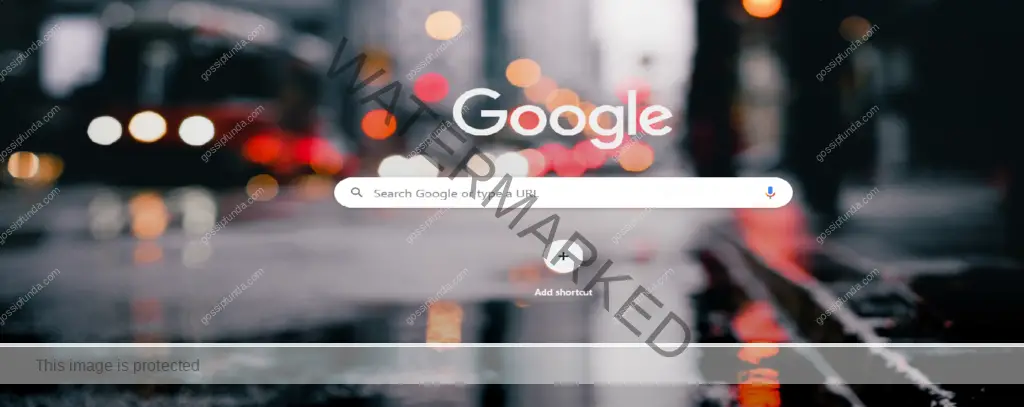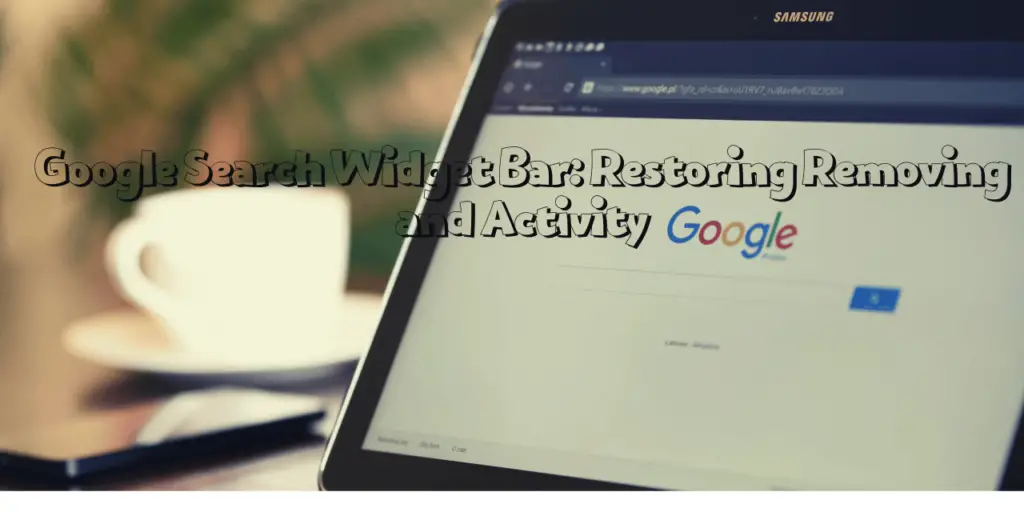Are you experiencing constant interruptions on your Google Pixel device due to the Pixel Launcher repeatedly crashing? This issue can be frustrating, but don’t worry – you’re not alone. Many users have encountered this problem and found effective solutions to resolve it. In this comprehensive troubleshooting guide, we will explore the reasons behind the Pixel Launcher keep stopping error and provide step-by-step procedures to fix it.
Understanding the Pixel Launcher Keeps Stopping Error
The Pixel Launcher is an integral part of the Android operating system on Google Pixel devices. It serves as the home screen and app drawer, allowing users to access and manage their applications seamlessly. However, some users have reported instances where the Pixel Launcher crashes unexpectedly, disrupting the user experience. Several factors can contribute to this issue, including incompatible apps, outdated software, or corrupted launcher data.
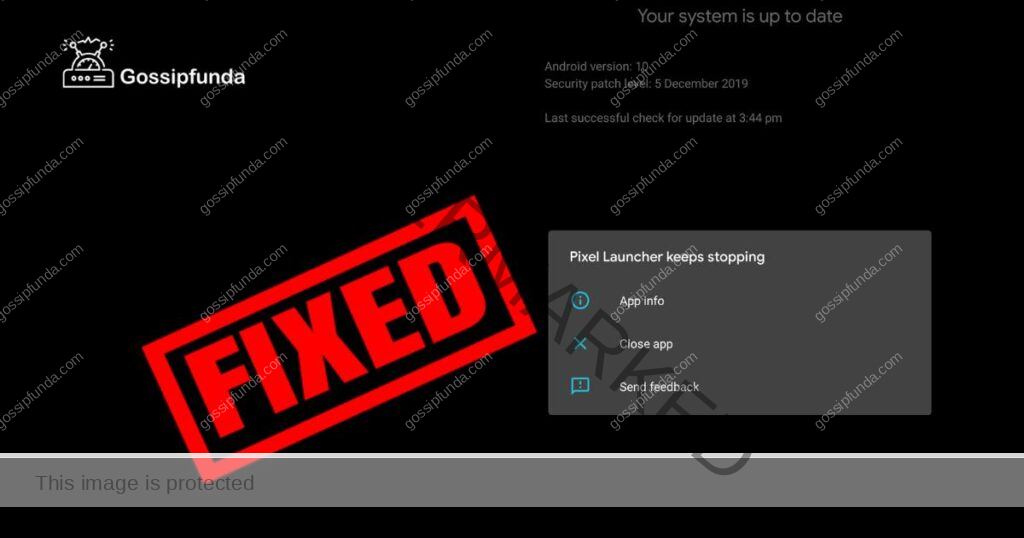
Reasons Why Pixel Launcher Keeps Stopping:
- Outdated Software: One of the common reasons for the Pixel Launcher to keep stopping is outdated software. If you haven’t updated your device’s software or the Pixel Launcher itself, it may result in compatibility issues and cause the launcher to crash.
- Incompatible Apps: Certain third-party apps may be incompatible with the Pixel Launcher, leading to conflicts that result in frequent crashes. These apps might have coding or compatibility issues that interfere with the smooth functioning of the launcher.
- Corrupted App Data: Over time, the Pixel Launcher’s app data can become corrupted or damaged, causing it to malfunction. This can happen due to various reasons, such as system glitches, incomplete updates, or unexpected shutdowns. When the launcher tries to access the corrupted data, it may crash as a result.
- Insufficient System Resources: If your device is running low on available memory or processing power, it can affect the performance of the Pixel Launcher. When the system resources are stretched thin, the launcher may struggle to function properly, leading to frequent crashes.
- Software Bugs: Like any software, the Pixel Launcher may have inherent bugs or programming errors that can cause it to crash. These bugs can be introduced during the development process or arise from specific usage scenarios. Google typically addresses such bugs with software updates and patches.
- Conflicting Settings or Customizations: Certain settings or customizations made to your device, such as themes, launchers, or system modifications, can interfere with the Pixel Launcher’s stability. Conflicting settings can result in the launcher crashing or not functioning as intended.
- System or Launcher Cache Issues: Accumulated cache files from the system or the Pixel Launcher can sometimes become corrupted or outdated, leading to issues with the launcher’s performance. These cache files need to be cleared periodically to ensure smooth operation.
- Hardware Issues: In rare cases, hardware issues with your Google Pixel device, such as a faulty display or malfunctioning touch sensors, can cause the Pixel Launcher to crash. However, hardware-related problems are less common and usually require professional assistance to resolve.
It’s important to note that these are general reasons why the Pixel Launcher may keep stopping, and the specific cause can vary from one device to another. Troubleshooting steps should be followed to identify and address the underlying cause of the issue.
How to fix pixel launcher keeps stopping?
Fix 1: Update Software and Pixel Launcher
Keeping your software and Pixel Launcher up to date is crucial for resolving issues related to the Pixel Launcher crashing. Software updates often include bug fixes and improvements that can address compatibility issues. Follow these steps to update your software and Pixel Launcher:
- Check for System Software Updates:
- Go to the “Settings” menu on your Google Pixel device.
- Scroll down and select “System” or “About phone.”
- Look for the “System updates” or “Software updates” option and tap on it.
- If an update is available, follow the on-screen prompts to download and install it.
- After the update is complete, restart your device.
- Update the Pixel Launcher:
- Open the Google Play Store on your device.
- Tap on the three-line menu icon in the upper left corner of the screen.
- Select “My apps & games” from the menu.
- Under the “Updates” tab, find the Pixel Launcher and tap on “Update” if available.
- Wait for the update to download and install.
- Once the update is installed, restart your device.
Updating both the system software and the Pixel Launcher can address any known bugs or compatibility issues that may be causing the crashes.
Fix 2: Clear Pixel Launcher App Data and Cache
Clearing the app data and cache of the Pixel Launcher can help resolve issues caused by corrupted or outdated data. Follow these steps to clear the Pixel Launcher app data and cache:
- Go to the “Settings” menu on your Google Pixel device.
- Scroll down and select “Apps & notifications.”
- Find and tap on “Pixel Launcher” from the list of installed apps.
- Tap on “Storage & cache” or “Storage.”
- Select “Clear storage” or “Clear data” and confirm your selection.
- Tap on “Clear cache” and confirm if prompted.
- Restart your device.
Clearing the app data and cache will remove any corrupted files or outdated information associated with the Pixel Launcher, allowing it to start fresh.
Read more: Netflix error code ui3012
Fix 3: Uninstall Incompatible or Problematic Apps
Incompatible or problematic third-party apps can cause conflicts with the Pixel Launcher, leading to crashes. To uninstall such apps, follow these steps:
- Go to the “Settings” menu on your Google Pixel device.
- Scroll down and select “Apps & notifications.”
- Find the app causing issues with the Pixel Launcher and tap on it.
- Select “Uninstall” or “Remove.”
- Confirm the uninstallation if prompted.
- Restart your device.
By removing incompatible or problematic apps, you can eliminate potential conflicts and improve the stability of the Pixel Launcher.
Fix 4: Restart Your Device
Restarting your device is a simple yet effective solution to address various software-related issues, including the Pixel Launcher crashing problem. Follow these steps to restart your Google Pixel device:
- Press and hold the power button until the power menu appears.
- Tap on “Restart” or “Reboot” from the options provided.
- Wait for your device to restart and check if the Pixel Launcher crashing issue persists.
Restarting your device can clear temporary system glitches and provide a fresh start for the Pixel Launcher, potentially resolving any issues causing it to crash.
Fix 5: Check for Rogue Widgets
Widgets on the home screen can sometimes cause conflicts with the Pixel Launcher, leading to crashes. To identify and remove any problematic widgets, follow these steps:
- Long-press on an empty space on your home screen until the “Widgets” option appears.
- Tap on “Widgets” to access the widget selection menu.
- Scroll through the widgets and look for any that might be causing issues.
- Long-press on the widget you suspect is causing problems and drag it to the “Remove” or “Delete” option at the top or bottom of the screen.
- Repeat this process for other widgets if necessary.
- Once you have removed the potentially problematic widgets, check if the Pixel Launcher continues to crash.
Removing any rogue widgets can help eliminate conflicts and improve the stability of the Pixel Launcher.
Fix 6: Factory Reset Your Device
If all other troubleshooting steps have failed to resolve the Pixel Launcher crashing issue, performing a factory reset can provide a fresh start for your device. It is important to note that a factory reset will erase all data on your device, so ensure you have a backup of your important files before proceeding. Follow these steps to perform a factory reset:
- Go to the “Settings” menu on your Google Pixel device.
- Scroll down and select “System” or “About phone.”
- Tap on “Advanced” or “Reset options.”
- Select “Erase all data (factory reset)” or a similar option.
- Read the warning and follow the prompts to confirm the factory reset.
- Once the reset process is complete, set up your device as a new device and reinstall your apps.
Performing a factory reset should resolve any software-related issues causing the Pixel Launcher to crash. However, remember to backup your data before proceeding with this step.
Fix 7: Disable Battery Optimization for Pixel Launcher
Battery optimization settings can sometimes interfere with the normal functioning of the Pixel Launcher. By disabling battery optimization specifically for the Pixel Launcher, you can ensure that it runs without any restrictions. Here’s how to disable battery optimization for the Pixel Launcher:
- Go to the “Settings” menu on your Google Pixel device.
- Scroll down and select “Battery” or “Battery & performance.”
- Look for the “Battery optimization” or “Optimize battery usage” option and tap on it.
- In the upper menu, select “All apps” or “All” to display all installed apps.
- Scroll down and find “Pixel Launcher” from the list of apps.
- Tap on “Pixel Launcher” to open its settings.
- Select “Don’t optimize” or “Disable” to exclude the Pixel Launcher from battery optimization.
- Confirm the changes and restart your device.
Disabling battery optimization for the Pixel Launcher ensures that it can run continuously in the background without any power-saving restrictions that might lead to crashes.
Fix 8: Clear System Cache Partition
Clearing the system cache partition can help resolve issues related to corrupted or outdated system files that may be causing the Pixel Launcher to crash. Here’s how you can clear the system cache partition:
- Turn off your Google Pixel device.
- Press and hold the volume down button and the power button simultaneously until the device vibrates and the bootloader screen appears.
- Use the volume buttons to navigate to the “Recovery mode” option and select it by pressing the power button.
- When the Android robot with an exclamation mark appears, press and hold the power button, then press the volume up button once.
- Use the volume buttons to highlight the “Wipe cache partition” option and press the power button to select it.
- Wait for the process to complete.
- Once the cache partition is cleared, the “Reboot system now” option will be highlighted. Press the power button to restart your device.
Clearing the system cache partition can help eliminate any corrupted cache files that might be affecting the Pixel Launcher’s performance.
Fix 9: Enable Safe Mode
Booting your device in safe mode can help identify if a third-party app is causing conflicts with the Pixel Launcher. In safe mode, only pre-installed system apps are allowed to run, while third-party apps are temporarily disabled. Here’s how to enable safe mode:
- Press and hold the power button on your Google Pixel device.
- Touch and hold the “Power off” option until the “Reboot to safe mode” prompt appears.
- Tap “OK” to confirm and restart your device in safe mode.
- Once your device is in safe mode, observe if the Pixel Launcher continues to crash. If the issue does not occur in safe mode, it suggests that a third-party app is causing the problem.
- To exit safe mode, restart your device normally.
If the Pixel Launcher functions properly in safe mode, you can uninstall recently installed third-party apps one by one until you identify the app causing the conflict.
Fix 10: Reset App Preferences
Resetting app preferences can help restore default settings for all apps on your device, including the Pixel Launcher. This can be effective in resolving any configuration-related issues that may be causing the launcher to crash. Follow these steps to reset app preferences:
- Go to the “Settings” menu on your Google Pixel device.
- Scroll down and select “Apps & notifications.”
- Tap on “See all apps” or “App info” to view all installed apps.
- Tap on the three-dot menu icon in the upper right corner and select “Reset app preferences” from the dropdown menu.
- A confirmation pop-up will appear. Tap on “Reset apps” to proceed.
- Restart your device after the app preferences have been reset.
By resetting app preferences, you can eliminate any conflicting settings or preferences that might be causing the Pixel Launcher to crash.
Fix 11: Check for and Remove Malware
Malware or malicious software on your device can interfere with the normal functioning of apps, including the Pixel Launcher. It’s essential to regularly scan your device for malware and remove any malicious apps. Follow these steps to check for and remove malware:
- Install a reputable antivirus or anti-malware app from the Google Play Store.
- Open the antivirus app and follow the instructions to perform a full device scan.
- If any malware or malicious apps are detected, follow the prompts to remove them from your device.
- Restart your device after removing the malware.
By ensuring that your device is free from malware, you can prevent potential disruptions to the Pixel Launcher and improve its stability.
Fix 12: Contact Google Support
If none of the previous fixes have resolved the issue of the Pixel Launcher repeatedly crashing, it may be necessary to seek further assistance from Google Support. They can provide specialized guidance and troubleshooting steps based on your specific device and software version. Contact Google Support through the following steps:
- Go to the “Settings” menu on your Google Pixel device.
- Scroll down and select “System” or “About phone.”
- Tap on “Advanced” or “Advanced settings.”
- Look for the “Support” or “Support & tips” option and select it.
- Follow the on-screen instructions to contact Google Support via phone, chat, or email.
Google Support will be able to provide you with more advanced troubleshooting options and potential solutions for the Pixel Launcher crashing problem.
Preventing Tips to Avoid Pixel Launcher Crashes
- Keep Software and Apps Updated: Regularly update your device’s software, including the Pixel Launcher, to ensure you have the latest bug fixes and improvements.
- Install Apps from Trusted Sources: Only download and install apps from reputable sources like the Google Play Store to minimize the risk of incompatible or malicious apps causing conflicts.
- Avoid Excessive Customizations: Be cautious when applying extensive customizations, such as themes or launcher modifications, as they can sometimes interfere with the stability of the Pixel Launcher.
- Clear Cache Regularly: Clear the cache of the Pixel Launcher and other apps periodically to remove accumulated temporary files that might impact performance.
- Manage Storage Space: Ensure you have sufficient storage space available on your device, as running out of space can cause various issues, including crashes.
- Uninstall Unused or Problematic Apps: Remove any unused or problematic apps from your device, as they can potentially conflict with the Pixel Launcher’s functioning.
- Use Battery Optimization Wisely: While battery optimization is important for preserving battery life, selectively disable it for the Pixel Launcher to ensure it runs smoothly without restrictions.
- Be Mindful of Widgets: Avoid overloading your home screen with excessive or poorly optimized widgets, as they can consume resources and lead to performance issues.
- Restart Your Device Regularly: Restarting your device occasionally can help refresh the system and resolve minor glitches that may impact the Pixel Launcher’s stability.
- Seek Professional Assistance if Needed: If you continue to experience persistent crashes despite troubleshooting, don’t hesitate to reach out to Google Support or consult a professional for further assistance.
By following these preventive tips, you can minimize the chances of encountering Pixel Launcher crashes and enjoy a smoother user experience on your Google Pixel device.
Conclusion
The Pixel Launcher keeps stopping error can be a frustrating experience, but with the troubleshooting steps provided in this guide, you can address the issue effectively. Remember to restart your device, keep your Pixel Launcher and system software up to date, clear app data and cache, and uninstall any incompatible or problematic apps. By following these procedures, you should be able to resolve the Pixel Launcher crashing problem and enjoy a smooth and uninterrupted user experience on your Google Pixel device.
Remember to stay updated with the latest software releases and exercise caution when installing third-party apps to minimize the chances of encountering this issue in the future.
FAQs
The Pixel Launcher can crash due to outdated software, incompatible apps, corrupted data, or insufficient resources.
You can fix it by updating software, clearing app data, uninstalling incompatible apps, and restarting your device.
Try clearing the app data and cache, or consider a factory reset as a last resort.
Yes, battery optimization can restrict the launcher’s performance. Disable it specifically for the Pixel Launcher.
If it crashes in safe mode, consider contacting Google Support for specialized assistance.
Resetting app preferences can restore default settings and potentially resolve configuration-related issues.
Yes, malware can interfere with app functioning. Perform a malware scan and remove any malicious apps.
If all other fixes fail, reach out to Google Support for expert guidance and troubleshooting steps.
Yes, the provided fixes can help you resolve the issue without professional assistance.
Prachi Mishra is a talented Digital Marketer and Technical Content Writer with a passion for creating impactful content and optimizing it for online platforms. With a strong background in marketing and a deep understanding of SEO and digital marketing strategies, Prachi has helped several businesses increase their online visibility and drive more traffic to their websites.
As a technical content writer, Prachi has extensive experience in creating engaging and informative content for a range of industries, including technology, finance, healthcare, and more. Her ability to simplify complex concepts and present them in a clear and concise manner has made her a valuable asset to her clients.
Prachi is a self-motivated and goal-oriented professional who is committed to delivering high-quality work that exceeds her clients’ expectations. She has a keen eye for detail and is always willing to go the extra mile to ensure that her work is accurate, informative, and engaging.