I remember the first time I encountered the puzzling issue of my phone not allowed for voice. It was a sunny afternoon, and I had just finished an intense workout session when I tried to make a call to my best friend. To my surprise, all I saw was a glaring message on the screen: “Phone not allowed for voice.” Feeling frustrated and confused, I knew I had to get to the bottom of this. After some research, I found the best approach to tackle this problem. This common problem affects many users and can be quite annoying. In this comprehensive guide, we’ll discuss the reasons behind this issue and provide step-by-step instructions on how to fix it. We’ll cover everything from the simplest troubleshooting steps to more advanced solutions. So, buckle up and let’s dive into the world of “Phone not allowed for voice”!
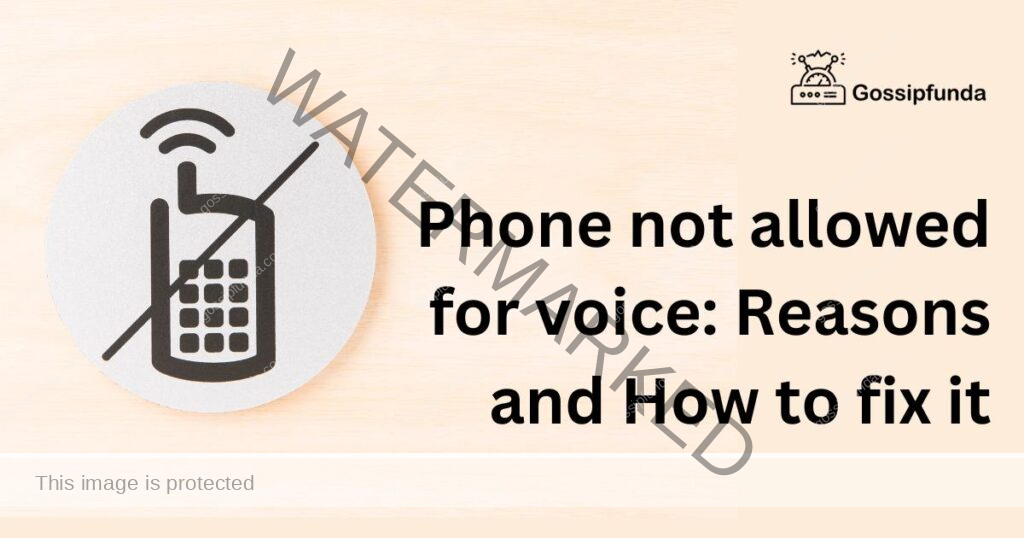
Why is Your Phone Not Allowed for Voice?
1. Network Lock
One of the primary reasons behind this issue is a network lock. If your phone is locked to a specific carrier or network, it may not be able to make voice calls when you insert a SIM card from another carrier.
2. Blacklisted Device
If your device is blacklisted, it won’t be able to make voice calls. This usually happens when a phone is reported lost or stolen or has unpaid bills associated with it.
3. Firmware or Software Issues
Sometimes, your phone’s firmware or software could be the reason behind the “[Phone not allowed for voice]” problem. Outdated or corrupt software might cause communication problems between your device and the network.
How to Fix Phone not allowed for voice?
Fix 1: Restart Your Phone
Begin by restarting your phone. This simple step can often fix minor glitches and restore the device’s ability to make voice calls.
Follow these simple steps to restart your phone, which might help resolve the “Phone not allowed for voice” problem:
- Find the power button on your device. It’s usually located on the right or left side of the phone.
- Press and hold the power button for a few seconds until a menu appears on your screen.
- In the menu, you should see options like “Power off,” “Restart,” or “Reboot.” Tap on the “Restart” or “Reboot” option.
- Your phone will now turn off and restart automatically. Wait patiently for the process to complete. It may take a few seconds to a minute.
- Once your phone has restarted, check if the “Phone not allowed for voice” issue has been resolved by attempting to make a call. If the problem persists, explore other troubleshooting options or seek professional help.
Fix 2: Check the SIM Card
Ensure that your SIM card is properly inserted and functioning. You can test this by inserting the SIM card into another phone and making a call.
To check if your SIM card is causing the “Phone not allowed for voice” issue, follow these detailed steps:
- Before handling the SIM card, ensure your phone is powered off. Press and hold the power button, then select the “Power off” option.
- Find the SIM card tray on your device. It’s typically located on the side or the back of the phone, sometimes under the battery.
- Use a SIM card ejector tool or a small paperclip to gently push into the ejector hole. The SIM card tray will pop out.
- Carefully remove the SIM card from the tray. Make sure to avoid damaging the gold contact points on the card.
- Visually inspect the SIM card for any visible signs of damage, dirt, or debris. Gently clean the SIM card with a soft, lint-free cloth if necessary.
- Insert the SIM card into a different, compatible phone. Power on the device and attempt to make a call. If the call connects successfully, the SIM card is functioning properly.
- Place the SIM card back into its tray, ensuring it’s correctly positioned. Insert the tray back into your phone, and power it on.
- If the SIM card works in another phone, attempt to make a call with your original device. If the problem persists, explore additional troubleshooting options or seek professional help.
Fix 3: Verify Network Settings
Check your device’s network settings to ensure they’re properly configured. You may need to adjust your preferred network mode, depending on your carrier’s requirements.
To verify your network settings and potentially resolve the “Phone not allowed for voice” issue, follow these detailed steps:
- On your phone, locate and open the “Settings” app to access your device’s options and configurations.
- Find the section related to network settings. This may be labeled as “Connections,” “Network & Internet,” or “Mobile Networks” depending on your device.
- Once you’re in the network settings, look for an option like “Preferred network mode,” “Network mode,” or “Mobile network type.” Tap on it to access available options.
- Select the network mode that is compatible with your carrier’s requirements. Common options include “4G/3G/2G (auto-connect),” “3G/2G (auto-connect),” or “4G only.” If unsure, check your carrier’s website or contact customer support for guidance.
- If you’re in a location outside your carrier’s coverage area, enabling roaming might be necessary. Locate the “Data roaming” or “Roaming” option and toggle it on. Note that additional charges may apply when using roaming services.
- Find the “Access Point Names” or “APNs” option in your network settings. Ensure the correct APN settings for your carrier are configured. If you’re uncertain about the correct settings, consult your carrier’s website or customer support.
- If none of the above steps resolve the issue, consider resetting your network settings. This will revert all network-related configurations to their default values. Locate the “Reset network settings” or “Reset connections” option and follow the prompts. Keep in mind that saved Wi-Fi networks and Bluetooth connections will be lost during this process.
- After adjusting your network settings, attempt to make a call to see if the “Phone not allowed for voice” issue has been resolved. If the problem persists, explore other troubleshooting options or seek professional help.
Fix 4: Unlock Your Device
If your phone is locked to a specific carrier, consider unlocking it. You can either contact your carrier for an unlock code or use a reputable third-party unlocking service.
Unlocking your device can help resolve the “Phone not allowed for voice” issue if it’s caused by a network lock. Follow these detailed steps:
- To request an unlock code, you’ll need your device’s IMEI number. Dial *#06# on your phone, and the IMEI number will be displayed. Alternatively, you can find the IMEI number in your phone’s settings, under “About phone” or “General information.”
- Reach out to your carrier’s customer support and inquire about unlocking your device. Provide your IMEI number, phone model, and any other required information. Note that some carriers may require you to meet specific conditions, such as having an active account or having used the device on their network for a certain period.
- If your carrier agrees to unlock your device, they will provide you with an unlock code. Make sure to write down the code or save it in a safe place.
- Power off your phone and remove the SIM card tray. Replace your current SIM card with one from a different carrier. Reinsert the SIM card tray and power on your phone.
- Upon powering on your device with the new SIM card, a prompt will appear requesting an unlock code. Carefully enter the code provided by your carrier. A confirmation message should appear, indicating that your device is now unlocked.
- After unlocking your device, attempt to make a call to ensure the “Phone not allowed for voice” issue is resolved. If the problem persists, consider exploring other troubleshooting options or seeking professional help.
Fix 5: Resolve Blacklisting Issues
If your device is blacklisted, contact the carrier or authority responsible for the blacklist. They may be able to remove the blacklist status if you can prove ownership or resolve any outstanding issues.
If your phone is blacklisted, follow these steps to resolve the issue and regain the ability to make voice calls:
- Identify the reason behind your phone’s blacklisting, which could include being reported as lost or stolen, or having unpaid bills associated with the device.
- Collect your device’s IMEI number by dialing *#06# or locating it in your phone’s settings under “About phone” or “General information.” You may also need proof of purchase, identification, and any other relevant documents.
- Get in touch with the carrier or authority responsible for blacklisting your device. Provide them with the necessary information and explain your situation.
- If your phone was reported lost or stolen, you may need to provide proof of ownership, such as a receipt or purchase invoice. If the blacklisting is due to unpaid bills, settle the outstanding balance to resolve the issue.
- Once you have proven ownership or resolved any outstanding issues, request the carrier or authority to remove your device from the blacklist. The process may take some time, depending on their procedures and policies.
- After your device has been removed from the blacklist, insert your SIM card and power on your phone. Attempt to make a call to ensure the “Phone not allowed for voice” issue is resolved. If the problem persists, consider exploring other troubleshooting options or seeking professional help.
Fix 6: Update Your Phone’s Firmware or Software
Keeping your phone’s software up-to-date is crucial. Check for updates and install them to ensure your device is running the latest firmware or software version.
Updating your phone’s firmware or software can help resolve the “Phone not allowed for voice” problem. Follow these detailed steps:
- Ensure your phone is connected to a stable Wi-Fi network. Updating firmware or software can consume a significant amount of data, so it’s best to use Wi-Fi to avoid data charges.
- Make sure your phone has sufficient battery life (at least 50%) before starting the update process. Updates can take time, and you don’t want your device to run out of power during the process.
- On your phone, locate and open the “Settings” app to access your device’s options and configurations.
- Find the section related to software or firmware updates. This may be labeled as “Software update,” “System update,” “About phone,” or “General management” depending on your device.
- Tap on the option to check for updates. This might be labeled as “Check for updates,” “Download updates manually,” or “Update software.” Your phone will now search for available updates.
- If an update is available, you’ll see an option to download and install it. Tap on the “Download” or “Install” button to begin the process. Your phone will download the update and install it automatically. The device may restart during the installation process.
- Be patient while the update is being installed. Depending on the size of the update and your internet connection speed, this process can take anywhere from a few minutes to an hour.
- Once the update has been installed, your phone will restart. Go back to the software or firmware update section in your settings to confirm that your device is running the latest version.
- After updating your phone’s firmware or software, try making a voice call to verify if the “Phone not allowed for voice” issue has been resolved. If the problem persists, consider exploring other troubleshooting options or seeking professional help.
Fix 7: Contact Support for Assistance with the “Phone not allowed for voice” Issue
If you’re unable to resolve the “Phone not allowed for voice” issue on your own, contacting your carrier’s customer support or the phone manufacturer’s support team might be necessary. Follow these steps to get help:
- Before contacting support, gather all relevant information, including your device’s make and model, IMEI number (found by dialing *#06#), carrier details, and a clear description of the issue you’re experiencing.
- Find the contact information for your carrier’s customer support or your phone manufacturer’s support team. This information can typically be found on their official websites, in your phone’s user manual, or on the packaging materials that came with your device.
- Determine the most convenient method to contact support. Common options include phone, live chat, email, or social media.
- If you prefer to speak with a representative, call the support phone number. Be prepared to provide your account or device details and describe the issue you’re facing. Follow the representative’s instructions for troubleshooting or further assistance.
- Access the live chat feature on the carrier’s or manufacturer’s website. Provide the necessary information and explain the issue you’re experiencing. The support agent will guide you through troubleshooting steps or other necessary actions.
- Compose an email detailing the issue, including all relevant information. Send the email to the appropriate support address. You may need to wait for a response, so consider this option if your issue is not urgent.
- Some carriers and manufacturers offer support through their social media channels. Send a direct message or post a public message on their official page, clearly describing your issue. Keep in mind that response times may vary.
- Follow the support representative’s instructions for troubleshooting your device. If the issue persists after trying their suggestions, inform the representative and ask for further assistance.
- If the support representative determines that your device requires repair or replacement, inquire about the process and any associated costs. Follow their instructions to send your device for repair or obtain a replacement.
- Keep a record of your communication with the support team, including reference numbers, troubleshooting steps, and any commitments made. This information may be useful if you need to contact them again or escalate the issue.
Conclusion
The Phone not allowed for voice issue can be frustrating, but with the right approach, it’s solvable. Begin by understanding the potential reasons behind the problem, and then follow our step-by-step guide to troubleshoot and fix the issue. If all else fails, seek professional help to ensure your phone is back in working order. Stay patient and persistent, and you’ll be able to enjoy seamless voice calls once again!
FAQs
It means your phone is unable to make voice calls due to network lock, blacklist status, or software issues.
Contact your carrier for an unlock code or use a reputable third-party unlocking service.
Phones are blacklisted due to being lost, stolen, or having unpaid bills associated with them.
Contact the responsible carrier or authority, prove ownership, or resolve any outstanding issues to request removal.
Insert the SIM card into another phone and attempt to make a call to verify its functionality.
Go to your phone’s settings, look for software or firmware updates, and follow the prompts to install them.
Seek professional help if you’ve exhausted all troubleshooting steps and your phone still can’t make voice calls.
Yes, hardware issues might cause the “Phone not allowed for voice” problem, but they’re less common.
Keep your phone’s software up-to-date, avoid getting blacklisted, and only use compatible, unlocked devices with your carrier.
Prachi Mishra is a talented Digital Marketer and Technical Content Writer with a passion for creating impactful content and optimizing it for online platforms. With a strong background in marketing and a deep understanding of SEO and digital marketing strategies, Prachi has helped several businesses increase their online visibility and drive more traffic to their websites.
As a technical content writer, Prachi has extensive experience in creating engaging and informative content for a range of industries, including technology, finance, healthcare, and more. Her ability to simplify complex concepts and present them in a clear and concise manner has made her a valuable asset to her clients.
Prachi is a self-motivated and goal-oriented professional who is committed to delivering high-quality work that exceeds her clients’ expectations. She has a keen eye for detail and is always willing to go the extra mile to ensure that her work is accurate, informative, and engaging.


