The Oculus Quest 2, the latest in Facebook’s line of standalone VR headsets, promises an immersive gaming and entertainment experience. But what if your device suddenly keeps restarting? Imagine being in the middle of an epic virtual battle or exploring a serene virtual world, only to be yanked back to reality by this glitch. Fret not! This article delves deep into why your Oculus Quest 2 might be continuously rebooting and provides a detailed guide to get you back into the VR world, interruption-free.
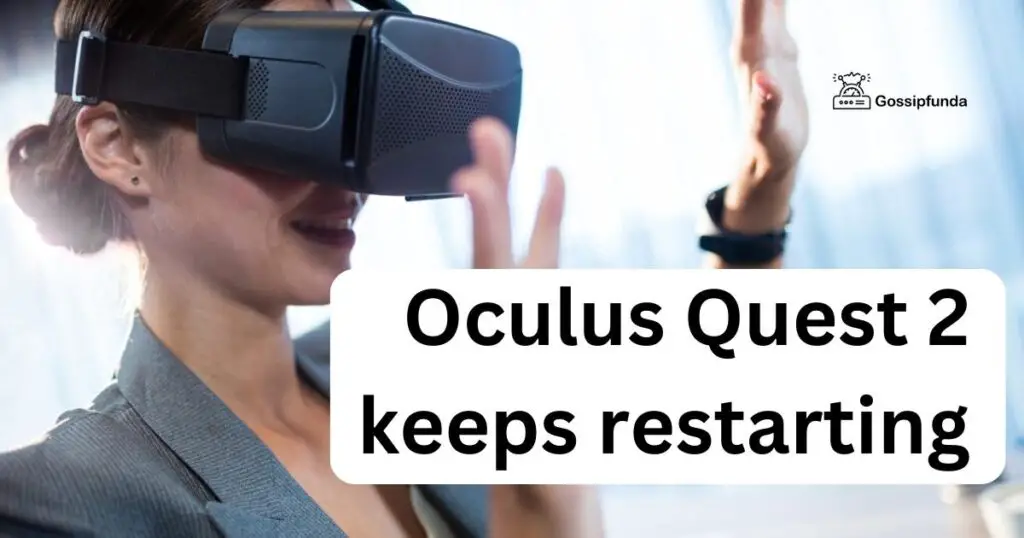
Common Reasons for the Oculus Quest 2 Restarting issue
- Software Glitches: Like any other tech device, the Oculus Quest 2 isn’t immune to software bugs. These glitches can often lead to unpredictable behaviors such as spontaneous restarts.
- Hardware Issues: Damage to internal components, or even minor issues like the battery connection, might be the culprit behind the random reboots.
- Overheating: Extended use or charging in a warm environment can cause the device to overheat, prompting it to restart as a safety precaution.
- Faulty Updates: Occasionally, a software update might not install correctly. This can create system instabilities, leading to your Oculus Quest 2 restarting unexpectedly.
How to fix your Oculus Quest 2 restart problem?
Fix 1: Check for Software Updates
The Oculus Quest 2, as with most modern tech devices, benefits immensely from regular software updates. These updates are essential for the device’s performance, security, and overall user experience. They often contain patches to known issues and can be the simplest solution to many glitches, including the unexpected restart problem. Here’s a detailed step-by-step guide on checking and updating your software:
- Turn On Your Oculus Quest 2: Ensure that it’s fully charged or at least has sufficient battery life for an update process. A low battery during an update can lead to further issues.
- Put On the Headset: Navigate using the controllers to access the menu.
- Go to the Home Screen: Once you’re at the main screen, look for the ‘Settings’ option, usually represented with a gear-like icon.
- Navigate to the ‘About’ Section: Within the settings menu, there will be multiple tabs or options. Find and select the ‘About’ section.
- Look for the Software Update Option: Here, you’ll find details about your current software version and an option to check for updates. If an update is available, there will be a clear indication.
- Update if Necessary: If there’s an available update, select it. Make sure your device stays on and connected to a stable Wi-Fi network during this process. Interruptions can cause incomplete installations, which might aggravate the issue.
- Wait for the Update to Complete: The Oculus Quest 2 will download and install the update. This might require a restart. Don’t worry; it’s a part of the process.
- Test the Device: Once the update is complete, use your Oculus Quest 2 for a while and observe if the restarting issue persists.
Remember, always ensuring that your Oculus Quest 2’s software is up-to-date is a proactive way to avoid potential glitches and enjoy an optimal VR experience.
Read more: Oculus quest 2 controllers
Fix 2: Ensure a Proper Physical Connection
Sometimes, the root of the problem can be a lot simpler than imagined. A loose or improper connection, especially with the battery or charging port, could be causing your Oculus Quest 2 to restart continuously. It’s essential to rule out these hardware-related possibilities before exploring more complex solutions. Here’s a comprehensive step-by-step guide to ensure that all connections are as they should be:
- Turn Off Your Oculus Quest 2: Before you start examining any physical components, make sure your device is powered off. This ensures safety and prevents any unintentional software glitches.
- Examine the Charging Cable and Port:
- Check the charging cable for any visible signs of damage. Look for kinks, fraying, or wear and tear.
- Insert the charging cable into the port on the Oculus Quest 2 and see if it fits snugly. A loose fit could indicate a damaged port or cable.
- Check the Battery Connection (if applicable):
- While the Oculus Quest 2’s battery isn’t typically user-replaceable, it’s still worth giving the device a gentle shake to see if there’s any unusual movement or sounds from within. This can sometimes point to a loose battery connection, especially if the device has suffered a fall.
- Plug in and Observe:
- Connect your Oculus Quest 2 to its charger using a functioning cable and adapter.
- Monitor the charging indicator. If it flickers or doesn’t show up, there might be a connection issue.
- Consider Replacements:
- If you suspect that the charging cable or adapter is the culprit, consider replacing them with official Oculus components. Third-party chargers might not always be compatible and could lead to unexpected behaviors.
- Seek Professional Help:
- If you believe there’s an internal loose connection, especially with the battery, it’s recommended to consult with Oculus support or a professional technician. Tampering with the internals without expertise might void your warranty or lead to further issues.
- Test the Device:
- After ensuring all physical connections are intact, power on your Oculus Quest 2 and use it for a while. Keep an eye out for any recurrent restarting issues.
By methodically ensuring every physical component is in its right place and functioning as it should, you’re taking a significant step towards ruling out potential causes and getting closer to a solution for your Oculus Quest 2’s restarting issue.
Fix 3: Perform a Hard Reset
A hard reset, often termed as a “forced restart,” can be a highly effective method to clear minor system glitches causing your Oculus Quest 2 to behave erratically. Think of it as a deeper restart than just turning your device off and on. While it’s a slightly more aggressive approach, it doesn’t erase your data and can potentially solve the persistent restarting issue. Here’s a detailed guide on performing a hard reset:
- Ensure Adequate Battery Life: Before proceeding, make sure your Oculus Quest 2 has a sufficient battery charge. Ideally, it should be more than 20% charged to prevent interruptions during the reset process.
- Hold Down the Power Button:
- With your device turned on, press and hold the power button.
- Keep holding it down for approximately 30 seconds. During this time, the device might turn off and then turn back on.
- Observe the Oculus Logo:
- If done correctly, you’ll likely see the Oculus logo pop up on the screen. This indicates that the device is restarting.
- Release the Power Button:
- Once you observe the Oculus logo or any signs of the device restarting, release the power button.
- Wait for the Device to Boot Up:
- Allow your Oculus Quest 2 some time to fully boot up. It might take slightly longer than a regular start-up, but this is normal.
- Test Stability:
- Once the device is up and running, use it as you normally would. Navigate through menus, launch an application, or play a game. Keep an eye on its performance and note any unexpected restarts.
- Restore Default Settings if Required:
- If you’re still encountering issues after a hard reset, you might want to consider restoring your device to its default settings. But be cautious; while a hard reset doesn’t delete data, restoring default settings might.
- Seek Assistance if Necessary:
- If the hard reset doesn’t resolve the problem, or if the issue has worsened, it’s a good idea to contact Oculus Support or consult online forums for further troubleshooting.
Performing a hard reset is akin to giving your Oculus Quest 2 a fresh start. It’s a simple, quick procedure that often resolves minor glitches and ensures that your VR experience remains seamless and immersive.
Fix 4: Clear Cache and Unused Data
Over time, as you use your Oculus Quest 2, data accumulates. This data, especially the cache from various apps and experiences, can sometimes cause conflicts leading to unexpected behaviors like frequent restarts. Clearing the cache and deleting unused or unnecessary data can free up memory, optimize performance, and potentially fix the issue. Here’s a detailed guide on how to clear cache and unwanted data:
- Turn On Your Oculus Quest 2: Make sure the device is on and ready for navigation. Ensure you’re on the home screen to access the main menu.
- Access the Settings Menu: Using your controller, navigate to the Settings option, which is usually represented by a gear-like icon on the home screen.
- Go to the ‘Device’ Tab: Within the settings menu, you’ll find several sections. Select the ‘Device’ tab or option.
- Navigate to ‘Storage’: Here, you’ll get a breakdown of how the storage on your Oculus Quest 2 is utilized. It provides details on how much space apps, videos, photos, and other files are taking up.
- Clear Cache:
- Find the ‘Cached Data’ option. It will show the amount of space taken up by cached data.
- Select it, and you’ll be prompted with an option to clear the cache. Confirm your decision.
- Review Installed Apps:
- Scroll through the list of installed apps.
- If you come across apps you no longer use or which have been problematic, consider uninstalling them. Unnecessary apps can sometimes conflict with system functions or consume resources leading to issues.
- Delete Unused Media:
- Return to the ‘Storage’ section and review the space taken by videos, photos, and other media.
- Delete any unnecessary or redundant files to free up space and improve device performance.
- Perform a Restart:
- After clearing cache and unnecessary data, restart your Oculus Quest 2. This ensures the changes are fully implemented.
- Test the Device:
- Once rebooted, use the device and observe its behavior. Navigate through menus, launch a couple of apps, and check for any signs of recurrent restarts.
- Backup Regularly:
- Since you’re managing storage and deleting data, always make it a practice to back up essential data. This ensures that you won’t lose precious memories or game progress.
By maintaining a clean and optimized storage environment on your Oculus Quest 2, you can prevent potential glitches and enhance the overall VR experience. It’s like decluttering a room; with less unwanted stuff around, everything functions more smoothly!
Fix 5: Verify External Accessories Compatibility
One often overlooked cause for devices misbehaving is the integration of external accessories. Not all third-party accessories are fully compatible with the Oculus Quest 2, and some might even interfere with its operations, leading to unexpected restarts. Checking and confirming compatibility is crucial. Here’s a step-by-step guide to ensure that your accessories are not causing the problem:
- Identify All Connected Accessories: List down every accessory connected to your Oculus Quest 2. This could include external headphones, charging docks, VR covers, and any third-party controllers.
- Disconnect All Accessories: To start the diagnostic process, disconnect every external accessory from your Oculus Quest 2.
- Test the Device:
- With all accessories detached, use the Oculus Quest 2 for a while. Engage in a range of activities – from navigating menus to playing games.
- If the device doesn’t restart during this phase, one of the accessories might be the culprit.
- Reconnect Accessories One by One:
- Connect the first accessory on your list.
- Use the device for a short duration, noting any unexpected behaviors.
- If all seems well, connect the next accessory.
- Continue this process until you’ve reconnected every item or until the restarting issue re-emerges.
- Identify the Problematic Accessory:
- If the Oculus Quest 2 starts acting up after connecting a particular accessory, you’ve likely found the problem source.
- Confirm by using the device for an extended period with that accessory connected.
- Consult Manufacturer Guidelines:
- For the identified accessory, refer to its user manual or the manufacturer’s website.
- Check for any specific compatibility notices or updates related to the Oculus Quest 2.
- Seek Alternatives:
- If an accessory is indeed causing the problem, consider seeking an alternative or an updated version.
- Always prioritize accessories that are officially endorsed by Oculus or have high user ratings for compatibility.
- Stay Updated:
- Manufacturers often release updates or fixes for known issues. Regularly check for any patches or firmware updates for your accessories. It ensures continued compatibility and optimal performance.
Using verified and compatible accessories with your Oculus Quest 2 is not just about ensuring the best VR experience; it’s also about preserving the health and longevity of your device. By staying vigilant about what you connect, you ensure a smoother, glitch-free virtual reality journey.
Fix 6: Update or Rollback Firmware
The firmware of your Oculus Quest 2—essentially its operating system—plays a crucial role in how the device functions. An outdated firmware or a new update with bugs can cause operational issues, including unexpected restarts. In such cases, either updating your firmware or rolling back to a previous stable version might solve the problem. Here’s how to handle firmware-related issues:
- Connect to a Reliable Network: Ensure your Oculus Quest 2 is connected to a stable Wi-Fi network. Firmware updates can be sizeable, and a consistent connection is essential.
- Go to ‘Settings’:
- Access the Settings from your Oculus Quest 2 home screen.
- Navigate to ‘About’:
- Inside the settings menu, find and select the ‘About’ section. Here, you’ll see details about your current firmware version.
- Check for Updates:
- There should be an option labeled ‘Software Update’ or similar.
- If an update is available, you’ll see a prompt. Follow the on-screen instructions to download and install the update.
- Rollback, If Necessary:
- If your restarting issue began after a recent firmware update, you might want to consider rolling back to a previous version.
- This process can be a bit technical, and Oculus doesn’t officially support it. However, tech-savvy users can find guidelines and tools online to assist with this.
- Always proceed with caution, and be aware of potential risks when rolling back firmware.
- Restart After Update/Rollback:
- Whether you’ve updated to a new version or rolled back, always restart your Oculus Quest 2 after the process to ensure all changes take effect.
- Monitor Stability:
- Use the device for a while, navigating menus, playing games, or watching content.
- Observe if the restart issue persists or if any new issues arise.
- Stay Updated with Oculus News:
- Sometimes, widespread issues are recognized by Oculus, and they release official statements or fixes. It’s a good idea to follow Oculus forums or official channels for any relevant news.
- Contact Oculus Support:
- If you suspect a firmware issue that isn’t resolved by the above steps, consider reaching out to Oculus Support. They might have specialized solutions or insights into known problems.
Firmware is the foundation upon which all Oculus Quest 2 operations are built. Ensuring it’s up-to-date, stable, and bug-free is paramount to enjoying a seamless VR experience. Being attentive to updates and maintaining awareness of any recognized issues can help you tackle problems proactively and enjoy the virtual realms without hitches.
Fix 7: Ensure Proper Ventilation and Check for Overheating
Overheating is a common concern for many electronic devices, especially those as demanding as the Oculus Quest 2. If the device gets too hot, it might restart itself as a protective measure. Ensuring proper ventilation and monitoring the device’s temperature can be a proactive way to address this issue. Here’s a detailed method to handle potential overheating:
- Regularly Check Device Temperature:
- While using the Oculus Quest 2, occasionally touch the front of the headset. If it feels unusually warm, it might be on the verge of overheating.
- Pause and Let it Cool:
- If you notice the device getting warm, remove the headset and let it sit in a cool, shaded area for about 10-15 minutes.
- Avoid Direct Sunlight:
- Always keep the Oculus Quest 2 away from direct sunlight, especially the lenses. Sunlight can not only overheat the device but also damage the sensitive internal screens.
- Optimize Play Environment:
- Try to use the Oculus Quest 2 in a room with adequate ventilation and moderate temperature.
- Using a fan or air conditioner can help maintain a cooler environment, beneficial for prolonged VR sessions.
- Limit Intensive Activities:
- Some VR games or applications are more demanding than others. Limiting or taking breaks during intense VR sessions can prevent overheating.
- Inspect for Dust and Debris:
- Ensure the device’s vents are free of dust or debris.
- Gently clean any vents or openings on the device to facilitate better airflow.
- Update Software and Apps:
- Occasionally, software glitches can cause the device to overwork. Regular updates can contain fixes to optimize performance and reduce overheating.
- Use a Cooling Accessory:
- Some third-party manufacturers offer cooling solutions or accessories for the Oculus Quest 2. These can be helpful, but always ensure they’re compatible and have positive reviews.
- Monitor for Recurrence:
- Even after taking the above steps, always be vigilant for signs of overheating.
- If the device consistently overheats with moderate use, it could indicate a hardware problem.
- Seek Professional Inspection:
- If overheating persists, it might be wise to consult Oculus Support or a reputable electronics technician. Persistent overheating can suggest internal hardware issues.
Keeping your Oculus Quest 2 cool isn’t just about uninterrupted play. Excessive heat can harm internal components and reduce the lifespan of the device. By recognizing the signs of overheating and taking proactive measures, you ensure not only smoother VR experiences but also the longevity and health of your device.
Fix 8: Factory Reset
When all else fails, reverting your Oculus Quest 2 back to its original state, or performing a factory reset, can sometimes resolve deep-seated software issues. It’s a comprehensive solution that erases all data on your device and returns it to the state it was in when first unboxed. Here’s a detailed guide on performing a factory reset:
- Backup Essential Data: Before initiating the reset, ensure all critical game data, photos, and other files are backed up. A factory reset will erase everything.
- Charge Your Oculus Quest 2: It’s vital to have a battery charge above 50% to prevent interruptions during the reset process.
- Navigate to the Settings Menu:
- Put on your headset and access the main menu.
- Go to the ‘Settings’ option, which should appear as a gear-like icon.
- Select the ‘Device’ Tab: Within the settings, you’ll come across various sections. Opt for the ‘Device’ tab.
- Choose ‘Factory Reset’:
- Within the ‘Device’ settings, scroll down until you find the ‘Factory Reset’ option.
- Selecting it will present a warning, explaining the implications of a factory reset.
- Confirm the Reset:
- If you’ve taken all prior precautions, proceed by confirming the factory reset.
- The Oculus Quest 2 will start the process, which might take several minutes.
- Setup the Device Again:
- Once the factory reset concludes, your Oculus Quest 2 will boot up as if it’s being used for the first time.
- You’ll need to go through the initial setup process again.
- Restore Backed-Up Data:
- After setting up, you can restore any previously backed-up data.
- Ensure only to install trusted apps and games initially, to monitor and prevent potential issues from reoccurring.
- Monitor the Device’s Behavior:
- With a fresh start, use the Oculus Quest 2 extensively to determine if the restart issue has been resolved.
A factory reset is a significant step and should be considered a last-ditch effort to rectify persistent problems. It’s akin to getting a fresh canvas, free from any prior errors or glitches. While it can be time-consuming, it often addresses issues that other solutions can’t reach. Ensure to always keep backups and proceed with caution.
Preventing Tips for Oculus Quest 2 Restarting issues
Prevention, as they say, is better than cure. Before you even run into issues with your Oculus Quest 2, there are several measures you can take to ensure smooth operations and prolong the device’s lifespan. These preventive measures can ward off potential issues, including random restarts. Here’s a collection of essential tips:
- Regular Software Updates:
- Always keep your Oculus Quest 2 firmware, games, and applications up-to-date. Developers constantly release patches to fix bugs and improve performance.
- Proper Storage:
- Store your device in a cool, dry place, away from direct sunlight. Invest in a protective case, especially if you’re traveling.
- Avoid Physical Damage:
- Handle your Oculus Quest 2 with care. Avoid dropping it, and ensure the lenses are protected against scratches or dirt.
- Optimal Charging:
- Use the official charger provided by Oculus. Avoid overcharging by unplugging once the battery is full. Also, don’t let the battery drain entirely too often.
- Maintain a Clean Device:
- Regularly wipe down your Oculus Quest 2 with a soft cloth. Pay attention to the lenses, ensuring they remain clear and free of smudges.
- Safe Environment:
- Set up your play area in a spacious and hazard-free zone. Avoid playing near objects that could obstruct or damage the Oculus sensors.
- Limit Continuous Usage:
- Prolonged and intensive VR sessions can strain both you and the device. Take regular breaks to rest your eyes and allow the device to cool down.
- Be Wary of Third-party Accessories:
- Only use accessories that are compatible with the Oculus Quest 2. While some third-party accessories might work well, others can cause conflicts or damage.
- Monitor Device Health:
- Familiarize yourself with the device’s normal behaviors and temperatures. This way, you can recognize early signs of potential issues.
- Stay Informed:
- Join Oculus forums, groups, or online communities. Being part of these groups helps in staying updated with common issues, fixes, and tips from other users.
By adopting these preventive practices, you not only safeguard against unexpected restarts but also enhance the overall VR experience. A little caution and routine maintenance can go a long way in ensuring the Oculus Quest 2 serves you reliably for years to come.
Conclusion
The Oculus Quest 2, with its cutting-edge features, is a gem in the world of virtual reality. However, like all tech products, it may occasionally present challenges. Continuous restarting can indeed be frustrating, but with a little patience and the right troubleshooting steps, the problem is often fixable. Remember, the key is to remain calm, follow the provided guidelines, and soon enough, you’ll be back to your immersive VR sessions. Safe travels in the virtual realm!
FAQs
Unexpected restarts can be caused by software glitches, overheating, or hardware issues.
Yes, they can harm internal components and shorten device lifespan.
Often, software updates fix known glitches and improve device performance.
Navigate to ‘Settings,’ select ‘About,’ and look for ‘Software Update.’
Yes, high temperatures can force protective restarts. Always keep it cool.
Prachi Mishra is a talented Digital Marketer and Technical Content Writer with a passion for creating impactful content and optimizing it for online platforms. With a strong background in marketing and a deep understanding of SEO and digital marketing strategies, Prachi has helped several businesses increase their online visibility and drive more traffic to their websites.
As a technical content writer, Prachi has extensive experience in creating engaging and informative content for a range of industries, including technology, finance, healthcare, and more. Her ability to simplify complex concepts and present them in a clear and concise manner has made her a valuable asset to her clients.
Prachi is a self-motivated and goal-oriented professional who is committed to delivering high-quality work that exceeds her clients’ expectations. She has a keen eye for detail and is always willing to go the extra mile to ensure that her work is accurate, informative, and engaging.


