The Meta Quest 2 is a popular virtual reality (VR) headset that offers an immersive and interactive social platform experience. However, it can be frustrating when the social platform keeps stopping unexpectedly. If you’re facing this issue, you’re not alone. Many users have reported similar problems, and there are various reasons behind this occurrence. In this article, we will explore the possible causes for the Meta Quest 2 social platform stopping and provide effective solutions to resolve the issue.
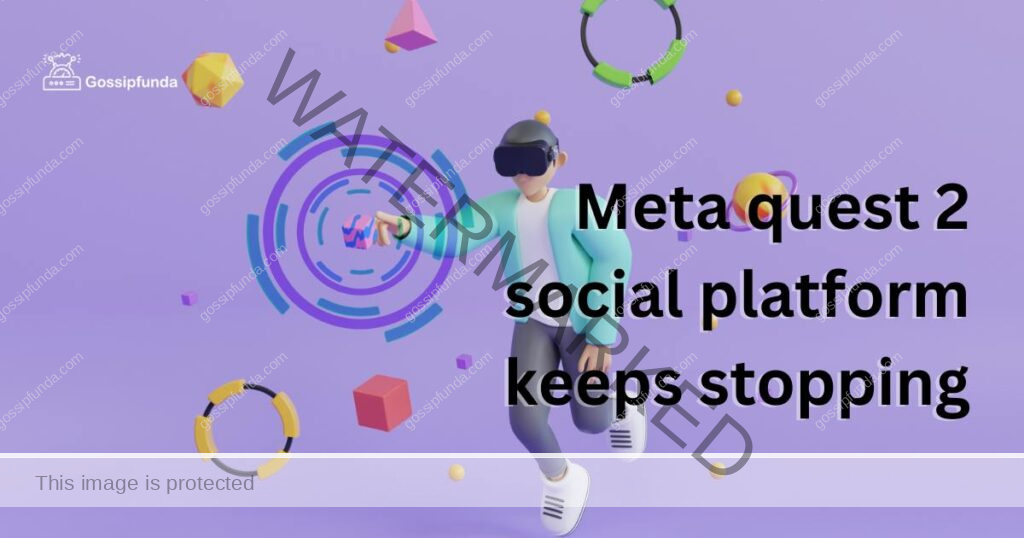
Several reasons why the Meta Quest 2 social platform may keep stopping
There are several reasons why the Meta Quest 2 social platform may keep stopping. These include:
- Insufficient system resources: VR applications require significant processing power, memory, and graphics capabilities. If the device does not have enough available resources, it can lead to the social platform freezing or crashing.
- Outdated software or firmware: Not updating the software or firmware on the Meta Quest 2 headset can result in compatibility issues with the social platform, causing it to stop unexpectedly.
- Conflicting applications or background processes: Certain programs running simultaneously with the social platform can interfere with its proper functioning, leading to disruptions and crashes.
- Corrupted cache or data: Incomplete installations, interrupted updates, or technical glitches can cause the cache or data associated with the social platform to become corrupted. This can result in the platform stopping unexpectedly.
- Overheating or hardware issues: VR experiences generate significant heat, and if the Meta Quest 2 headset is not properly ventilated or there are hardware malfunctions, it can lead to overheating. This can cause the social platform to stop functioning correctly.
How to Fix meta quest 2 social platform keeps stopping?
Fix 1: Ensure Sufficient System Resources
To address the issue of the Meta Quest 2 social platform stopping due to insufficient system resources, follow these steps:
- Check Available Storage Space: Insufficient storage space can impact the performance of your VR headset. To ensure sufficient storage, go to the settings menu on your Meta Quest 2 and navigate to the storage section. Delete any unnecessary apps, games, or media files to free up space.
- Close Unnecessary Background Applications: Running multiple applications simultaneously can consume valuable system resources. Before launching the social platform, close any unnecessary background applications by navigating to the multitasking menu or using the app switcher. This will free up resources for the social platform to function smoothly.
- Consider Upgrading Your Device: If you consistently experience performance issues with the social platform and your Meta Quest 2 does not meet the recommended system requirements, it might be time to consider upgrading to a more powerful device. Check the manufacturer’s website or consult customer support for information on the recommended specifications for optimal performance.
By ensuring sufficient system resources, you can enhance the performance of the Meta Quest 2 social platform and reduce the likelihood of it stopping unexpectedly.
Fix 2: Update Software and Firmware
Updating the software and firmware on your Meta Quest 2 headset can resolve compatibility issues and improve the stability of the social platform. Follow these steps to update your device:
- Connect to a Stable Internet Connection: Ensure that your Meta Quest 2 is connected to a stable internet connection. You can do this by connecting to a Wi-Fi network or using a wired Ethernet connection.
- Access the Settings Menu: Put on your Meta Quest 2 headset and navigate to the home menu. Look for the settings icon, usually represented by a gear or cog symbol, and select it to access the settings menu.
- Check for Updates: Within the settings menu, look for the “Software” or “System” section. Here, you should find an option to check for updates. Select this option to initiate the update process.
- Download and Install Updates: If any updates are available, your Meta Quest 2 will start downloading them. Wait for the download to complete, and then follow the on-screen prompts to install the updates. It may take some time, so be patient and ensure that your device has sufficient battery charge.
- Restart the Headset: Once the updates are installed, restart your Meta Quest 2 headset. This will ensure that the changes take effect and that the social platform is running on the latest software and firmware versions.
Regularly updating your Meta Quest 2 headset’s software and firmware will not only fix bugs and compatibility issues but also provide access to new features and improvements. By keeping your device up to date, you can minimize the chances of the social platform stopping unexpectedly.
Fix 3: Clear Cache and Data
If the Meta Quest 2 social platform keeps stopping, clearing the cache and data associated with the application can help resolve the issue. Follow these steps to clear cache and data:
- Navigate to Settings: Put on your Meta Quest 2 headset and go to the home menu. Look for the settings icon and select it to access the settings menu.
- Locate the Applications or Storage Section: Within the settings menu, find the section related to applications or storage. The exact location may vary depending on the version of the operating system.
- Find the Social Platform App: Look for the social platform app from the list of installed applications. It is usually named something like “Social” or “Social Platform.”
- Clear Cache: Select the social platform app and choose the option to clear cache. This will remove temporary files and data that may be causing issues with the app’s performance.
- Clear Data: If clearing the cache does not resolve the problem, you can go a step further and choose the option to clear data. This will reset the app to its default settings, but keep in mind that it will also remove your personalized preferences and login information. Make sure to take note of any important settings or data before proceeding.
- Restart the Headset: Once you have cleared the cache and data, restart your Meta Quest 2 headset. This will refresh the system and ensure that the changes take effect.
Clearing the cache and data can help eliminate any corrupted files or settings that might be causing the social platform to stop. However, remember to reconfigure your preferences and log back into the app after performing this action.
Fix 4: Check for Conflicting Applications or Background Processes
Conflicting applications or background processes can interfere with the proper functioning of the Meta Quest 2 social platform, causing it to stop unexpectedly. To resolve this issue, follow these steps:
- Close Unnecessary Applications: Before launching the social platform, close any unnecessary applications running in the background. Press the Oculus button on your controller to bring up the Oculus Universal Menu, then navigate to the “Library” tab. From there, select “See All” to view all the apps currently running. Close any apps that you don’t need to free up system resources.
- Disable Overlays or Screen Recording Software: Some overlays or screen recording software can conflict with the social platform and lead to instability. If you have any of these applications running, disable them before launching the social platform. You can usually find the option to disable overlays in the settings of the respective applications.
- Temporarily Disable Antivirus Programs: Antivirus programs can sometimes interfere with the operation of the social platform. Temporarily disable your antivirus software while using the VR headset to see if it resolves the issue. Remember to enable it again once you’re done using the social platform.
- Update Conflicting Applications: If you suspect that a specific application is causing conflicts, check for updates for that application. Developers often release updates to fix compatibility issues and improve stability. Updating the conflicting application to the latest version may resolve the problem.
By closing unnecessary applications, disabling overlays or screen recording software, and updating conflicting applications, you can minimize the chances of conflicts with the Meta Quest 2 social platform and ensure a smoother experience.
Fix 5: Address Overheating or Hardware Issues
Overheating or hardware issues can contribute to the Meta Quest 2 social platform stopping unexpectedly. To address this problem, follow these steps:
- Ensure Proper Ventilation: VR headsets generate heat during use, so it’s crucial to ensure proper ventilation for your Meta Quest 2. Avoid using the device in direct sunlight or placing it near heat sources. Make sure that the vents on the headset are not obstructed and allow for sufficient airflow.
- Take Breaks and Limit Usage Time: Extended usage of the Meta Quest 2 can lead to overheating. Take regular breaks during VR sessions to allow the device to cool down. Additionally, consider limiting the duration of each session to prevent excessive heat buildup.
- Check for Firmware Updates: Oculus periodically releases firmware updates that may include optimizations to manage heat more effectively. Check for any available firmware updates for your Meta Quest 2 headset through the settings menu and ensure that your device is running the latest firmware version.
- Contact Customer Support: If you’ve followed the previous steps and the social platform continues to stop unexpectedly due to overheating or hardware issues, it may be necessary to contact the customer support of Meta or Oculus for further assistance. They can provide specialized guidance or troubleshoot specific hardware-related problems that could be affecting the social platform’s stability.
It’s essential to address overheating and hardware issues promptly to prevent damage to your Meta Quest 2 and ensure a stable and uninterrupted experience with the social platform.
Fix 6: Perform a Factory Reset
If none of the previous fixes have resolved the issue of the Meta Quest 2 social platform constantly stopping, performing a factory reset can be a viable solution. This process will restore the device to its original settings, eliminating any software-related issues that may be causing the problem. Here’s how to perform a factory reset:
- Backup Important Data: Before proceeding with a factory reset, ensure that you have backed up any important data, such as saved games or media files, that you want to preserve. This process will erase all data on the device.
- Access the Settings Menu: Put on your Meta Quest 2 headset and navigate to the home menu. Look for the settings icon and select it to access the settings menu.
- Locate the Device or System Section: Within the settings menu, find the section related to the device or system. This may be labeled differently depending on the version of the operating system.
- Perform the Factory Reset: Look for the option to perform a factory reset or restore the device to factory settings. Select this option, and follow the on-screen prompts to initiate the reset process. The duration of the reset may vary, but it typically takes a few minutes to complete.
- Set Up the Device: After the factory reset is complete, you will need to set up your Meta Quest 2 again, just like when you first got the device. Follow the on-screen instructions to connect to Wi-Fi, log in to your Oculus account, and configure any desired settings.
Another way of Factory Resetting:
We strongly advise you to verify the status of the “Cloud Backup” feature in your settings. Although it is typically enabled automatically, if you can access your settings, it’s essential to ensure that it is indeed turned on. By utilizing cloud backup, your game progress will be securely stored on your account, allowing you to seamlessly resume from where you last left off.
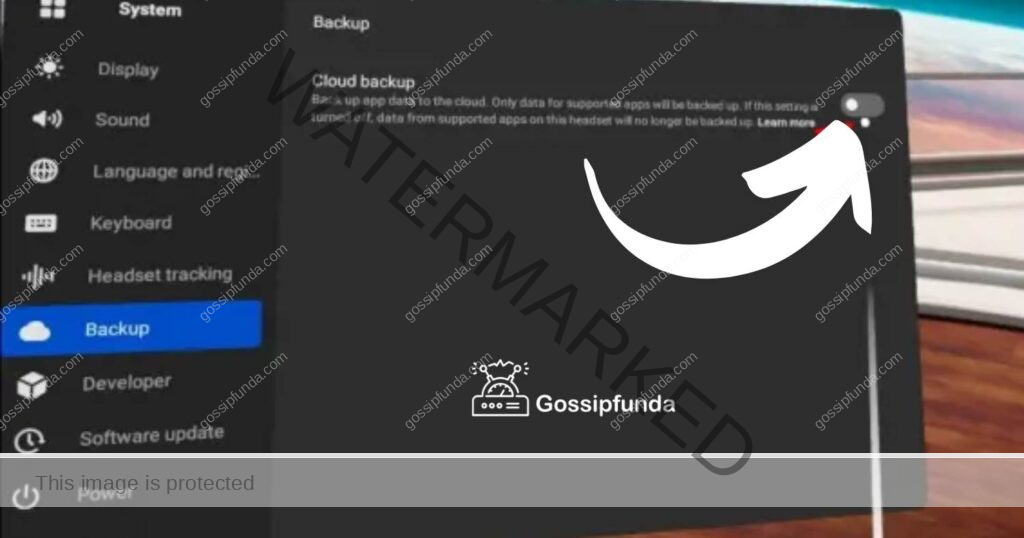
To perform a Factory Reset on your headset, follow these steps:
- Power off your headset.
- Simultaneously hold down the power and volume (-) buttons until the boot screen appears on your headset.
- Utilize the volume buttons on your headset to select “Factory Reset” and press the power button to confirm.
- Highlight “Yes” using the volume buttons and press the power button to proceed with the reset.
- The Factory Reset process will now be completed.
- Restart your device and recheck the game to see if the issue persists.
Performing a factory reset can often resolve stubborn software-related issues with the social platform. However, remember that this action will delete all data and settings on the device, so proceed with caution and make sure to back up any important information beforehand.
Fix 7: Seek Professional Assistance
If you have tried all the previous fixes and the Meta Quest 2 social platform continues to stop unexpectedly, it may be time to seek professional assistance. Here are some options to consider:
- Contact Manufacturer Support: Reach out to the manufacturer’s support team for guidance and assistance. They have specialized knowledge and resources to troubleshoot complex issues and provide specific solutions for your Meta Quest 2 headset. Visit the manufacturer’s website or refer to the documentation that came with your device for contact information.
- Visit an Authorized Service Center: If your Meta Quest 2 is still under warranty or if you prefer hands-on support, consider visiting an authorized service center. These centers have trained technicians who can diagnose and repair hardware or software-related issues with your VR headset. Check the manufacturer’s website or contact customer support to find the nearest authorized service center.
- Consult VR Communities and Forums: Engaging with VR communities and forums can provide valuable insights and potential solutions from fellow Meta Quest 2 users who may have encountered similar issues. Share your problem in relevant online communities and see if others have found effective workarounds or fixes.
- Consider Professional VR Technicians: In some cases, it may be beneficial to consult professional VR technicians who specialize in troubleshooting and repairing VR headsets. They can perform in-depth diagnostics and offer personalized solutions based on their expertise. Look for reputable VR repair services in your area or consider sending your device to a trusted VR technician.
By seeking professional assistance, you can get expert advice and guidance to resolve the issue with the Meta Quest 2 social platform. Professional technicians have the necessary knowledge and experience to diagnose and fix complex problems, ensuring that you can enjoy a seamless VR social platform experience.
Fix 8: Reinstall the Social Platform App
If the Meta Quest 2 social platform continues to stop despite trying the previous fixes, reinstalling the app may help resolve any underlying software issues. Here’s how to reinstall the social platform app:
- Uninstall the Social Platform App: Put on your Meta Quest 2 headset and navigate to the home menu. Look for the social platform app, usually named something like “Social” or “Social Platform.” Press and hold the app icon until a menu appears, then select the option to uninstall or remove the app.
- Restart the Headset: After uninstalling the app, restart your Meta Quest 2 headset. This step ensures that any remnants of the previous installation are cleared from the system.
- Access the Oculus Store: Once the headset has restarted, navigate to the Oculus Store from the home menu. You can find the store icon by looking for the shopping bag symbol.
- Search for the Social Platform App: Use the search function within the Oculus Store to find the social platform app. Enter relevant keywords like “social platform” or the specific app name to locate it quickly.
- Reinstall the App: Select the social platform app from the search results and choose the option to install or download it. Wait for the installation to complete, which may take a few minutes depending on your internet connection speed.
- Launch the Social Platform: Once the app is successfully installed, launch it from the Oculus Library or the home menu. Sign in to your account and see if the issue persists. With a fresh installation, the social platform should now run smoothly without unexpected interruptions.
Reinstalling the social platform app can resolve any corrupted files or settings that may be causing the frequent stopping issue. This fix ensures a clean installation and can often provide a stable and improved user experience with the Meta Quest 2 social platform.
Read more: RDR2 out of memory error
Fix 9: Perform a System Update
If the Meta Quest 2 social platform keeps stopping, performing a system update on your VR headset can help resolve any underlying software issues. Here’s how to perform a system update:
- Connect to a Stable Internet Connection: Ensure that your Meta Quest 2 is connected to a stable internet connection. Connect to a Wi-Fi network or use a wired Ethernet connection for a reliable update process.
- Access the Settings Menu: Put on your Meta Quest 2 headset and navigate to the home menu. Look for the settings icon, usually represented by a gear or cog symbol, and select it to access the settings menu.
- Check for Updates: Within the settings menu, find the “Software” or “System” section. Look for an option to check for updates. Select this option to initiate the update process.
- Download and Install Updates: If any updates are available, your Meta Quest 2 will start downloading them. Wait for the download to complete, and then follow the on-screen prompts to install the updates. It may take some time, so ensure that your device has sufficient battery charge.
- Restart the Headset: Once the updates are installed, restart your Meta Quest 2 headset. This will ensure that the changes take effect and that the social platform runs on the latest system version.
Performing a system update can resolve compatibility issues, improve stability, and provide bug fixes for your Meta Quest 2 headset. It ensures that your device is running on the latest software version, minimizing the chances of the social platform stopping unexpectedly.
Preventing Tips to Maintain a Stable Meta Quest 2 Social Platform
To prevent the Meta Quest 2 social platform from stopping unexpectedly, consider implementing the following tips:
- Keep the Device Updated: Regularly update the software and firmware of your Meta Quest 2 headset. This ensures that you have the latest bug fixes, performance improvements, and compatibility updates to maintain a stable social platform experience.
- Optimize System Resources: Ensure that your device has sufficient system resources to support the social platform. Close unnecessary background applications, clear cache regularly, and manage storage space to prevent performance issues.
- Monitor Device Temperature: Pay attention to the temperature of your Meta Quest 2 headset. Avoid exposing it to direct sunlight or extreme heat. Take breaks during extended VR sessions to allow the device to cool down and prevent overheating.
- Avoid Conflicting Applications: Be mindful of any applications or processes that may conflict with the social platform. Close or disable any overlays, screen recording software, or antivirus programs that could interfere with its proper functioning.
- Use a Stable Internet Connection: Ensure a stable internet connection when using the Meta Quest 2 social platform. Unstable or slow internet can lead to connectivity issues, affecting the platform’s performance. Consider using a wired Ethernet connection or a reliable Wi-Fi network.
- Keep the Headset Clean: Regularly clean the lenses and sensors of your Meta Quest 2 headset to maintain optimal tracking and performance. Follow the manufacturer’s guidelines for cleaning and maintenance to prevent any issues related to dirt or debris buildup.
- Monitor Battery Level: Keep an eye on the battery level of your Meta Quest 2 headset. Low battery can impact performance and potentially cause the social platform to stop abruptly. Charge the device before usage or connect it to a power source during longer VR sessions.
By implementing these preventing tips, you can maintain a stable and uninterrupted experience with the Meta Quest 2 social platform, minimizing the chances of it stopping unexpectedly.
Conclusion
Dealing with the Meta Quest 2 social platform stopping can be frustrating, but there are effective solutions available. By addressing system resources, updating software, clearing cache, checking for conflicts, and seeking professional help if needed, users can enjoy a stable and immersive social platform experience. Remember to stay updated, optimize resources, monitor temperature, avoid conflicts, and follow preventive measures to maintain a smooth and uninterrupted VR experience. With these steps, users can overcome the challenges and enjoy the full potential of the Meta Quest 2 social platform without interruptions.
FAQs
There can be various reasons, such as insufficient resources, outdated software, or conflicting applications.
Ensure sufficient system resources, update software and firmware, and clear cache and data.
Seek professional assistance, contact manufacturer support, or visit an authorized service center.
Yes, proper ventilation, taking breaks, and checking for firmware updates can help address overheating issues.
Yes, optimize system resources, avoid conflicting applications, and keep the device updated.
Yes, reinstalling the app can resolve software-related issues and provide a fresh installation.
Monitor device temperature, use a stable internet connection, and keep the headset clean.
In such cases, seek professional assistance or consult VR communities for specialized guidance.
Prachi Mishra is a talented Digital Marketer and Technical Content Writer with a passion for creating impactful content and optimizing it for online platforms. With a strong background in marketing and a deep understanding of SEO and digital marketing strategies, Prachi has helped several businesses increase their online visibility and drive more traffic to their websites.
As a technical content writer, Prachi has extensive experience in creating engaging and informative content for a range of industries, including technology, finance, healthcare, and more. Her ability to simplify complex concepts and present them in a clear and concise manner has made her a valuable asset to her clients.
Prachi is a self-motivated and goal-oriented professional who is committed to delivering high-quality work that exceeds her clients’ expectations. She has a keen eye for detail and is always willing to go the extra mile to ensure that her work is accurate, informative, and engaging.


