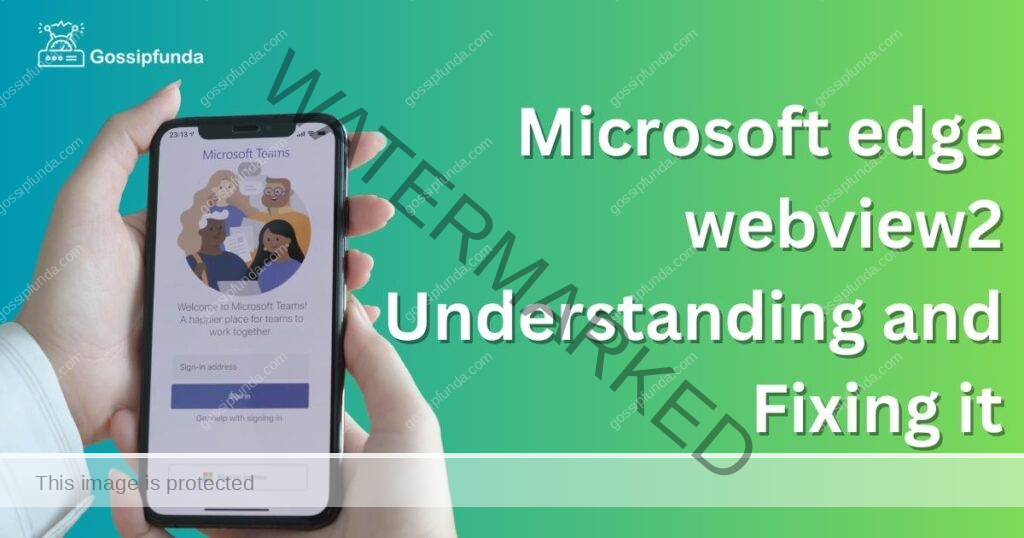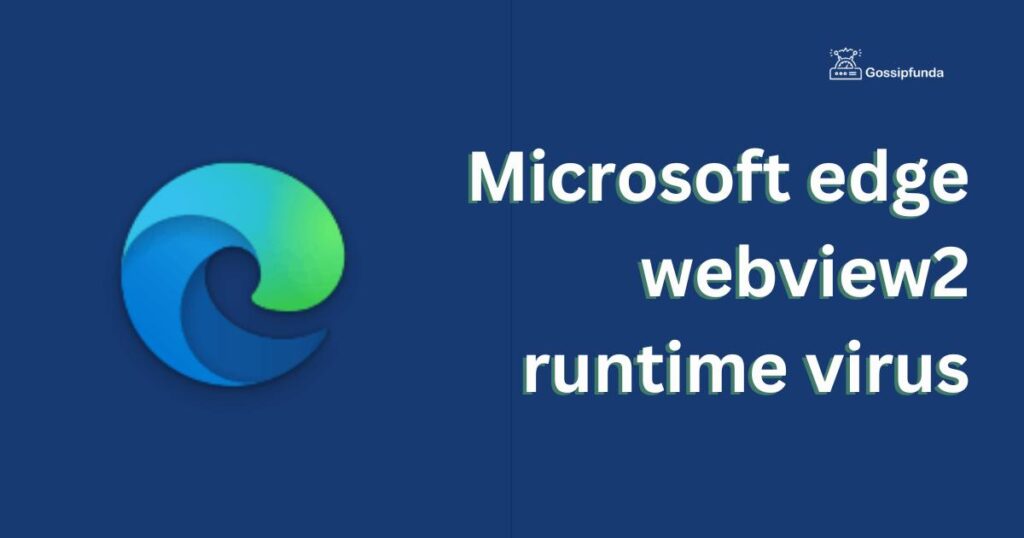The ‘msoadfsb.exe application error’ is a common issue that can occur while using Microsoft Office applications. This error typically indicates a problem with the msoadfsb.exe file, which is responsible for handling certain functionalities in Office programs. When this error occurs, it can disrupt your work and cause frustration. In this article, we will explore the reasons behind the ‘msoadfsb.exe application error’ and provide step-by-step procedures to fix it, ensuring you can resume using Office applications without any further interruptions.
Understanding the msoadfsb.exe Application error
The ‘msoadfsb.exe’ file is an essential component of Microsoft Office, specifically related to the Active Directory Federation Services (ADFS) integration. This file helps establish communication between Office programs and ADFS, ensuring secure authentication and access to resources.
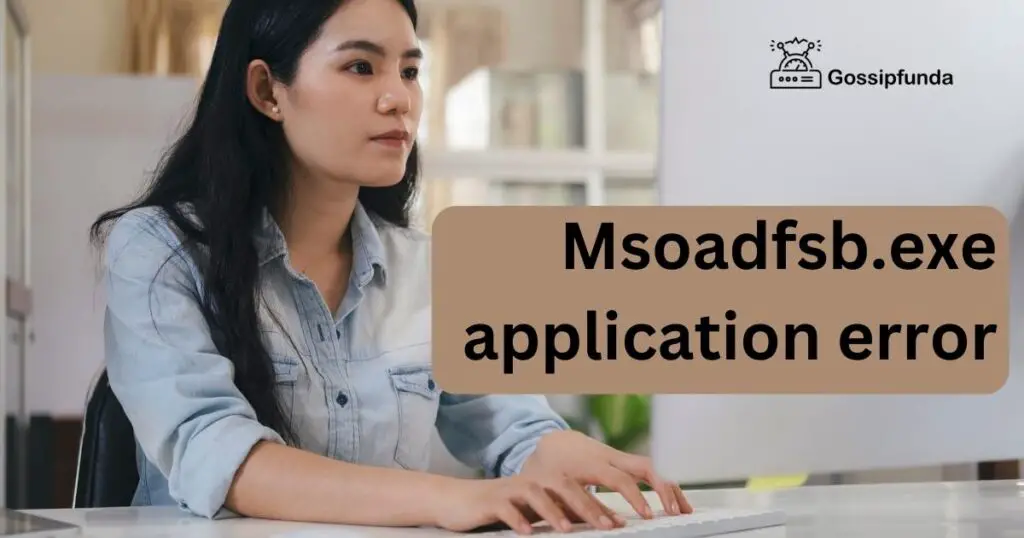
Reasons Behind the ‘msoadfsb.exe Application Error’ Explained
The ‘msoadfsb.exe application error’ is a common issue encountered while using Microsoft Office applications. Understanding the reasons behind this error is essential in effectively troubleshooting and resolving the problem. In this section, we will delve into the various factors that can lead to the ‘msoadfsb.exe application error,’ shedding light on the causes that users may encounter.
Corrupt or Missing msoadfsb.exe File
One of the primary reasons for the ‘msoadfsb.exe application error’ is a corrupt or missing msoadfsb.exe file. This can occur due to incomplete installations, file system issues, or accidental deletion of the file. When the necessary msoadfsb.exe file is damaged or absent, it hinders the proper functioning of Microsoft Office programs, leading to the error message.
Malware Infections
Malware infections can also trigger the ‘msoadfsb.exe application error.’ Malicious software can infiltrate your system and manipulate critical files, including the msoadfsb.exe file. These infections can cause the file to become corrupted, resulting in the error message. It is crucial to regularly scan your computer for malware and promptly remove any threats detected.
Compatibility Issues
Compatibility issues between Microsoft Office and other software or system components can contribute to the ‘msoadfsb.exe application error.’ Outdated software versions, conflicting add-ins, or incompatible third-party applications may interfere with the functioning of the msoadfsb.exe file. Resolving these compatibility conflicts is necessary to ensure a seamless experience with Office applications.
Outdated Microsoft Office Versions
Using outdated versions of Microsoft Office can lead to the ‘msoadfsb.exe application error.’ Updates and patches are released by Microsoft to address known issues, improve stability, and enhance security. Neglecting to update your Office applications can result in compatibility problems, including errors related to the msoadfsb.exe file.
Software Conflicts
Conflicts with other software installed on your computer can cause the ‘msoadfsb.exe application error.’ Certain programs or services may interfere with the functioning of Microsoft Office, leading to the error message. Identifying and resolving these conflicts is crucial to restore the proper operation of Office applications.
System Issues
Underlying system issues, such as disk errors, insufficient resources, or operating system conflicts, can also contribute to the ‘msoadfsb.exe application error.’ These system-level problems can disrupt the functioning of critical files, including the msoadfsb.exe file. Resolving these underlying issues is necessary to ensure the stable operation of Microsoft Office.
How to fix msoadfsb.exe Application error?
If you encounter the ‘msoadfsb.exe application error,’ follow these troubleshooting steps to resolve the issue:
Fix 1: Run an Antivirus Scan to Remove Malware
1. Choose a Reliable Antivirus Software
Select a reputable antivirus software that provides real-time protection and regular updates. Popular options include Norton, McAfee, Avast, and Bitdefender. Ensure that the antivirus software is up to date before proceeding.
2. Launch the Antivirus Software
Open the antivirus software by locating its icon in the system tray or by searching for it in the Start menu. Double-click on the icon to launch the program.
3. Initiate a Full System Scan
Look for an option to perform a full system scan within the antivirus software’s user interface. This option may be labeled as “Full Scan,” “Complete Scan,” or something similar. Click on it to start the scan.
4. Wait for the Scan to Complete
The antivirus software will now scan your entire system for malware, including any files that may be causing the ‘msoadfsb.exe application error.’ The scan duration may vary depending on the size of your system and the number of files present. Be patient and allow the scan to complete.
5. Follow the Antivirus Software’s Instructions
If the antivirus software detects any malware or potentially unwanted programs, it will prompt you with further instructions. Follow the software’s guidance to remove or quarantine the detected threats. In some cases, the software may automatically remove the threats.
6. Restart Your Computer
After removing the malware, restart your computer to complete the process. Restarting helps ensure that any lingering effects of the malware are completely eliminated.
7. Check for the ‘msoadfsb.exe Application Error’
Once your computer restarts, open Microsoft Office applications and check if the ‘msoadfsb.exe application error’ persists. If the error no longer appears, you have successfully resolved the issue. However, if the error persists, proceed to the next fix.
Fix 2: Update Microsoft Office to the Latest Version
- 1Open any Microsoft Office Application: Launch any Office application, such as Word, Excel, or PowerPoint, on your computer.
- Access the Account Options: Click on the ‘File’ tab located in the upper-left corner of the application window. From the drop-down menu, select ‘Account’ to access the account options.
- Check for Updates: In the Account options, you will find the ‘Update Options’ button. Click on it, and then choose ‘Update Now.’ This action will initiate the process of checking for available updates.
- Wait for the Update Process to Complete: Microsoft Office will now check for updates and download any available updates for your installed applications. The duration of the update process may vary depending on the size of the updates and your internet connection speed. Allow the process to complete without interruption.
- Restart Your Computer: Once the updates have been successfully installed, restart your computer to ensure that the changes take effect.
- Verify the ‘msoadfsb.exe Application Error: After restarting, open any Office application and check if the ‘msoadfsb.exe application error’ still occurs. If the error no longer appears, the update process has resolved the issue. However, if the error persists, proceed to the next fix.
Fix 3: Repair Microsoft Office Installation
Follow steps:
- 1. Open the Control Panel: Click on the ‘Start’ menu and search for ‘Control Panel.’ Open the Control Panel application from the search results.
- 2. Locate ‘Programs’ or ‘Programs and Features: Within the Control Panel, look for the section labeled ‘Programs’ or ‘Programs and Features,’ depending on your version of Windows. Click on it to proceed.
- 3. Find Microsoft Office in the Installed Programs List: In the ‘Programs’ or ‘Programs and Features’ window, locate ‘Microsoft Office’ in the list of installed programs. You may need to scroll down or use the search function to find it.
- 4. Right-click and Select Change: Right-click on ‘Microsoft Office’ and select the ‘Change’ option from the context menu. This action will initiate the Office repair process.
- 5. Choose the ‘Repair’ Option: In the Office repair options window, choose the ‘Repair’ option and click ‘Continue’ or ‘Next.’ You may also be asked to select the type of repair, such as quick repair or online repair. Choose the appropriate option based on your preference.
- 6. Follow the On-Screen Instructions: Follow the on-screen instructions provided by the Office repair wizard. The repair process may take some time to complete, depending on the size of your Office installation and the system resources available.
- 7. Restart Your Computer: Once the repair process is finished, restart your computer to ensure that the changes take effect.
- 8. Check for the ‘msoadfsb.exe Application Error: After restarting, open any Microsoft Office application and check if the ‘msoadfsb.exe application error’ still occurs. If the error no longer appears, the repair process has successfully resolved the issue. However, if the error persists, continue to the next fix.
Fix 4: Disable Add-ins Causing Conflict
Conflicting add-ins can sometimes trigger the ‘msoadfsb.exe application error.’ In this section, we will explain how to identify and disable add-ins in Microsoft Office applications, helping you troubleshoot and resolve the error caused by add-in conflicts.
Open any Microsoft Office Application
Launch any Office application, such as Word, Excel, or PowerPoint, on your computer.
- Click on the ‘File’ tab located in the upper-left corner of the application window. From the drop-down menu, select ‘Options’ to access the application options.
- In the Options window, find and select the ‘Add-ins’ category. This section allows you to manage the add-ins installed in your Office applications.
- Look for the ‘Manage’ drop-down menu or a similar option within the Add-ins section. Click on it and select ‘COM Add-ins’ or ‘Add-ins’ depending on the Office application you are using.
- A list of add-ins will be displayed. Disable all the add-ins by unchecking the boxes next to their names. Alternatively, you can select individual add-ins causing conflicts and disable only those.
- Close and reopen the Office application to apply the changes. Disabling the add-ins will prevent them from loading during startup, reducing the chances of conflicts.
- After restarting the Office application, check if the ‘msoadfsb.exe application error’ persists. If the error no longer appears, the add-ins were causing conflicts, and disabling them has resolved the issue. However, if the error persists, proceed to the next fix.
Fix 5: Perform a Clean Boot to Identify Third-Party Interference
Performing a clean boot can help identify if any third-party software or services are interfering with Microsoft Office and causing the ‘msoadfsb.exe application error.’ In this section, we will guide you through the process of performing a clean boot to isolate the potential sources of interference.
- Simultaneously press the Windows key and the ‘R’ key on your keyboard. This action will open the ‘Run’ dialog box.
- In the ‘Run’ dialog box, type ‘msconfig’ and press Enter. This will open the ‘System Configuration’ window.
- In the ‘System Configuration’ window, navigate to the ‘Services’ tab.
- Check the box that says ‘Hide all Microsoft services’ located at the bottom of the window. This step ensures that only third-party services are displayed.
- Click on the ‘Disable all’ button to disable all the displayed services.
- Switch to the ‘Startup’ tab in the ‘System Configuration’ window.
- Click on the ‘Open Task Manager’ link. This will open the Task Manager window.
- In the Task Manager window, select each startup item and click on the ‘Disable’ button. Disable all the startup items listed.
- After disabling all the services and startup items, click on the ‘Apply’ button in the ‘System Configuration’ window. Then, restart your computer.
- Once your computer restarts, open any Microsoft Office application and check if the ‘msoadfsb.exe application error’ still occurs. If the error no longer appears, it indicates that a third-party software or service was causing the interference. Proceed with selectively enabling the services and startup items to identify the specific culprit.
Fix 6: Reinstall Microsoft Office
If all previous fixes have failed to resolve the ‘msoadfsb.exe application error,’ reinstalling Microsoft Office may be necessary. In this section, we will guide you through the process of reinstalling Office, ensuring a fresh installation that can help eliminate any underlying issues causing the error.
- Before reinstalling, it is important to uninstall the existing Office installation. Open the Control Panel, navigate to ‘Programs’ or ‘Programs and Features,’ locate ‘Microsoft Office,’ right-click on it, and select ‘Uninstall.’ Follow the on-screen instructions to complete the uninstallation process.
- Visit the official Microsoft Office website and log in to your account. Download the installation files for the version of Office you want to install. Ensure that you download the correct version compatible with your operating system.
- Locate the downloaded installation files and run the Office installer. Follow the prompts and select the desired installation options, such as the installation location and included applications. Start the installation process.
- Once the installation is complete, open any Office application, such as Word or Excel. You will be prompted to activate your Office license. Follow the on-screen instructions to activate Office using your product key or sign in with your Microsoft account if required.
- After activation, open any Office application, go to the ‘File’ tab, select ‘Account,’ and click on ‘Update Options.’ Choose ‘Update Now’ to ensure that Office is up to date with the latest patches and improvements. Let the update process complete.
- Launch Microsoft Office applications and check if the ‘msoadfsb.exe application error’ still occurs. If the error no longer appears, the reinstallation process has successfully resolved the issue. However, if the error persists, further investigation or assistance may be required.
Read more: nsc.exe application error
Fix 7: Check System Integrity with SFC and DISM Scans
Performing system integrity scans can help identify and repair any underlying issues within the Windows operating system that may be contributing to the ‘msoadfsb.exe application error.’ In this section, we will explain how to use the SFC (System File Checker) and DISM (Deployment Image Servicing and Management) tools to check and repair system files.
- Right-click on the ‘Start’ button and select ‘Command Prompt (Admin)’ to open the Command Prompt with administrative privileges.
- In the Command Prompt window, type the following command and press Enter: sfc /scannow. This command will initiate the System File Checker (SFC) scan to check for and repair corrupted system files. The scan may take some time to complete.
- After the SFC scan is finished, type the following command and press Enter: DISM /Online /Cleanup-Image /RestoreHealth. This command will start the Deployment Image Servicing and Management (DISM) scan, which checks for component store corruption and attempts to repair it. Note that the DISM scan may take a while to complete, so be patient.
- Once both scans are completed, restart your computer to apply any repairs made to the system files.
- After the computer restarts, open Microsoft Office applications and check if the ‘msoadfsb.exe application error’ still persists. If the error no longer appears, the SFC and DISM scans have successfully resolved any underlying system file issues. However, if the error persists, additional troubleshooting steps may be required.
Fix 8: Check for and Update Device Drivers
Outdated or incompatible device drivers can contribute to the occurrence of the ‘msoadfsb.exe application error.’ In this section, we will guide you through the process of checking for outdated drivers and updating them to ensure compatibility and stability within your system.
- Right-click on the ‘Start’ button and select ‘Device Manager’ from the context menu. This will open the Device Manager window.
- In the Device Manager window, review the list of devices and expand the categories to locate any devices with a yellow exclamation mark or a down arrow. These symbols indicate that the device drivers need to be updated.
- Right-click on the device with the outdated driver and select ‘Update driver’ from the context menu. Choose the option to automatically search for updated driver software.
- Follow the on-screen instructions to let Windows search for the latest driver updates and install them. Ensure you have an active internet connection during this process.
- Repeat steps 3 and 4 for any other devices in the Device Manager that have outdated drivers.
- After updating the drivers, restart your computer to ensure that the changes take effect.
- Once your computer restarts, open Microsoft Office applications and check if the ‘msoadfsb.exe application error’ still occurs. If the error no longer appears, updating the device drivers has successfully resolved any compatibility issues. However, if the error persists, additional troubleshooting steps may be required.
Preventing the msoadfsb.exe Application Error
While troubleshooting and fixing the ‘msoadfsb.exe application error’ is essential, taking preventive measures can help avoid encountering the error in the future. In this section, we will provide you with some helpful tips to prevent the occurrence of the ‘msoadfsb.exe application error’ and ensure smooth operation of your Microsoft Office applications.
Tip 1: Keep Microsoft Office Up to Date
Regularly updating Microsoft Office to the latest version is crucial for maintaining compatibility and receiving important security patches. Enable automatic updates or manually check for updates to ensure you have the most recent version installed.
Tip 2: Use Trusted Sources for Downloads
When downloading files related to Microsoft Office, such as add-ins or templates, ensure that you obtain them from trusted sources. Avoid downloading files from unverified websites or suspicious sources to reduce the risk of encountering malware or corrupted files.
Tip 3: Install and Maintain Reliable Antivirus Software
Having reputable antivirus software installed on your computer is essential for detecting and preventing malware infections. Regularly update the antivirus software and perform system scans to keep your system protected from potential threats that could impact the msoadfsb.exe file.
Tip 4: Be Cautious with Third-Party Add-ins
While add-ins can enhance functionality, exercise caution when installing third-party add-ins for Microsoft Office. Verify the credibility of the add-ins and ensure they are compatible with your Office version. Disable or remove any add-ins that cause conflicts or errors.
Tip 5: Maintain a Healthy System
Keeping your computer’s operating system and drivers up to date is essential for overall system health and compatibility with Microsoft Office applications. Regularly install Windows updates and update device drivers to avoid potential conflicts or compatibility issues.
Tip 6: Perform Regular System Maintenance
Perform routine system maintenance tasks, such as disk cleanup, defragmentation, and regular system scans, to optimize the performance of your computer. This helps ensure the smooth functioning of Microsoft Office applications and reduces the likelihood of encountering errors.
Tip 7: Backup Your Files Regularly
Create regular backups of important files, including documents created in Microsoft Office applications. This precautionary measure helps protect your data in case of unexpected system issues or errors, providing a safety net in the event of any data loss.
By following these preventive tips, you can minimize the chances of encountering the ‘msoadfsb.exe application error’ and ensure a smooth experience with Microsoft Office applications. Regular updates, cautious usage of add-ins, reliable antivirus software, system maintenance, and backups are all important steps in preventing issues and maintaining the stability of your Office software.
Conclusion
The ‘msoadfsb.exe application error’ can disrupt Microsoft Office usage, but with troubleshooting steps like running antivirus scans, updating Office, repairing installations, disabling add-ins, performing clean boots, reinstalling Office, checking system integrity, updating device drivers, and taking preventive measures, users can resolve the error and prevent future occurrences.
By following these steps, users can ensure smooth functioning of Office applications, enhance compatibility, and maintain system integrity. It is essential to stay proactive, keep software updated, use trusted sources, employ reliable antivirus software, and perform regular system maintenance to minimize errors and optimize the Office experience.
FAQs
The ‘msoadfsb.exe application error’ refers to a problem encountered while using Microsoft Office applications.
The error can occur due to factors like corrupt files, malware infections, compatibility issues, and outdated software.
Try running antivirus scans, updating Microsoft Office, repairing installations, disabling add-ins, and performing clean boots.
If the error continues, consider reinstalling Microsoft Office and checking system integrity with SFC and DISM scans.
Keep Office updated, use trusted sources for downloads, maintain reliable antivirus software, and perform regular system maintenance.
Updating drivers ensures compatibility, stability, and prevents errors in Microsoft Office applications.
Regularly backing up your files can help safeguard against data loss in case of errors.
Prachi Mishra is a talented Digital Marketer and Technical Content Writer with a passion for creating impactful content and optimizing it for online platforms. With a strong background in marketing and a deep understanding of SEO and digital marketing strategies, Prachi has helped several businesses increase their online visibility and drive more traffic to their websites.
As a technical content writer, Prachi has extensive experience in creating engaging and informative content for a range of industries, including technology, finance, healthcare, and more. Her ability to simplify complex concepts and present them in a clear and concise manner has made her a valuable asset to her clients.
Prachi is a self-motivated and goal-oriented professional who is committed to delivering high-quality work that exceeds her clients’ expectations. She has a keen eye for detail and is always willing to go the extra mile to ensure that her work is accurate, informative, and engaging.