In this article, we are going to see why the explorer sidebar is not visible and how you can fix it. In the first section, we are going to see why it may happen. You can skip to the how-to section if you are not interested. The file explorer sidebar, also known as the navigation pane, is a feature of the Windows operating system that allows you to browse and access your files and folders in an organized and convenient way. If you use File manager regularly then you used it. As it displays a list of common locations and frequently accessed items, such as the desktop, documents, and downloads folders.
However, sometimes you can accidentally make it disappear and then check everywhere to find the option to make it visible again. This can be frustrating for you especially if you rely on the sidebar to navigate your files and folders.
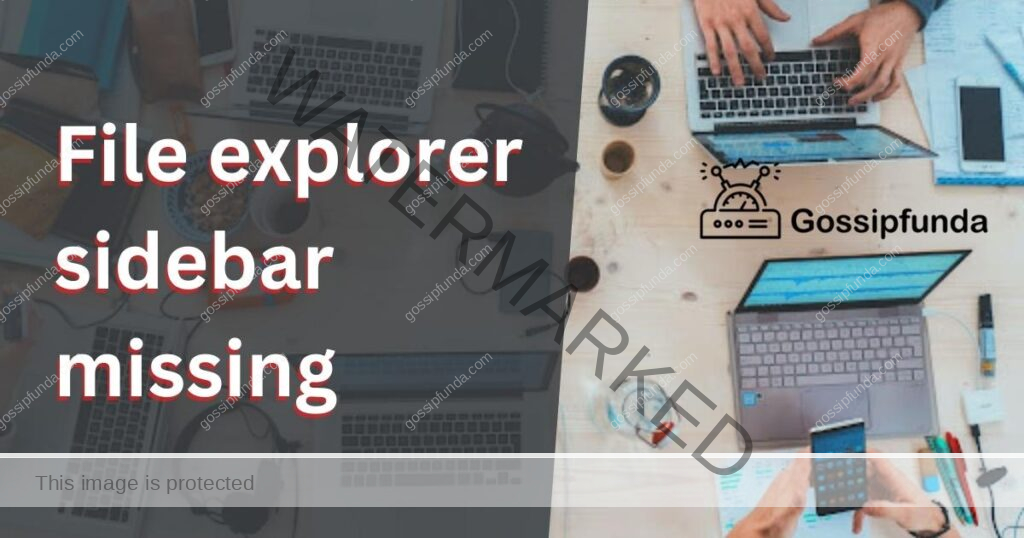
Why File explorer sidebar is missing?
There are several possible reasons why the file explorer sidebar may be missing:
- The sidebar has been disabled: The file explorer sidebar can be disabled through the folder options in the control panel, or by using a third-party tool or utility. (You may have accidentally disabled it without realizing it.)
- The file explorer window has been resized or maximized: The file explorer sidebar may be hidden if the file explorer window has been resized or maximized. (You can accidentally or intentionally change a few settings, and it may cause the sidebar to be hidden or obscured.)
- The file explorer window is in full-screen mode: The file explorer sidebar may not be visible if the file explorer window is in full-screen mode. This can happen if you switch to full-screen mode by pressing the F11 key, or if you select the full-screen option from the file explorer window’s menu or title bar.
- The file explorer window is in a different view: The file explorer sidebar may be hidden if the file explorer window is in a different view, such as the details view or the list view.
These views do not display the sidebar by default, and you may need to switch back to the default view to see the sidebar.
How to make File explorer visible again?
If you’re having trouble finding File Explorer on your computer, it may be hidden or closed. Try the different methods mentioned below to make File explorer visible again:
Windows 10:
Follow the steps mentioned below to make the file explorer sidebar visible again:
- Open File Explorer and click on “View” and a drop-down menu should open.
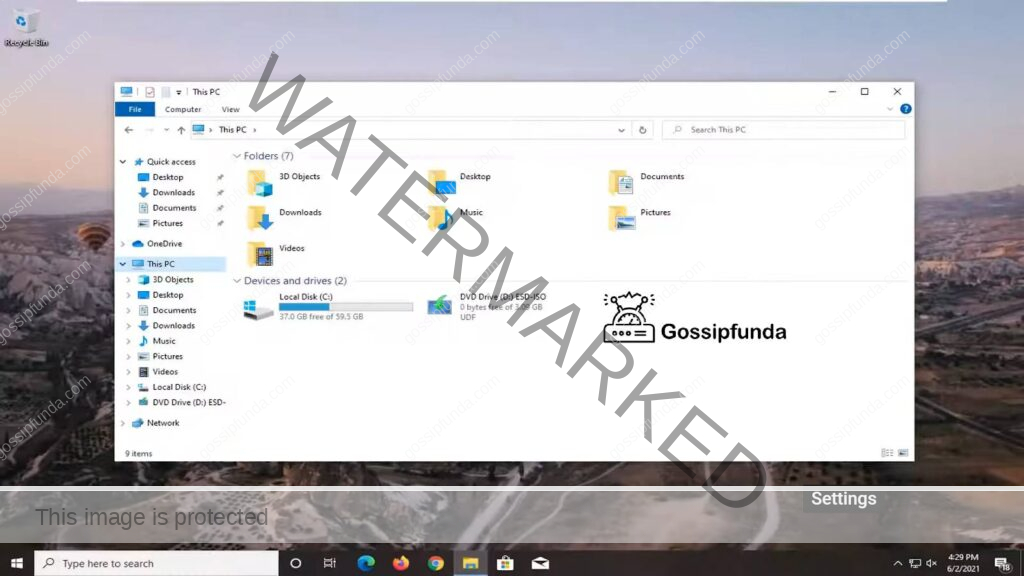
- Then click on the “Navigation pane” located at the left top corner and then click on “Navigation pane”.
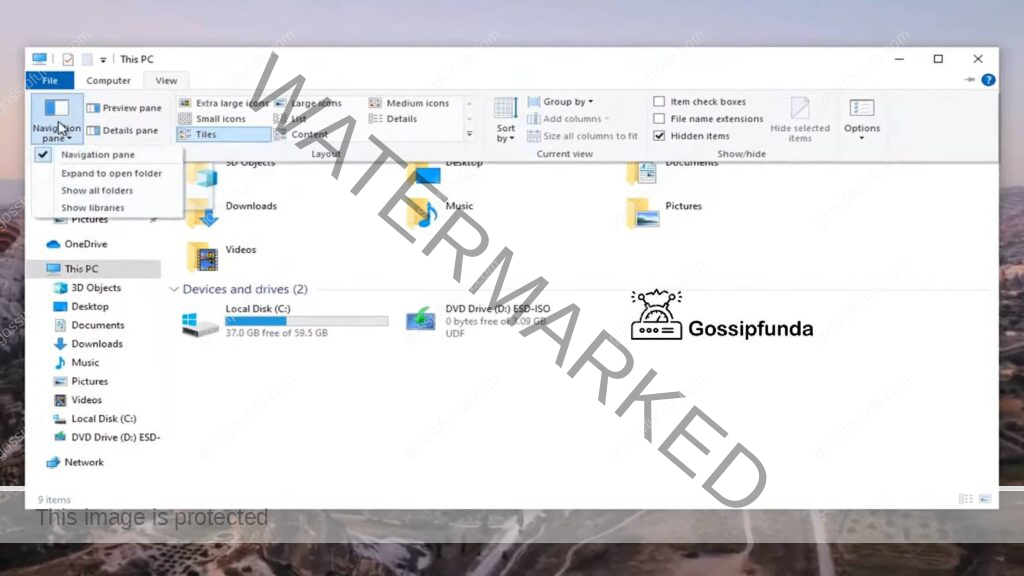
- Make sure you check the box and you are all done!
Windows 11:
If you are using Windows 11 then the process is a little different and straightforward. Follow the steps to make the sidebar visible again:
- Open File Explorer and click on “View” and a drop-down menu should open.
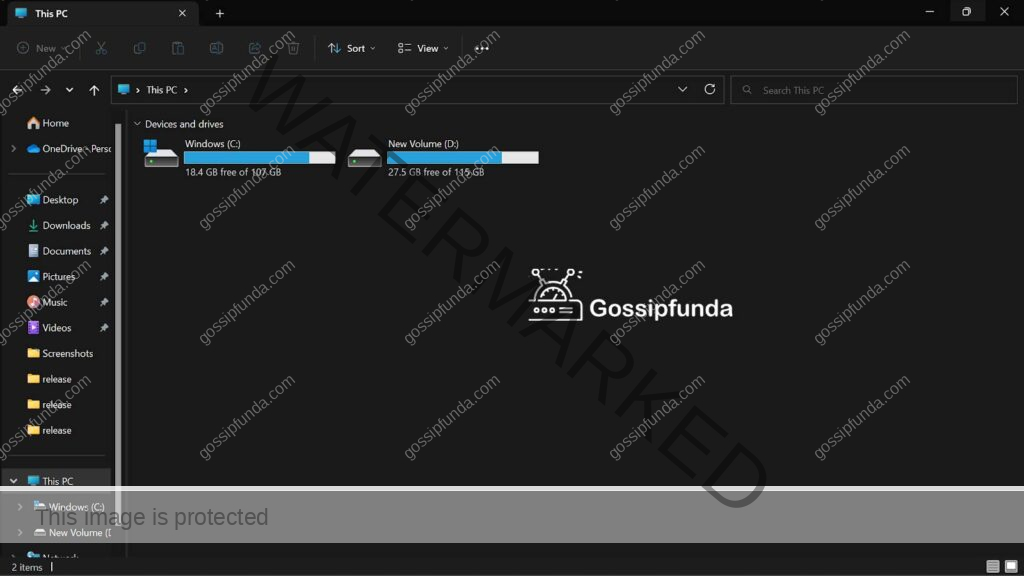
- Now hover the cursor over “Show” and click on “Navigation pane”. Make sure the box is checked after you click on it and you are done!
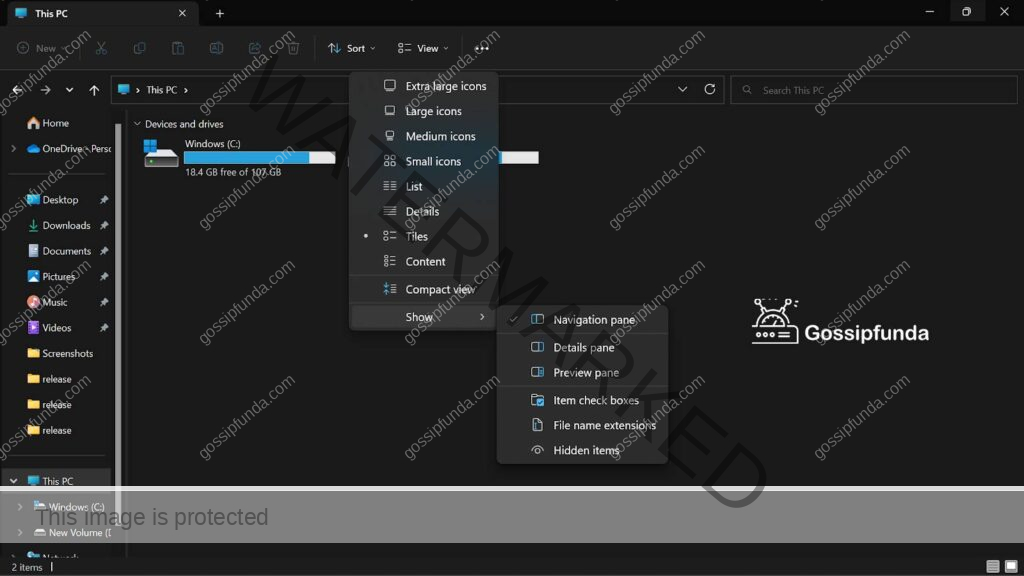
Now if the above solution did not work for you, then you can try the alternate solutions below:
- Check the taskbar: One of the most common places to find the File Explorer is on the taskbar, which is the bar at the bottom of the screen that displays icons for frequently used programs. Look for the File Explorer icon, which looks like a folder. If you see it, you can simply click on it to open File Explorer.
- Use the search function: If you don’t see the File Explorer icon on the taskbar, you can try using the search function to locate it. To do this, click on the Start button (the Windows logo in the bottom left corner of the screen) and then type “File Explorer” into the search bar. This should bring up File Explorer as one of the search results.
- Check the Start menu: Another place to find the File Explorer is in the Start menu, which is the menu that appears when you click on the Start button. To access the Start menu, click on the Start button and then look for the File Explorer icon in the list of programs. If you see it, you can click on it to open File Explorer.
- Use the keyboard shortcut: If you prefer to use keyboard shortcuts, you can try pressing the “Windows + E” key on your keyboard to open File Explorer. The “Windows” key is the key on your keyboard with the Windows logo on it, and it’s usually located between the “Ctrl” and “Alt” keys.
- Check the system tray: The system tray is the area in the bottom right corner of the screen that displays icons for various system functions and programs. If the File Explorer is running but not visible, it may be minimized in the system tray. To check the system tray, click on the small arrow icon in the bottom right corner of the screen to expand it. If you see the File Explorer icon, you can click on it to restore the File Explorer window.
- Restart the computer: If none of the above methods work, you may need to restart your computer to try and fix any issues that might be causing the File Explorer to be hidden or not working properly. To restart your computer, click on the Start button and then select the “Power” button. From there, you can choose the “Restart” option to restart your computer.
- Check for updates: If you’re still having trouble finding the File Explorer, there may be an issue with your operating system or a problem with a recent update. To check for updates, click on the Start button and then select the “Settings” icon. From there, click on the “Update & Security” option and then select the “Windows Update” tab. If there are any updates available, they will be listed here and you can install them to fix any issues that may be causing problems with the File Explorer.
By following these steps, you should be able to make the File Explorer visible again and access all of your files and folders. If you’re still having trouble finding File Explorer, you may want to try contacting a technical support representative or consulting online resources for further assistance.
Summary
We saw why the File explorer may not be visible on your system and how you can get it back. You may accidentally disable it and then struggle to use File manager and get frustrated. This is a very common issue and you should be able to fix it with the first solution.
Try all the solutions in a stepwise manner to get the best results if you have any queries. Then feel free to drop it down in the comment section below.

I am a Computer Science Engineer, have a passion for coding, sketching, and teaching. I took part in various college technical activities and was Mr. Fresher in the 1st year along with the college’s face. Spends most of the time learning new things and coding small codes for little fun and also as academic, keeping Python 3, Android as priority language for coding.
I love writing tech tips with 100% success and enjoying this new side of life. Finding a passion for new things and letting unlock my creativity and hoping to learn new scientific stuff on the journey of life and being grateful for smaller things.


