Gaming, to many, is a world of escapism and thrill. Ubisoft, a pioneer in the gaming industry, has provided a plethora of games that have quenched the thirst of gamers around the globe. Their platform, Ubisoft Connect, is designed to enhance gaming experiences. However, some PS4 users have reported issues with Ubisoft Connect. So, what do you do if your Ubisoft Connect is not working on PS4? Dive right in to uncover the reasons and their corresponding fixes.
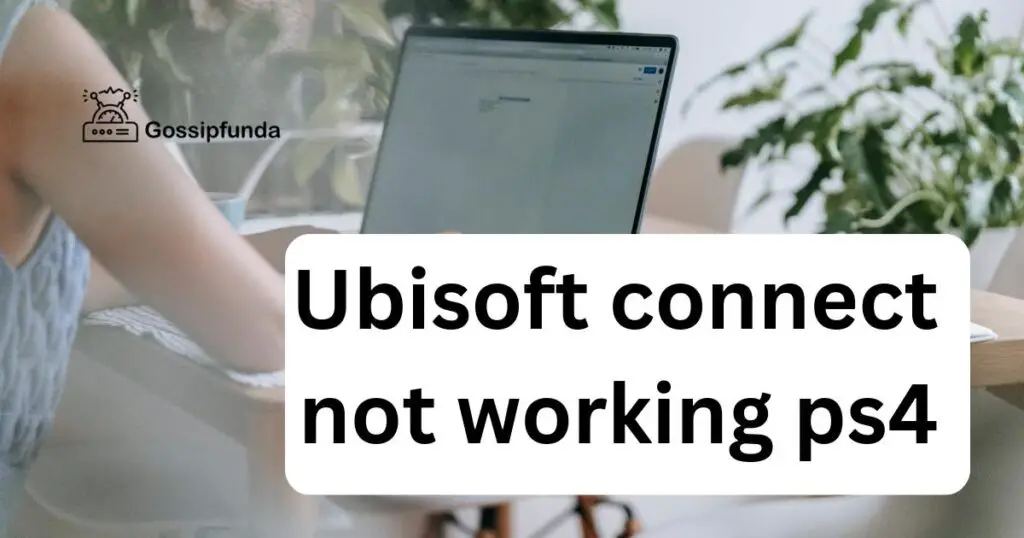
Understanding the issue
Before diving into the fixes, it’s paramount to grasp the potential reasons. Sometimes, knowing why can lead you directly to the how.
- Network Glitches: Ubisoft Connect is an online platform. A stable internet connection is vital. If there are lapses or drops, connectivity issues arise.
- Server Outages: Sometimes, the problem isn’t on your end. Ubisoft servers might be down due to maintenance or unexpected issues.
- Software Bugs: As with any digital platform, bugs can impede the smooth running of Ubisoft Connect on PS4.
- Corrupted Data: Occasionally, game files or even the app might be corrupted, leading to performance issues.
How to fix Ubisoft connect not working PS4?
Now that we’ve identified potential culprits, let’s delve into the solutions. Remember, troubleshooting is a process. If one solution doesn’t work, move on to the next.
Read more: PS4 Error Code CE-34878-0
Fix 1: Check and Reinforce Your Internet Connection
Ubisoft Connect’s seamless operation on your PS4 leans heavily on a robust internet connection. If the platform isn’t functioning as it should, the first potential culprit to look at is your network strength and stability.
Step-by-step Procedure to Reinforce Your Internet Connection:
1. Restart Your Modem and Router
- Unplug the power cables from both your modem and router.
- Wait for about 60 seconds. This brief pause allows the devices to completely reset.
- Plug the power cables back in and wait for the devices to fully restart. Often, a simple restart can help eliminate minor glitches and improve the speed and reliability of your connection.
2. Test the PS4’s Internet Connection
- From your PS4’s main menu, go to Settings.
- Navigate to Network > Test Internet Connection.
- Your console will now test the Wi-Fi strength and NAT type. If the connection fails or is slow, this could be the root of your Ubisoft Connect problems.
3. Strengthen Wi-Fi Signal
- If you’re using Wi-Fi, ensure the PS4 is within a close and clear range of the router. Obstacles like walls and electronics can interfere with the signal.
- Consider relocating the router to a more centralized location in your home for a more consistent signal distribution.
4. Switch to a Wired Connection
- If you’re still facing issues with your Wi-Fi connection, consider using an Ethernet cable.
- Directly connect your PS4 to the router using the cable. Wired connections often offer faster and more reliable speeds compared to Wi-Fi.
5. Check for Larger Service Outages
- Sometimes, local ISPs face broader service outages.
- Check with your service provider or visit their official website. They usually provide real-time updates on network statuses.
Ensuring a strong and stable internet connection is paramount for platforms like Ubisoft Connect. By following the steps outlined, you’ll be setting the stage for a smoother gaming experience. Remember, a wired connection usually trumps wireless in terms of reliability and speed, so make the switch if necessary.
Fix 2: Update Ubisoft Connect to the Latest Version
Outdated software versions can often lead to compatibility issues, bugs, or even crashes. Ensuring that you’re running the most recent version of Ubisoft Connect can rectify many of these glitches. Keeping your software up-to-date also ensures that you benefit from the latest features, improvements, and security patches.
Step-by-step Procedure to Update Ubisoft Connect
- 1. Close Ubisoft Connect: If you have the Ubisoft Connect app currently running on your PS4, close it. This ensures that no processes interfere with the update.
- 2. Navigate to Your Game Library: From your PS4’s main dashboard, head to your Game Library. Here, you will find all the applications and games installed on your console.
- 3. Highlight Ubisoft Connect: In the library, locate and highlight the Ubisoft Connect application. This is the application you’re aiming to update.
- 4. Access Options: With Ubisoft Connect highlighted, press the Options button on your PS4 controller. This will bring up a side menu with various choices.
- 5. Select ‘Check for Update’: From the side menu, find and select the ‘Check for Update’ option. Your PS4 will then search online to see if there’s a newer version of Ubisoft Connect available.
- 6. Download and Install the Update
- If an update is found, your PS4 will prompt you to download and install it. Accept and let the console handle the rest. Depending on the size of the update and your internet speed, this process might take a few minutes.
- Once the update is downloaded, it will be automatically installed. Your Ubisoft Connect will now be up-to-date.
- 7. Restart Ubisoft Connect: After the update is complete, start the Ubisoft Connect app to check if the issues have been resolved.
Staying updated is more than just about enjoying the latest features. It’s a significant step in ensuring that software runs smoothly and efficiently. By taking the time to regularly check for and install updates,
Fix 3: Clear Cache and Refresh Game Data
Over time, game data, cache, and temporary files accumulate on your PS4. This can sometimes lead to issues with game performance and app functionality, especially with platforms like Ubisoft Connect. Clearing this redundant data can offer a clean slate for the app to run and can often solve unexpected issues.
Step-by-step Procedure to Clear Cache and Refresh Game Data
- 1. Close Ubisoft Connect and All Running Games: Ensure that the Ubisoft Connect app and any other games are closed. This prevents any data loss or corruption during the cleaning process.
- 2. Turn Off Your PS4 Completely: Rather than putting it in Rest Mode, power off the PS4 completely. Wait until all lights on the console go out.
- 3. Disconnect the Power Cable: Once the PS4 is turned off, unplug the power cable from the back of the console. This step will ensure that all remaining power is drained, clearing the system’s cache.
- 4. Wait for a Few Minutes: Allow your console to remain unplugged for about 3-5 minutes. This short wait ensures that the cache is cleared completely.
- 5. Reconnect and Restart: Plug the power cable back into your PS4 and turn it on. This will be a “fresh” start, free from the temporary data that might have been causing issues.
- 6. Navigate to Saved Game Data: From the main PS4 menu, go to Settings > Storage > System Storage.
- 7. Delete Temporary Game Files
- Locate Ubisoft Connect in the list of saved game data. Highlight it and press the Options button on your controller.
- From the side menu, select ‘Delete’ to remove any temporary game files associated with Ubisoft Connect. Don’t worry; this won’t delete your game progress or any important data.
- 8. Restart Ubisoft Connect: Launch Ubisoft Connect to see if the problems persist. The app should now operate with a refreshed set of data.
Much like how a computer benefits from a periodic cleanup, your PS4 also thrives when redundant data is cleared. This simple maintenance step can result in improved performance and fewer glitches or crashes. So, the next time you come across unexpected errors or laggy performance with Ubisoft Connect or any other application, remember that a good old cache clearing might just be the magic touch you need.
Fix 4: Reinstall Ubisoft Connect
Sometimes, issues with Ubisoft Connect on your PS4 can be so entrenched that simple tweaks and fixes don’t cut it. In such instances, reinstalling the application can work wonders. By doing so, you’re essentially giving the software a fresh start, eliminating any underlying corrupted files or glitches.
Step-by-step Procedure to Reinstall Ubisoft Connect
- 1. Back Up Your Data: Before uninstalling any application, ensure your game progress and other vital data are backed up. Ubisoft Connect generally saves data in the cloud, but taking precautions is always wise.
- 2. Navigate to the PS4 Main Menu: From the main dashboard, move to the Game Library where all your games and applications are listed.
- 3. Locate Ubisoft Connect: Scroll through your library and find the Ubisoft Connect application.
- 4. Delete the Application
- Highlight Ubisoft Connect and press the Options button on your PS4 controller. A side menu will appear.
- From this menu, select ‘Delete’. This will uninstall Ubisoft Connect from your PS4. Remember, this won’t delete your game progress or any backed-up data.
- 5. Restart Your PS4: Once the application is deleted, restart your PS4 to ensure any residual data from the app is cleared from the system’s memory.
- 6. Re-download Ubisoft Connect
- Head to the PlayStation Store from your PS4 dashboard.
- Search for Ubisoft Connect in the store.
- Once located, select ‘Download’ to reinstall the application. Ensure you have a stable internet connection for a smooth download.
- 7. Install and Log In
- After downloading, the PS4 will automatically install Ubisoft Connect.
- Launch the application and log in using your credentials. Since this is a fresh install, you’ll be prompted to input your login details.
- 8. Restore Game Data: If you had any data backed up, now is the time to restore it. Navigate to Ubisoft Connect settings and look for the ‘Restore Data’ or similar option. Follow the on-screen prompts to get your saved data back.
Fix 5: Ensure PS4’s System Software is Updated
The PS4’s system software is the backbone of your console’s operation. When there’s a mismatch between the system software and app versions, certain applications like Ubisoft Connect might experience hitches. Keeping your PS4’s system software updated ensures maximum compatibility with all apps and games.
Step-by-step Procedure to Update PS4’s System Software
- 1. Connect to the Internet: Before initiating the update, ensure your PS4 is connected to the internet. A stable connection is essential for downloading updates.
- 2. Navigate to Settings: From the PS4 main dashboard, head over to the Settings menu.
- 3. Scroll Down to ‘System Software Update’: In the Settings menu, find and select ‘System Software Update’. Your PS4 will automatically check if there’s a newer version available online.
- 4. Download the Update (If Available)
- If an update is available, your console will prompt you to download and install it. Accept the prompt, and the PS4 will handle the rest.
- The console might restart a few times during the update, so don’t be alarmed. This is a normal part of the updating process.
- 5. Restart the Console: Once the system software update is complete, it’s a good practice to restart your PS4. This ensures all new changes are correctly integrated.
- 6. Launch Ubisoft Connect: With the system software updated, start Ubisoft Connect to see if it now operates without any hitches.
- 7. Set Up Automatic Updates:
- To avoid manual updates in the future, you can set your PS4 to automatically download and install updates when they’re available.
- Go to Settings > System > Automatic Downloads. From here, tick the option for ‘System Software Update Files’. This will ensure your console always stays updated.
Fix 6: Check Ubisoft Server Status
Sometimes, the issue may not lie with your console or Ubisoft Connect application but with Ubisoft’s servers themselves. Servers can go down due to maintenance, unexpected issues, or high traffic. In such scenarios, all you can do is wait for Ubisoft to resolve the server-side issues.
Step-by-step Procedure to Check Ubisoft Server Status:
- 1. Visit Ubisoft’s Official Server Status Page: From any device with internet access, navigate to Ubisoft’s official server status webpage. This is where Ubisoft provides real-time updates on the status of their game servers.
- 2. Check for Any Outages or Notifications: On the server status page, look for any alerts or messages related to PS4 or the Ubisoft Connect platform. There might be notifications about ongoing maintenance or unexpected server downtimes.
- 3. Refer to Social Media and Forums:
- Ubisoft often communicates directly to players through their official Twitter or Facebook accounts, especially if there’s an unplanned outage.
- Community forums, like Reddit’s r/Ubisoft or Ubisoft’s official forums, can also be good places to check. Players facing similar issues often congregate to discuss them.
- 4. Wait Patiently: If there’s a confirmed server-side issue, the best action is to wait. Typically, Ubisoft addresses these issues promptly. Refresh the server status page periodically for updates.
- 5. Avoid Multiple Log-in Attempts: Repeatedly trying to log in during an outage can put additional strain on the servers and might lock you out temporarily. It’s best to wait for an official all-clear before attempting to log in again.
- 6. Report Your Issues: If you suspect a server issue but don’t see any official confirmation, consider reporting it. Your feedback might help Ubisoft identify and address problems faster.
Fix 7: Check Network Connectivity and Settings
Ubisoft Connect requires a stable internet connection to function correctly. A weak or unstable connection can lead to problems accessing and using the platform on your PS4. Assessing and optimizing your network settings can often resolve such issues.
Step-by-step Procedure to Check and Optimize Network Settings
- 1. Test Your Internet Connection
- From your PS4’s main dashboard, navigate to Settings.
- Head to Network > Test Internet Connection. The PS4 will now check the status and speed of your internet connection.
- 2. Consider Using a Wired Connection: If you’re using Wi-Fi and facing issues, switching to a wired Ethernet connection can offer more stability and speed. Physical connections usually minimize potential interference.
- 3. Restart Your Router/Modem: Power off your router or modem, wait for about 30 seconds, and then turn it back on. This simple restart can resolve minor network hitches.
- 4. Check for Data Restrictions: Some internet service providers have data limits or throttle speeds during peak times. Ensure you aren’t hitting any data caps or facing speed reductions.
- 5. Adjust DNS Settings
- Changing your PS4’s DNS settings can sometimes help in improving connectivity.
- Navigate to Settings > Network > Set Up Internet Connection.
- Choose Wi-Fi or LAN based on your connection and select Custom.
- When you reach the DNS settings, try using public DNS servers like Google’s (Primary: 8.8.8.8, Secondary: 8.8.4.4) or Cloudflare’s (Primary: 1.1.1.1, Secondary: 1.0.0.1).
- 6. Disable VPNs or Proxies (If Any): If you’re using a VPN or proxy on your network, it might interfere with Ubisoft Connect. Consider disabling it temporarily to check if it’s the root cause.
- 7. Open Necessary Ports: Ubisoft Connect and many online games require specific network ports to be open for optimal functionality. Check Ubisoft’s official documentation for the ports required for your game or platform and ensure they’re open on your router.
Fix 8: Modify Date and Time Settings
Surprisingly, incorrect date and time settings can cause connectivity and synchronization problems with online platforms, including Ubisoft Connect. Ensuring your PS4’s internal clock is accurate can sometimes be the quick fix you need.
Step-by-step Procedure to Adjust Date and Time Settings
- 1. Navigate to Settings: From the PS4’s main dashboard, move towards the Settings menu.
- 2. Locate ‘Date and Time’: Scroll through the settings until you find the ‘Date and Time’ option. Select it.
- 3. Choose ‘Set Using Internet’: This option allows your PS4 to automatically sync its internal clock with internet servers, ensuring accurate date and time settings.
- 4. Confirm Changes and Restart: Once you’ve set the date and time using the internet, exit the settings. It’s a good practice to restart your PS4 to ensure all changes take effect.
- 5. Manually Set Date and Time:
- If for some reason the automatic setting doesn’t work, revert to manual input.
- Navigate back to ‘Date and Time’ settings.
- Choose ‘Set Manually’ and input the current date and time.
- 6. Launch Ubisoft Connect: With the date and time corrected, start Ubisoft Connect to see if it runs smoothly.
- 7. Regularly Check Date and Time: To avoid such issues in the future, periodically verify that your PS4’s date and time settings are accurate. This becomes especially important if you move to a different timezone or if there’s a change in daylight saving timings.
Preventing Tips for Seamless Ubisoft Connect Experience on PS4
Maintaining a smooth Ubisoft Connect experience on your PS4 is not only about fixing issues but also about preventing them. By being proactive, you can enjoy uninterrupted gameplay and reduce the chances of running into problems. Here are some preventive measures to consider:
- 1. Regular Maintenance Checks: Regularly update both your PS4’s system software and the Ubisoft Connect application. By keeping software up-to-date, you avoid potential compatibility issues and benefit from the latest optimizations.
- 2. Stable Internet Connection: Always ensure a consistent and robust internet connection, especially when playing online games or accessing online platforms. Consider using wired connections for added stability.
- 3. Avoid Overloading the Console: Running multiple applications simultaneously can slow down the PS4 and cause glitches. Close unnecessary apps and games when using Ubisoft Connect.
- 4. Clear Cache Periodically: Over time, your PS4 collects cache data that can cause slowdowns or glitches. Periodically restarting your console can clear this cache, offering a smoother experience.
- 5. Use a Surge Protector: Protect your PS4 from power surges or outages by connecting it through a surge protector. Unexpected power fluctuations can corrupt data and affect software performance.
- 6. Avoid External Modifications: Modifying your PS4 or using third-party software can create unexpected issues with Ubisoft Connect and other applications. Stick to official software and updates.
- 7. Regular Data Backups: To prevent data loss or corruption, periodically back up your game saves and other vital data. This not only safeguards your progress but also makes transitions to new consoles or software easier.
- 8. Monitor Storage Space: Ensure your PS4 has enough storage space. Overloading the storage can lead to performance issues. Regularly delete unused games or apps and consider investing in external storage if necessary.
Conclusion
Ubisoft Connect not working on PS4 can be a hiccup in your gaming adventure. Yet, with a systematic approach to troubleshooting, you can swiftly return to your virtual quests. From internet checks to software updates, the solutions vary. Perseverance and patience, paired with this guide, can steer you clear of any Ubisoft Connect PS4 glitches. Game on!
FAQs
It could be due to server issues, outdated software, or network problems. Always check Ubisoft’s server status first.
Absolutely. Ubisoft Connect auto-saves your progress to the cloud. You won’t lose your hard-earned achievements.
Visit Ubisoft’s server status page or check their social media channels. They provide real-time updates there.
Network settings might be causing the hiccup. Adjusting your DNS settings often helps.
Ensure your PS4’s storage isn’t overloaded. Free up space and close unnecessary apps.
It might. But always remember to back up data before any reinstallation to prevent data loss.
Prachi Mishra is a talented Digital Marketer and Technical Content Writer with a passion for creating impactful content and optimizing it for online platforms. With a strong background in marketing and a deep understanding of SEO and digital marketing strategies, Prachi has helped several businesses increase their online visibility and drive more traffic to their websites.
As a technical content writer, Prachi has extensive experience in creating engaging and informative content for a range of industries, including technology, finance, healthcare, and more. Her ability to simplify complex concepts and present them in a clear and concise manner has made her a valuable asset to her clients.
Prachi is a self-motivated and goal-oriented professional who is committed to delivering high-quality work that exceeds her clients’ expectations. She has a keen eye for detail and is always willing to go the extra mile to ensure that her work is accurate, informative, and engaging.


