In today’s digital age, mobile apps have become an essential part of our daily lives, offering convenience and ease of access to various services. One such popular app is the Chipotle app, which allows users to order their favorite Mexican dishes with just a few taps on their smartphones. However, like any technology, the Chipotle app may encounter issues that prevent it from working properly. In this article, we will explore common reasons why the Chipotle app may not be working and provide step-by-step procedures to troubleshoot and resolve these issues.
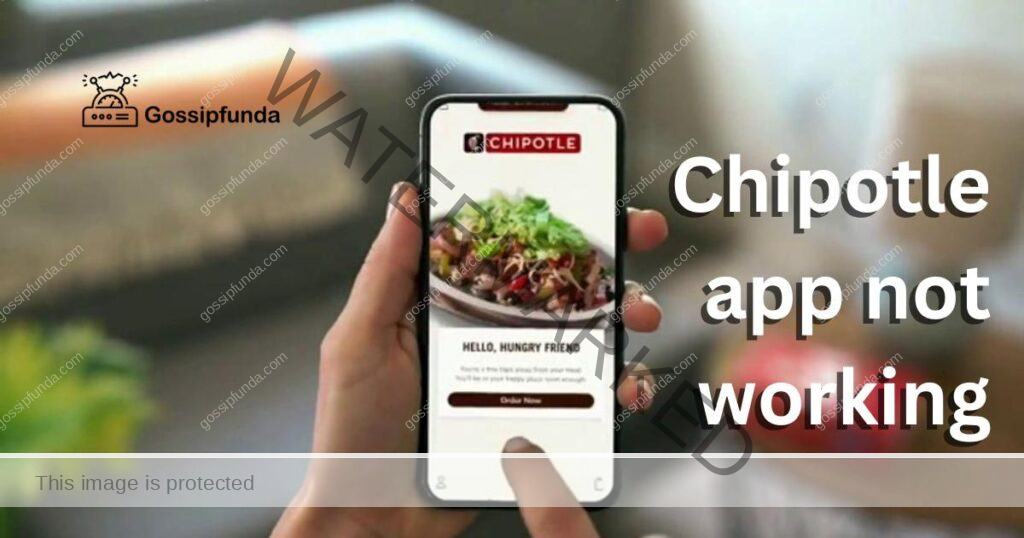
Reasons behind chipotle app not working
There can be several reasons why the Chipotle app is not working:
- Server Issues: The app may experience technical difficulties due to server problems on the Chipotle side. This can result in the app not being able to connect or process orders properly.
- Outdated App Version: If you are using an older version of the Chipotle app, it may not be compatible with the latest operating system or have bugs that hinder its functionality.
- Internet Connectivity Problems: Poor or unstable internet connection can prevent the app from working correctly. This can be due to weak Wi-Fi signals, network congestion, or issues with cellular data.
- Cache and Data Build-Up: Over time, cached data and temporary files accumulate within the app, which can cause it to slow down or become unresponsive. Clearing the cache and data can help resolve such issues.
- Device Compatibility: The Chipotle app may not be optimized for certain devices or operating systems, leading to compatibility issues and malfunctions.
- Software Glitches: Like any other app, the Chipotle app can experience software glitches or bugs that hinder its normal operation. These issues may require troubleshooting or bug fixes from the app developers.
- Conflicting Apps or Settings: Other apps or settings on your device might be conflicting with the Chipotle app, resulting in malfunctions or crashes.
- Account or Login Problems: Issues with your Chipotle account or login credentials can prevent the app from functioning correctly. This can include incorrect login details, account suspension, or server-side problems with your account.
- App Permissions: If the Chipotle app does not have the necessary permissions on your device, it may not work properly. This can include permissions for accessing location, camera, or contacts.
- App-specific Bugs: The app may have specific bugs or issues that affect certain devices, operating systems, or user scenarios. These bugs may require updates or fixes from the app developers.
Remember, if you encounter any issues with the Chipotle app not working, it’s essential to check for updates, ensure a stable internet connection, clear cache and data, and consider reinstalling the app if necessary.
How to Fix Chipotle app not working?
Fix 1: Check your Internet Connection
A stable internet connection is vital for the proper functioning of the Chipotle app. If you are experiencing issues with the app, follow these steps to check and troubleshoot your internet connection:
- Ensure Wi-Fi or Cellular Data Connectivity: Verify that you are connected to a reliable Wi-Fi network or have a strong cellular data signal. Weak or intermittent internet connectivity can cause the app to malfunction or load slowly.
- Switch to a Different Network: If you suspect that the issue lies with your current network, try connecting to a different Wi-Fi network. Alternatively, switch from Wi-Fi to cellular data or vice versa to see if the app works better with a different connection.
- Restart Your Router: Sometimes, your router might encounter temporary glitches or connectivity issues. Restart your router by unplugging it from the power source, waiting for a few seconds, and then plugging it back in. Allow the router to reboot fully before checking the app again.
- Enable Airplane Mode (For Cellular Data): If you are using cellular data, enabling and disabling Airplane Mode can help refresh the connection. Access the Control Center (iOS) or Quick Settings (Android) and toggle Airplane Mode on. Wait for a few seconds, then turn it off again to re-establish the cellular data connection.
- Check Network Settings: Ensure that your device’s network settings are configured correctly. Go to the settings menu on your device, navigate to the network or connections settings, and verify that Wi-Fi or cellular data is enabled. If necessary, you can also try resetting your network settings to default and reconnecting to your preferred network.
By following these steps, you can identify and resolve any potential internet connectivity issues that may be causing the Chipotle app to malfunction. Remember to test the app after each step to see if the problem has been resolved. If the app still doesn’t work, move on to the next fix.
Fix 2: Update the Chipotle App
Keeping your Chipotle app up to date is essential to ensure optimal performance and to fix any bugs or issues present in older versions. Here’s how you can update the Chipotle app on your device:
For iOS:
- Open the App Store on your iPhone or iPad.
- Tap on the “Updates” tab located at the bottom right corner of the screen.
- Look for the Chipotle app in the available updates list. If an update is available, you will see the “Update” button next to it.
- Tap the “Update” button to download and install the latest version of the app.
- Once the update is complete, launch the Chipotle app and check if the issue has been resolved.
For Android:
- Launch the Google Play Store app on your Android device.
- Tap on the menu icon (three horizontal lines) located at the top-left corner of the screen.
- From the menu, select “My apps & games.”
- In the “Installed” tab, locate the Chipotle app.
- If an update is available, you will see the “Update” button next to the app’s name.
- Tap the “Update” button to initiate the update process.
- After the update is finished, open the Chipotle app and check if the problem has been resolved.
Updating the app to the latest version ensures that you have access to the most recent bug fixes, performance improvements, and new features. If the issue persists even after updating the app, proceed to the next fix.
Fix 3: Clear Cache and Data
Clearing the cache and data of the Chipotle app can help resolve issues related to app freezing, crashing, or slow performance. Follow these steps to clear the cache and data:
For Android:
- Open the “Settings” app on your Android device.
- Scroll down and select “Apps” or “Applications” (the name may vary depending on your device).
- Look for the Chipotle app in the list of installed apps and tap on it.
- On the app info page, select “Storage” or “Storage & cache.”
- You will see two options: “Clear cache” and “Clear data” (or “Clear storage”). Tap on both options to clear the cache and data of the app.
- Confirm the action when prompted.
- Restart your device.
- Launch the Chipotle app again and check if the issue has been resolved.
For iOS:
- Locate the Chipotle app on your iOS device’s home screen.
- Press and hold the app icon until it starts shaking.
- Tap the “X” button that appears on the top-left corner of the app icon to uninstall it.
- Open the App Store on your device.
- Search for the Chipotle app and reinstall it by tapping the “Get” or cloud download button.
- Once the app is installed, open it and log in to your account.
- Check if the problem has been resolved.
Clearing the cache and data removes temporary files and resets the app to its default state. This can help resolve any issues caused by corrupted or conflicting data. If the problem persists, proceed to the next fix.
Read more: V Rising Server Error: Causes and Fixes
Fix 4: Restart Your Device
Sometimes, a simple restart can resolve temporary glitches or conflicts that may be affecting the Chipotle app. Follow these steps to restart your device:
For iOS:
- Press and hold the power button located on the top or side of your device.
- Wait for the “Slide to power off” option to appear on the screen.
- Slide the power off slider to turn off your device.
- After your device is completely powered off, press and hold the power button again until the Apple logo appears.
- Release the power button and allow your device to boot up.
- Once your device has restarted, open the Chipotle app and check if the issue has been resolved.
For Android:
- Press and hold the power button on your device.
- From the power menu that appears, select “Restart” or “Reboot.”
- Wait for your device to power off and then turn back on.
- Once your device has restarted, open the Chipotle app and see if the problem has been resolved.
Restarting your device helps refresh the system processes and clears any temporary glitches that may be affecting the app. If the issue persists, try the next fix.
Fix 5: Reinstall the Chipotle App
If the previous fixes have not resolved the issue with the Chipotle app, reinstalling the app can often provide a fresh installation and eliminate any corrupted files or settings causing the problem. Follow these steps to reinstall the Chipotle app:
For Android:
- Go to the home screen of your Android device and find the Chipotle app.
- Press and hold the app icon until a menu appears.
- Drag the app icon to the “Uninstall” or “Remove” option at the top of the screen.
- Confirm the uninstallation when prompted.
- Open the Google Play Store on your device.
- Search for the Chipotle app and select it from the search results.
- Tap the “Install” button to download and install the app.
- Once the installation is complete, open the app and log in to your account.
- Check if the issue has been resolved.
For iOS:
- Locate the Chipotle app on your iOS device’s home screen.
- Press and hold the app icon until it starts shaking.
- Tap the “X” button that appears on the top-left corner of the app icon to uninstall it.
- Confirm the deletion when prompted.
- Open the App Store on your device.
- Search for the Chipotle app and reinstall it by tapping the “Get” or cloud download button.
- Once the app is installed, open it and log in to your account.
- Check if the problem has been resolved.
Reinstalling the Chipotle app ensures a fresh installation without any previous data or settings that might be causing issues. If the problem persists even after reinstalling the app, you may need to contact Chipotle support for further assistance.
Fix 6: Check for Device and OS Compatibility
In some cases, the issue with the Chipotle app not working may be due to device or operating system compatibility. Follow these steps to check for compatibility issues:
- Verify Device Compatibility: Ensure that your device meets the minimum system requirements for running the Chipotle app. Check the official Chipotle website or the app’s description on the app store to find the supported devices list. If your device is not listed, it may not be compatible with the app.
- Update Your Operating System: Outdated operating systems can cause compatibility issues with certain apps. Check if there are any available updates for your device’s operating system. For iOS, go to “Settings” > “General” > “Software Update.” For Android, go to “Settings” > “System” > “System updates.” Install any pending updates to ensure your device is running the latest version of the operating system.
- Verify App Permissions: The Chipotle app may require specific permissions to function correctly. Check if you have granted the necessary permissions for the app to access features such as location, camera, or contacts. Go to your device’s settings, locate the app permissions section, and ensure that the Chipotle app has the required permissions enabled.
- Consider Alternative Devices: If your current device is not compatible with the Chipotle app or continues to experience issues, you may want to consider using the app on a different device that meets the necessary compatibility requirements. This could be a different smartphone, tablet, or even a computer if a web-based version of the app is available.
By checking for device and operating system compatibility, ensuring that your device is updated, and granting the necessary permissions, you can address any compatibility issues that might be causing the Chipotle app to not work properly.
Fix 7: Reset App Preferences
If you’re using an Android device and the Chipotle app is still not working properly, resetting the app preferences can help resolve any conflicting settings or preferences. Follow these steps to reset app preferences on your Android device:
- Open the Settings app on your Android device.
- Scroll down and select “Apps” or “Applications” (the name may vary depending on your device).
- Tap on the three-dot menu icon or the “More” option located at the top-right corner of the screen.
- From the menu, select “Reset app preferences” or “Reset default apps.”
- A confirmation pop-up will appear. Read the information carefully, as this action will reset app preferences for all apps on your device.
- Tap “Reset” or “Reset Apps” to proceed.
- Restart your device to apply the changes.
After resetting the app preferences, launch the Chipotle app and check if the issues have been resolved. This process restores the default app settings and can help eliminate any conflicts or incorrect settings that might have been causing the app to malfunction.
Note: This fix is applicable only for Android devices. If you’re using an iOS device, skip this fix and try the other solutions mentioned earlier.
If the Chipotle app still doesn’t work after resetting app preferences, it’s advisable to contact Chipotle support for further assistance.
Fix 8: Check for App-Specific Updates
In addition to updating your device’s operating system, it’s important to ensure that you have the latest version of the Chipotle app installed. Sometimes, app-specific updates are released to address known issues and improve overall performance. Follow these steps to check for updates to the Chipotle app:
For iOS:
- Open the App Store on your iPhone or iPad.
- Tap on the “Today” tab located at the bottom of the screen.
- Tap on your profile icon located at the top-right corner of the screen.
- Scroll down to the “Available Updates” section.
- If there is an update available for the Chipotle app, you will see it listed here.
- Tap the “Update” button next to the Chipotle app to download and install the latest version.
For Android:
- Launch the Google Play Store app on your Android device.
- Tap on the menu icon (three horizontal lines) located at the top-left corner of the screen.
- From the menu, select “My apps & games.”
- In the “Updates” tab, you will see a list of apps with available updates.
- If an update is available for the Chipotle app, you will see the “Update” button next to it.
- Tap the “Update” button to initiate the update process.
Updating the Chipotle app to the latest version can resolve any known bugs or issues that may be affecting its performance. Once the update is complete, launch the app and check if the problems have been resolved.
If the app still does not work properly after updating, you may need to consider other solutions or reach out to Chipotle support for further assistance.
Fix 9: Factory Reset Your Device
If you have tried all the previous fixes and the Chipotle app is still not working, performing a factory reset on your device can be a last resort option. Please note that a factory reset will erase all data and settings on your device, returning it to its original factory state. Before proceeding, make sure to backup any important data you have on your device. Here’s how you can perform a factory reset:
- Backup Your Data: Connect your device to a computer and transfer any important files, photos, or documents to a safe location. You can also use cloud storage services or backup apps to secure your data.
- Navigate to Settings: Open the Settings app on your device.
- Find the Reset Option: Look for the “System,” “General Management,” or “Backup & Reset” option in the Settings menu.
- Select Factory Data Reset: Depending on your device, the option might be labeled as “Factory Data Reset,” “Reset Phone,” or “Erase All Content and Settings.”
- Confirm the Reset: Read the information provided and confirm that you want to proceed with the factory reset. Keep in mind that this action cannot be undone.
- Enter Your Device PIN or Password: You may be prompted to enter your device’s PIN, password, or pattern to verify your identity and authorize the factory reset.
- Begin the Reset: Once you have confirmed the reset and entered your credentials, the device will initiate the factory reset process. This may take a few minutes.
- Set Up Your Device: After the reset is complete, your device will reboot and present you with the initial setup screen. Follow the on-screen instructions to set up your device from scratch.
After completing the factory reset, reinstall the Chipotle app from the app store, log in to your account, and check if the issues with the app have been resolved. If the problem persists, it may be necessary to contact Chipotle support for further assistance.
Fix 10: Contact Chipotle Support
If you have followed all the previous fixes and are still experiencing issues with the Chipotle app, it may be time to reach out to Chipotle support for further assistance. Here’s how you can contact Chipotle support:
- Visit the Chipotle website: Go to the official Chipotle website (www.chipotle.com) on your computer or mobile browser.
- Locate the “Contact Us” section: Look for the “Contact Us” or “Support” link usually found in the footer or navigation menu of the website. Click or tap on it.
- Choose your preferred contact method: Chipotle typically offers multiple contact options such as phone, email, or live chat. Select the method that is most convenient for you.
- Provide relevant information: When contacting Chipotle support, be prepared to provide details about the issue you are experiencing with the app. Include any error messages, specific steps that trigger the problem, and the device and operating system you are using.
- Communicate with the support representative: Once you have initiated contact, explain your issue clearly and concisely to the support representative. Follow their instructions and provide any additional information they may require.
- Follow up and document your conversation: Keep track of your conversation with Chipotle support, including the support ticket number, representative names, and any troubleshooting steps suggested. This information can be helpful for future reference.
Chipotle support is dedicated to resolving customer issues and can provide specific guidance based on your situation. They may be able to offer additional troubleshooting steps or escalate the issue to their technical team if necessary.
By contacting Chipotle support, you can receive personalized assistance tailored to your specific problem, ensuring a better chance of resolving the issue with the Chipotle app.
Preventing Future Issues with the Chipotle App
While it’s frustrating to encounter problems with the Chipotle app, you can take some preventive measures to minimize the chances of experiencing such issues in the future. Here are some tips to help you avoid potential problems:
1. Keep the App Updated
Regularly check for updates to the Chipotle app and install them promptly. App updates often include bug fixes, performance improvements, and new features that can enhance the app’s stability and functionality.
2. Maintain a Stable Internet Connection
Ensure that you have a reliable and stable internet connection when using the Chipotle app. Connect to a secure Wi-Fi network or have a strong cellular data signal to avoid connectivity issues or slow app performance.
3. Clear Cache and Data Regularly
Periodically clear the cache and data of the Chipotle app to remove any temporary files or conflicting data that may accumulate over time. This can help maintain the app’s performance and prevent potential issues.
4. Avoid Unofficial App Versions
To minimize compatibility issues and security risks, only download and use the official version of the Chipotle app from reputable sources such as the App Store or Google Play Store. Avoid sideloading apps from third-party websites or sources.
5. Check Device Compatibility
Before downloading the Chipotle app, ensure that your device meets the minimum system requirements specified by Chipotle. Check for compatibility with your device’s operating system and hardware specifications to avoid any potential conflicts.
6. Grant App Permissions
Make sure to grant the necessary permissions requested by the Chipotle app. These permissions enable the app to access certain features on your device, such as location or camera, that are required for its proper functionality. Review and manage app permissions in your device’s settings.
7. Report Issues to Chipotle Support
If you encounter any recurring or persistent issues with the Chipotle app, promptly report them to Chipotle support. Providing detailed information about the problem can help the developers identify and address the issue more effectively.
By following these preventive tips, you can enhance your overall experience with the Chipotle app and minimize the occurrence of future problems. Remember, technology can sometimes be unpredictable, but taking these precautions can go a long way in ensuring a smooth and hassle-free app usage.
Conclusion
When facing issues with the Chipotle app, checking internet connection, updating the app, and clearing cache are initial troubleshooting steps. Restarting the device and reinstalling the app can also help. Contacting Chipotle support is recommended if problems persist. To prevent future issues, keep the app updated, maintain a stable internet connection, and grant necessary permissions. It’s important to report any recurring problems to Chipotle support for resolution. By following these steps and staying proactive, you can enjoy a seamless experience with the Chipotle app.
FAQs
The app may face server issues, have outdated versions, or encounter connectivity problems.
Try checking your internet connection, updating the app, clearing cache, and restarting your device.
Contact Chipotle support for personalized assistance in resolving the issue.
Keep the app updated, maintain a stable internet connection, and regularly clear cache and data.
Yes, ensure your device meets the specified system requirements for compatibility with the app.
Yes, granting necessary permissions enables the app to function properly.
Report the problems to Chipotle support with detailed information for efficient resolution.
Yes, reinstalling the app can often resolve underlying problems and provide a fresh installation.
Regularly check for updates and install them promptly to ensure optimal performance and bug fixes.
Prachi Mishra is a talented Digital Marketer and Technical Content Writer with a passion for creating impactful content and optimizing it for online platforms. With a strong background in marketing and a deep understanding of SEO and digital marketing strategies, Prachi has helped several businesses increase their online visibility and drive more traffic to their websites.
As a technical content writer, Prachi has extensive experience in creating engaging and informative content for a range of industries, including technology, finance, healthcare, and more. Her ability to simplify complex concepts and present them in a clear and concise manner has made her a valuable asset to her clients.
Prachi is a self-motivated and goal-oriented professional who is committed to delivering high-quality work that exceeds her clients’ expectations. She has a keen eye for detail and is always willing to go the extra mile to ensure that her work is accurate, informative, and engaging.


