If you are a Lost Ark player, you might have encountered the dreaded ‘Lost Ark Authentication Error 10010’ while attempting to connect to the game. This error can be frustrating, as it prevents you from enjoying the immersive world of this popular MMORPG. Fortunately, we’ve got you covered! In this comprehensive guide, we will discuss the common causes of this error and provide step-by-step solutions to help you fix it. So, let’s dive in and get your game back on track!
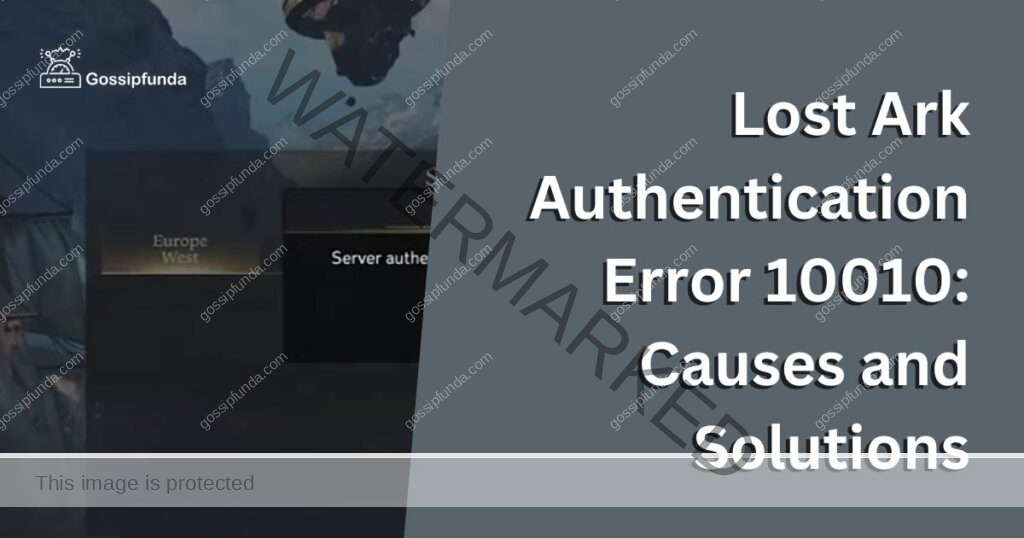
What is Lost Ark Authentication Error 10010?
Lost Ark Authentication Error 10010 is a common error code that players encounter when trying to log into the game. This error occurs when the game client fails to establish a connection with the server, causing authentication problems. As a result, players are unable to access the game, leaving them frustrated and searching for solutions. Understanding the common causes of this error is the first step toward resolving it.
Common Causes of Lost Ark Authentication Error 10010
There are several factors that can contribute to the occurrence of Lost Ark Authentication Error 10010. Some of the most common causes include:
- Corrupted game files
- Outdated network drivers
- Antivirus or firewall interference
- Insufficient user privileges
- Network connectivity issues
Understanding these causes can help you pinpoint the root of the problem and apply the appropriate solution.
How to Fix Lost Ark Authentication Error 10010?
If you’re facing the Lost Ark Authentication Error 10010, don’t worry – there are several proven solutions that can help you fix the issue. Follow these step-by-step procedures to get back into the game:
Fix 1: Verify Game Files Integrity
Corrupted game files can lead to authentication errors, such as Lost Ark Authentication Error 10010. Verifying the integrity of your game files can help identify and resolve any issues with missing or damaged files. Here’s a detailed step-by-step guide for verifying game files integrity on different platforms:
For Steam Users:
- Open the Steam client and log in to your account.
- Click on the ‘Library’ tab located at the top of the Steam window.
- Locate Lost Ark in your list of games and right-click on it.
- In the context menu, click on ‘Properties’.
- Within the ‘Properties’ window, select the ‘Local Files’ tab.
- Click on the ‘Verify Integrity of Game Files’ button.
- Steam will now begin scanning and verifying the game files. This process may take several minutes to complete.
- If any issues are detected, Steam will automatically replace or repair the affected files.
- Once the process is complete, close the ‘Properties’ window and try launching Lost Ark again.
For Amazon Game Launcher Users:
- Open the Amazon Game Launcher and log in to your account.
- Locate Lost Ark in your list of games and click on the game icon.
- Click on the gear icon located at the top-right corner of the game window.
- In the drop-down menu, click on ‘Repair Game’.
- The Amazon Game Launcher will now begin scanning and verifying the game files. This process may take several minutes to complete.
- If any issues are detected, the launcher will automatically replace or repair the affected files.
- Once the process is complete, try launching Lost Ark again.
For Other Game Launchers:
- If you are using a different game launcher, the process for verifying game files integrity might vary slightly. Generally, you can find this option in the game’s properties or settings within the launcher. Refer to the specific launcher’s support documentation or help section for detailed instructions.
By verifying the integrity of your game files, you can ensure that all necessary files are present and functional, potentially resolving the Lost Ark Authentication Error 10010.
Fix 2: Update Network Drivers
Outdated or faulty network drivers can lead to connectivity issues, which may cause Lost Ark Authentication Error 10010. To update your network drivers, follow these detailed step-by-step instructions:
Method 1: Update Network Drivers Using Device Manager
- Press ‘Windows key + X’ on your keyboard to open the Quick Access Menu.
- From the menu, select ‘Device Manager’ to open it.
- In the Device Manager window, expand the ‘Network adapters’ category by clicking on the arrow next to it.
- Locate your network adapter (e.g., Ethernet or Wi-Fi adapter) in the list, right-click on it, and select ‘Update driver’ from the context menu.
- In the ‘Update Drivers’ window, choose ‘Search automatically for updated driver software’. Windows will search for the latest driver updates online and install them if available.
- Follow any on-screen instructions to complete the installation process.
- Restart your computer for the changes to take effect and try launching Lost Ark again.
Method 2: Update Network Drivers Using the Manufacturer’s Website
- Identify the make and model of your network adapter by checking the Device Manager (follow steps 1-3 in Method 1).
- Visit the network adapter manufacturer’s website (e.g., Intel, Realtek, Broadcom, etc.) and search for the latest drivers for your specific adapter model.
- Download the appropriate driver package for your operating system (e.g., Windows 10, 64-bit).
- Locate the downloaded driver package, usually in the ‘Downloads’ folder, and double-click on it to run the installer.
- Follow the on-screen instructions to complete the installation process.
- Restart your computer for the changes to take effect and try launching Lost Ark again.
Method 3: Update Network Drivers Using Third-Party Software
- Download and install a reputable third-party driver update software, such as Driver Booster, Driver Easy, or Snappy Driver Installer.
- Launch the driver update software and perform a system scan. The software will identify outdated or missing drivers on your computer.
- Locate your network adapter in the list of devices that require driver updates.
- Follow the on-screen instructions to download and install the latest network drivers.
- Restart your computer for the changes to take effect and try launching Lost Ark again.
- By updating your network drivers, you can ensure that your computer is using the latest software to communicate with your network devices, potentially resolving the Lost Ark Authentication Error 10010. Remember to keep your drivers up-to-date to avoid any future connectivity issues.
Fix 3: Disable Antivirus and Firewall Temporarily
Antivirus programs and firewalls can sometimes interfere with game connections, causing errors like Lost Ark Authentication Error 10010. Temporarily disabling them can help you determine if they are the source of the problem. Remember to re-enable them after testing to maintain your computer’s security. Here’s a detailed step-by-step guide on how to disable antivirus and firewall temporarily:
Disable Antivirus Temporarily
The process of disabling an antivirus program varies depending on the specific software you are using. The following steps provide general guidance for most antivirus programs:
- Locate the antivirus program icon in the system tray, usually found in the bottom-right corner of your screen.
- Right-click on the antivirus icon to open the context menu.
- Look for an option like ‘Disable’, ‘Pause’, or ‘Turn off’ and select it. You may need to choose a duration for the temporary disablement (e.g., 15 minutes, 30 minutes, or until the next restart).
- With the antivirus temporarily disabled, try launching Lost Ark to see if the issue is resolved.
Disable Firewall Temporarily:
Disabling the Windows Firewall temporarily involves the following steps:
- Press ‘Windows key + X’ on your keyboard to open the Quick Access Menu.
- From the menu, select ‘Control Panel’.
- In the Control Panel window, click on ‘System and Security’.
- Next, click on ‘Windows Defender Firewall’.
- In the left-hand menu, click on ‘Turn Windows Defender Firewall on or off’.
- Under both ‘Private network settings’ and ‘Public network settings’, select ‘Turn off Windows Defender Firewall (not recommended)’.
- Click ‘OK’ to apply the changes.
- With the firewall temporarily disabled, try launching Lost Ark to see if the issue is resolved.
- Remember to re-enable both your antivirus and firewall after testing to ensure your computer remains protected from potential threats. If the Lost Ark Authentication Error 10010 is resolved after disabling these security features, consider adding Lost Ark to the exception list in both your antivirus and firewall settings to prevent future interference.
Fix 4: Run Lost Ark as Administrator
Running Lost Ark with administrator privileges can help resolve authentication issues, as it provides the game with the necessary permissions to access system resources. To run Lost Ark as an administrator, follow these steps:
- Locate the Lost Ark shortcut on your desktop or find the game executable (LostArk.exe) in the game installation folder.
- Right-click on the Lost Ark shortcut or executable file and select ‘Properties’ from the context menu.
- In the Properties window, switch to the ‘Compatibility’ tab.
- Check the box next to ‘Run this program as an administrator’.
- Click ‘Apply’ followed by ‘OK’ to save the changes.
- Double-click the Lost Ark shortcut or executable file to launch the game with administrator privileges.
- Remember to run the game as an administrator each time you launch it to ensure proper access to system resources.
Fix 5: Troubleshoot Network Issues
Network connectivity issues can cause Lost Ark Authentication Error 10010. To troubleshoot potential network problems, follow these steps:
- Unplug the power cords of both your modem and router, wait for 30 seconds, and then plug them back in. This can help reset your network devices and resolve minor connectivity issues.
- Make sure all Ethernet cables connected to your modem, router, and computer are securely plugged in and free from damage.
- Open a web browser and visit a website to ensure you have a stable internet connection. If the website fails to load or loads slowly, contact your internet service provider (ISP) for assistance.
- If you are experiencing issues while connected to Wi-Fi, try using an Ethernet cable to connect your computer directly to your router. This can provide a more stable and faster connection.
- Resetting your network settings can help resolve any configuration issues. To do this, open Command Prompt as an administrator, type “netsh winsock reset” followed by “netsh int ip reset”, and press Enter. Restart your computer for the changes to take effect.
- Check your router’s manufacturer website for firmware updates, as outdated firmware can lead to connectivity problems. Follow the manufacturer’s instructions to update your router’s firmware.
- Visit the Lost Ark official website, social media channels, or community forums to see if there are any ongoing server maintenance or known issues. If so, you may need to wait until the maintenance is complete or the issue is resolved by the game developers.
Fix 6: Flush DNS Cache
Flushing your DNS cache can help resolve any stale or outdated DNS entries that might be causing connectivity issues with Lost Ark. Here’s how to flush your DNS cache:
- Press ‘Windows key + R’ to open the Run dialog.
- Type ‘cmd’ and press ‘Ctrl + Shift + Enter’ to open Command Prompt as an administrator.
- In the Command Prompt window, type ‘ipconfig /flushdns’ and press Enter.
- You will see a confirmation message stating “Successfully flushed the DNS Resolver Cache.”
- Close the Command Prompt and try launching Lost Ark again.
Fix 7: Change DNS Servers
Switching to a different DNS server, such as Google Public DNS or OpenDNS, can help improve connectivity and potentially resolve the authentication error. Follow these steps to change your DNS server:
- Press ‘Windows key + X’ and select ‘Network Connections’ from the menu.
- In the ‘Network Connections’ window, click on ‘Change adapter options’.
- Right-click on your active network connection (e.g., Ethernet or Wi-Fi) and select ‘Properties’.
- In the ‘Properties’ window, double-click on ‘Internet Protocol Version 4 (TCP/IPv4)’.
- Select ‘Use the following DNS server addresses:’ and enter the preferred and alternate DNS server addresses. For Google Public DNS, use 8.8.8.8 (Preferred) and 8.8.4.4 (Alternate); for OpenDNS, use 208.67.222.222 (Preferred) and 208.67.220.220 (Alternate).
- Click ‘OK’ to save the changes, then close the ‘Properties’ and ‘Network Connections’ windows.
- Restart your computer and try launching Lost Ark again.
Fix 8: Use a VPN or Proxy
Using a virtual private network (VPN) or proxy server can help bypass any network-related issues that might be causing the authentication error. Follow these steps to use a VPN or proxy:
- Choose a reputable VPN or proxy service provider. Some popular options include NordVPN, ExpressVPN, and CyberGhost VPN for VPN services, and Hidester, Hide.me, and KProxy for proxy services.
- Download and install the VPN or proxy client according to the provider’s instructions.
- Launch the VPN or proxy client and connect to a server. For optimal performance, choose a server closest to your physical location.
- Once connected, try launching Lost Ark to see if the authentication error is resolved.
- Note that using a VPN or proxy might violate the game’s terms of service, and some game servers may block known VPN or proxy IP addresses. Use this solution at your own risk and discretion.
Conclusion
Lost Ark Authentication Error 10010 can be a nuisance but can be resolved using various methods. By verifying game files integrity, updating network drivers, disabling antivirus and firewall, running the game as an administrator, troubleshooting network issues, and applying unique fixes like flushing DNS cache, changing DNS servers, or using a VPN, you can efficiently address this error. With persistence and proper troubleshooting, you’ll be back to enjoying Lost Ark in no time. Happy gaming!
FAQs
Lost Ark Authentication Error 10010 is a common issue related to server connectivity, preventing players from logging in.
To fix this error, try verifying game files integrity, updating network drivers, disabling antivirus and firewall, running the game as an administrator, and troubleshooting network issues.
Yes, outdated or faulty network drivers can lead to connectivity issues, potentially causing the Authentication Error 10010.
Running Lost Ark as an administrator can grant the game necessary permissions to access system resources and resolve the error.
Antivirus programs and firewalls can sometimes interfere with game connections, causing errors like Authentication Error 10010.
Disabling your antivirus and firewall temporarily can help identify if they are causing the error. Remember to re-enable them after testing.
Yes, network connectivity issues, such as unstable or slow connections, can result in Lost Ark Authentication Error 10010.
Flushing DNS cache, changing DNS servers, and using a VPN or proxy can help address the error in unique ways.
Visit the Lost Ark official website, social media channels, or community forums to check for ongoing server maintenance or issues.
Using a VPN or proxy might violate the game’s terms of service, and some servers may block known VPN or proxy IP addresses. Use at your own risk.
Prachi Mishra is a talented Digital Marketer and Technical Content Writer with a passion for creating impactful content and optimizing it for online platforms. With a strong background in marketing and a deep understanding of SEO and digital marketing strategies, Prachi has helped several businesses increase their online visibility and drive more traffic to their websites.
As a technical content writer, Prachi has extensive experience in creating engaging and informative content for a range of industries, including technology, finance, healthcare, and more. Her ability to simplify complex concepts and present them in a clear and concise manner has made her a valuable asset to her clients.
Prachi is a self-motivated and goal-oriented professional who is committed to delivering high-quality work that exceeds her clients’ expectations. She has a keen eye for detail and is always willing to go the extra mile to ensure that her work is accurate, informative, and engaging.


