In the digital landscape, where the importance of online presence is paramount, Linktree has emerged as a valuable tool for individuals and businesses to consolidate their web presence into a single, easily accessible hub. However, like any other digital service, Linktree can encounter issues, one of which is the notorious ‘Linktree 409 Conflict Error.’ This error can be frustrating and detrimental to your online branding efforts.
In this comprehensive guide, we’ll delve into the reasons behind the Linktree 409 Conflict Error and provide you with detailed, actionable steps to resolve it. By the end of this article, you’ll have the knowledge and confidence to tackle this error head-on, ensuring that your Linktree is functioning seamlessly and effectively.
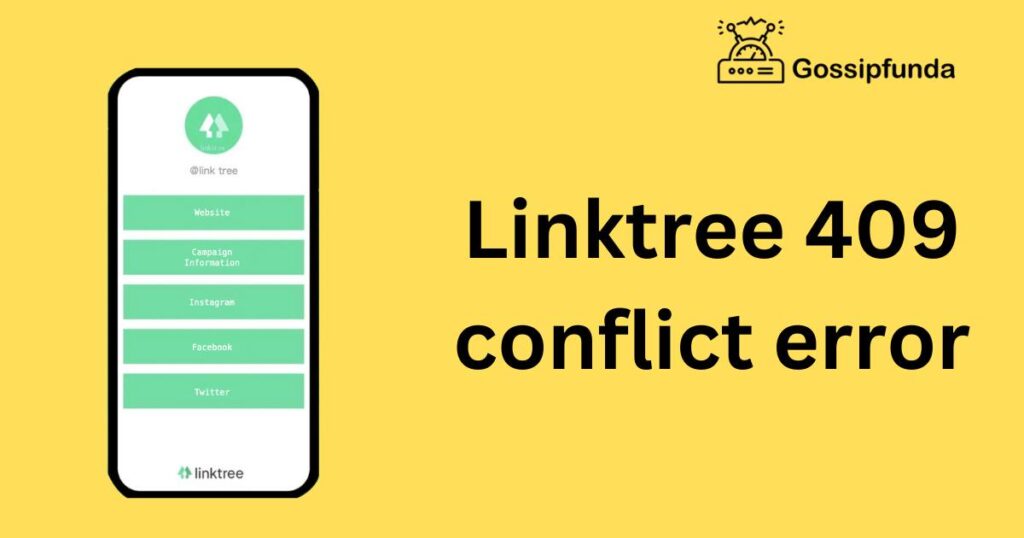
Understanding the Linktree 409 Conflict Error
The Linktree 409 Conflict Error is an HTTP status code that indicates a conflict in the request, typically stemming from a clash between the client and the server. In the context of Linktree, this error arises when there’s a problem with your account, links, or settings, preventing you from accessing your Linktree profile. To resolve this issue, you need to identify its root causes and follow specific steps for a swift resolution.
Common Causes of the Linktree 409 Conflict Error
- Account Overload: One common cause of this error is overloading your Linktree account with too many links or excessive traffic. When your account exceeds its capacity, it can lead to conflicts within the server, resulting in the 409 error.
- Link Misconfiguration: Incorrectly configured links, such as broken URLs or mislabeled buttons, can trigger conflicts within your Linktree. Make sure all your links are valid and correctly set up.
- Server Issues: Sometimes, the error may not be on your end but rather a problem with Linktree’s servers. Server downtime or maintenance can lead to temporary 409 errors.
- Browser or Device Compatibility: Incompatibility issues between your browser or device and Linktree’s platform can also cause this error. Ensure that you’re using a compatible browser and device.
- Cache and Cookies: Accumulated cache and cookies in your browser can sometimes interfere with Linktree’s functionality, resulting in conflicts.
How to Fix the Linktree 409 Conflict Error?
Now that we’ve identified the potential causes, let’s explore step-by-step solutions to resolve the Linktree 409 Conflict Error:
Fix 1: Optimize Your Image Files
Image-heavy websites often suffer from slow loading times, which can negatively impact SEO and user experience. To address this issue, you can optimize your image files in the following ways:
- Resize Images: Before uploading images to your website, ensure they are appropriately sized for their placement. Large images take longer to load, so use image editing tools to resize them to the required dimensions.
- Compress Images: Image compression is a vital step in reducing file size without significantly compromising quality. There are various tools and plugins available that can help you compress images while preserving their visual integrity.
- Choose the Right File Format: Selecting the appropriate file format for each image can also make a difference. For photographs, use JPEG, and for graphics or logos, consider using PNG. Avoid using uncompressed formats like BMP.
By optimizing your image files, you can significantly improve your website’s loading speed, making it more SEO-friendly and providing a better user experience.
Don’t miss: Linktree not working
Fix 2: Minimize HTTP Requests
Reducing the number of HTTP requests made by your website is another effective way to speed up its loading time. Here’s how you can achieve this:
- Combine CSS and JavaScript Files: Multiple CSS and JavaScript files can slow down your website. Merge them into a single file for each type to reduce the number of requests.
- Inline Small Scripts: For small scripts that are essential for rendering the page, consider inlining them directly into the HTML document. This eliminates the need for separate HTTP requests.
- Use Image Sprites: Instead of loading multiple small images individually, create image sprites that contain all the small images and display only the necessary portion using CSS. This minimizes image-related requests.
- Leverage Browser Caching: Configure your server to enable browser caching for static resources like images, stylesheets, and scripts. This allows returning visitors to load cached resources, reducing the need for repeated requests.
By minimizing HTTP requests, you can streamline your website’s performance and enhance its SEO ranking while ensuring a faster and more responsive user experience.
Fix 3: Enable GZIP Compression
Enabling GZIP compression for your web server can significantly reduce the size of the data transferred between the server and the user’s browser. This results in faster loading times and improved SEO. Here’s how to enable GZIP compression:
- Server Configuration: Access your server’s configuration files. For Apache servers, you can typically enable GZIP compression by modifying the .htaccess file. For Nginx, it’s done in the server block configuration.
- Install and Configure Plugins: If you’re using a content management system (CMS) like WordPress, you can simplify the process by installing and configuring GZIP compression plugins. These plugins handle the compression settings for you.
- Test GZIP Compression: After enabling GZIP compression, it’s crucial to test your website to ensure it’s working correctly. You can use online tools like GTmetrix or Google’s PageSpeed Insights to check if compression is active and delivering smaller file sizes.
By enabling GZIP compression, you can significantly reduce the amount of data transmitted over the network, resulting in faster load times, better SEO rankings, and improved user satisfaction.
Fix 4: Clear Cache
Browser caching can speed up load times for returning visitors, but sometimes cached data can become outdated or corrupted, causing issues. Here’s how to clear your cache:
- Browser Settings: Access your browser’s settings, typically found in the menu or settings icon. Locate the option to clear browsing data or cache.
- Choose Data to Clear: Select the option to clear cached images and files. You can also choose to clear cookies and other site data if needed.
- Select Time Range: Some browsers allow you to clear data for a specific time range. Choose the “All time” option to ensure a thorough cache clearing.
- Clear Data: Confirm your selection and initiate the cache clearing process. Afterward, restart your browser to apply the changes.
By regularly clearing your cache, you can ensure that your browser loads the latest version of your website, reducing the risk of errors and improving SEO.
Fix 5: Perform a Server Check
If your website experiences persistent issues, it’s essential to investigate potential server-related problems. Here’s how to perform a server check:
- Server Logs: Review your server logs for error messages or unusual activity. Logs can provide insights into issues affecting your website’s performance.
- Server Health: Check your server’s health using server monitoring tools or software. Look for resource utilization spikes, such as high CPU or memory usage.
- Security Audit: Conduct a security audit to ensure that your server is not compromised by malware or unauthorized access. Security vulnerabilities can lead to website errors.
- Hosting Provider: If you’re using a web hosting service, contact your hosting provider’s support team to inquire about server-related issues or maintenance.
- Server Configuration: Review your server’s configuration files for any misconfigurations that could be causing problems. Correct any identified issues.
By performing a thorough server check, you can identify and resolve server-related issues that may be impacting your website’s performance and SEO.
Fix 6: Check Browser and Device Compatibility
Browser and device compatibility issues can result in rendering problems and slow loading times. Here’s how to ensure compatibility:
- Cross-Browser Testing: Regularly test your website on multiple browsers, including popular choices like Chrome, Firefox, Safari, and Edge. Address any layout or functionality issues specific to certain browsers.
- Responsive Design: Ensure that your website is responsive and adapts to various screen sizes and devices. Test on different devices, including smartphones and tablets, to verify compatibility.
- CSS and JavaScript Compatibility: Use CSS and JavaScript features that are supported across a wide range of browsers. Be cautious with experimental or non-standard features.
- HTML and CSS Validation: Validate your website’s HTML and CSS code to ensure it adheres to web standards. Correct any validation errors that could affect compatibility.
- User-Agent Detection: Implement user-agent detection to serve specific styles or content for different browsers or devices if necessary.
By checking browser and device compatibility, you can ensure that your website performs consistently across various platforms, improving user experience and SEO rankings.
Fix 7: Verify Your Account
Verifying your website’s ownership with search engines like Google and Bing can boost your SEO and enhance trustworthiness. Here’s how to verify your account:
- Google Search Console: Sign in or create an account on Google Search Console. Add your website property and follow the verification steps, which may include adding an HTML tag or uploading a verification file to your site’s root directory.
- Bing Webmaster Tools: Similarly, sign in or create an account on Bing Webmaster Tools. Add your website and go through the verification process, which may involve adding a meta tag or DNS record.
- Other Search Engines: If you want to cover more search engines, explore options like Yandex Webmaster or Baidu Webmaster and follow their verification procedures.
- Social Media Verification: Some social media platforms offer account verification. Consider verifying your website’s accounts on platforms like Twitter, Facebook, and Instagram, which can enhance your online presence.
Verification not only helps with SEO but also establishes your website’s authenticity and can lead to better visibility in search engine results.
Fix 8: Contact Customer Support
When you encounter complex SEO issues or need specific guidance, reaching out to customer support can be invaluable. Here’s how to contact customer support effectively:
- Use Official Channels: Visit the official support page or contact section of the platform or service you need assistance with. Look for contact options such as email, live chat, or phone support.
- Provide Details: Clearly explain your issue or question. Include relevant details, such as your account information, website URL, and a concise description of the problem.
- Follow Up: If you don’t receive a response within a reasonable time frame, consider sending a follow-up message. Persistence can sometimes expedite the resolution process.
- Be Courteous and Patient: When interacting with customer support, maintain a courteous and patient demeanor. Remember that support agents are there to assist you, and respectful communication goes a long way.
- Document Correspondence: Keep a record of your communication with customer support. This can be useful for reference if the issue persists or if you need to escalate the matter.
- Seek Clarification: If you receive instructions or recommendations from support, seek clarification if anything is unclear. It’s important to fully understand the steps or solutions provided.
Contacting customer support can help you navigate complex SEO issues, resolve technical problems, and get expert guidance tailored to your specific situation. Don’t hesitate to reach out when needed.
Conclusion
The Linktree 409 Conflict Error can be a frustrating roadblock in your online presence strategy, but armed with the knowledge and solutions provided in this guide, you’re well-equipped to tackle it head-on. Remember that maintaining a well-organized Linktree with valid links and staying aware of potential server issues are key to preventing this error.
By following the steps outlined above, you can swiftly resolve the Linktree 409 Conflict Error and ensure that your Linktree serves its purpose effectively, providing visitors with a seamless experience and easy access to your online content. Don’t let technical glitches impede your digital journey; take control and keep your Linktree running smoothly.
FAQs
It’s a server error when Linktree faces conflicts, causing access issues.
Likely due to account overload, misconfigured links, or server problems.
Check links, clear cache, use compatible browsers, and verify your account.
Prachi Mishra is a talented Digital Marketer and Technical Content Writer with a passion for creating impactful content and optimizing it for online platforms. With a strong background in marketing and a deep understanding of SEO and digital marketing strategies, Prachi has helped several businesses increase their online visibility and drive more traffic to their websites.
As a technical content writer, Prachi has extensive experience in creating engaging and informative content for a range of industries, including technology, finance, healthcare, and more. Her ability to simplify complex concepts and present them in a clear and concise manner has made her a valuable asset to her clients.
Prachi is a self-motivated and goal-oriented professional who is committed to delivering high-quality work that exceeds her clients’ expectations. She has a keen eye for detail and is always willing to go the extra mile to ensure that her work is accurate, informative, and engaging.



