Are you finding your Chromecast not working as it should? Don’t worry; you’re not alone. In this comprehensive guide, we’ll discuss common reasons behind this problem and offer step-by-step solutions to help you get your streaming device up and running. By following these easy tips, you’ll be able to enjoy your favorite shows and movies in no time. Let’s dive right in!
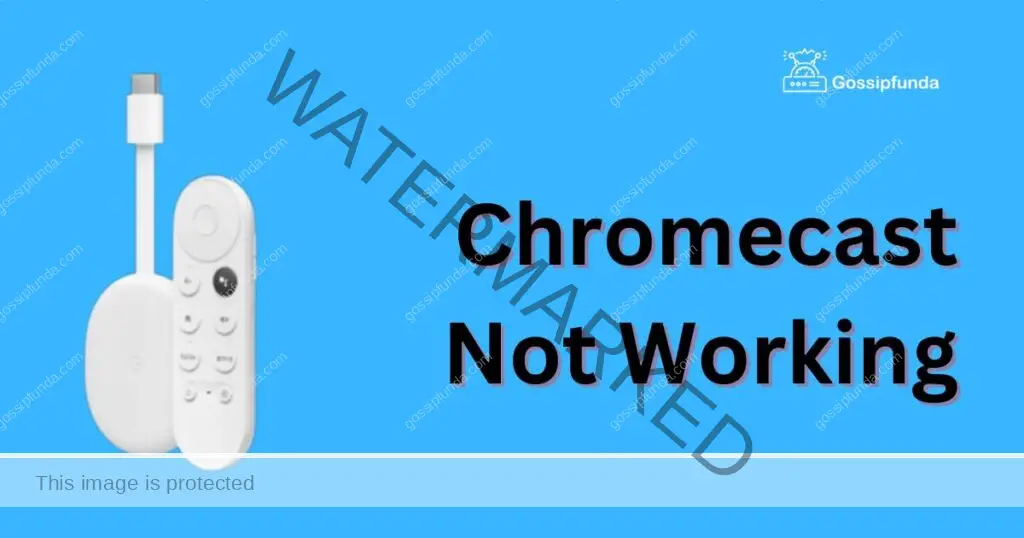
Why is Your Chromecast Not Working?
Wi-Fi Connectivity Issues
One of the most common reasons for a Chromecast not working is Wi-Fi connectivity problems. Ensure that your streaming device and the device you’re casting from are connected to the same Wi-Fi network. Additionally, check your router settings and update your network credentials, if necessary.
Outdated Software or Firmware
Another possible cause for your Chromecast not working could be outdated software or firmware. Ensure that your Chromecast, Google Home app, and the device you’re casting from are all running the latest software updates. This will help eliminate any compatibility issues.
Hardware or Power Supply Problems
If you’re still experiencing issues with your Chromecast, it could be due to a hardware or power supply problem. Ensure that your device is properly connected to the TV’s HDMI port and the power supply is plugged in correctly.
How to Fix Your Chromecast?
Fix 1: Restart Your Chromecast
Step 1: Disconnect Power Supply
Locate the power supply cord connected to your Chromecast device. Gently unplug it from the wall socket or the USB port on your TV.
Step 2: Wait for 30 Seconds
Allow your Chromecast to remain disconnected for about 30 seconds. This will help clear any temporary issues or glitches that might be causing problems.
Step 3: Reconnect Power Supply
After waiting for 30 seconds, plug the power supply cord back into the wall socket or the USB port on your TV.
Step 4: Check for LED Light
Observe the LED light on your Chromecast device. It should begin to pulse, indicating that the device is powering on and booting up.
Step 5: Wait for Device Initialization
Allow your Chromecast to fully initialize, which may take a few minutes. The device should automatically reconnect to your Wi-Fi network during this process.
Step 6: Verify Connection in Google Home App
Open the Google Home app on your smartphone or tablet, and ensure that your Chromecast device appears and is connected to your Wi-Fi network.
Step 7: Test Streaming Functionality
To confirm that your Chromecast is working correctly, try casting content from your smartphone, tablet, or computer to your TV. If the issue persists, consider further troubleshooting or resetting your Chromecast to factory settings.
Fix 2: Reset Your Chromecast
If restarting doesn’t work, consider resetting your Chromecast to its factory settings. This will erase any saved data and settings, but it can help resolve persistent issues. To reset your Chromecast, follow these steps:
- Open the Google Home app on your mobile device.
- Find and tap on your Chromecast device.
- Tap on the Settings icon (gear icon).
- Scroll down and select “Remove device.”
- Tap on “Factory reset” and confirm the action.
Fix 3: Check Wi-Fi Signal Strength
Step 1: Check Wi-Fi Connection on Mobile Device
Start by checking the Wi-Fi signal strength on your smartphone, tablet, or laptop. Make sure it’s connected to the same network as your Chromecast.
Step 2: Move Closer to Chromecast
Move your mobile device or laptop closer to the Chromecast to gauge the Wi-Fi signal strength in its proximity.
Step 3: Monitor Wi-Fi Signal Strength Indicator
Observe the Wi-Fi signal strength indicator on your device. It is usually represented by bars, with more bars indicating a stronger signal.
Step 4: Compare Signal Strength
Compare the signal strength near your Chromecast to the signal strength in other areas of your home. This will help you determine if the signal is weaker around your streaming device.
Step 5: Reposition Router
If the signal strength is weak near your Chromecast, try repositioning your router to a central location and away from interference-causing devices.
Step 6: Remove Obstructions
Eliminate physical obstructions between your Chromecast and the router, such as walls, furniture, or large appliances, to improve the Wi-Fi signal.
Step 7: Use 5 GHz Band (If Available)
If your router supports dual-band frequencies, switch to the 5 GHz band, which offers faster speeds and less interference.
Step 8: Consider a Wi-Fi Extender
If your Wi-Fi signal remains weak near your Chromecast, consider using a Wi-Fi extender to boost signal strength and extend your network’s coverage.
Step 9: Test Chromecast Connection
After optimizing your Wi-Fi signal, test your Chromecast connection by casting content to your TV. If the issue persists, explore other troubleshooting methods or contact Google support for assistance.
Fix 4: Update Software and Firmware
Step 1: Ensure Google Home App is Updated
On your smartphone or tablet, open your app store (Google Play Store for Android, App Store for iOS) and check for any available updates for the Google Home app. Install any updates, if necessary.
Step 2: Connect to the Same Wi-Fi Network
Make sure your mobile device and Chromecast are connected to the same Wi-Fi network. This is essential for the update process.
Step 3: Open Google Home App
Launch the Google Home app on your mobile device. You will see a list of connected devices, including your Chromecast.
Step 4: Select Your Chromecast Device
Tap on your Chromecast device in the list. This will open the device settings page.
Step 5: Check for Updates
Chromecast devices update automatically when connected to the internet. However, you can check for updates manually by tapping on the Settings (gear icon) on the device settings page.
Step 6: Locate Firmware Version
Scroll down and locate the firmware version information. This should be listed under the “Technical information” or “Device information” section.
Step 7: Compare Firmware Versions
Visit the official Chromecast support website and check the latest firmware version for your specific Chromecast model. Compare this version with the one displayed in the Google Home app.
Step 8: Allow Automatic Updates
If your Chromecast’s firmware version is outdated, ensure your device is connected to the internet and powered on. Chromecast will automatically download and install the update when it is available.
Step 9: Restart Chromecast (Optional)
If your Chromecast doesn’t update automatically or you want to speed up the process, restart your device by unplugging its power supply for 30 seconds and then plugging it back in.
Step 10: Verify Update Completion
After the update has been installed, your Chromecast will restart. Revisit the firmware version information in the Google Home app to confirm that the update was successful.
Remember to also update the software on your casting device, such as your smartphone, tablet, or computer, to ensure seamless compatibility with your Chromecast.
Fix 5: Troubleshoot Your Router
Step 1: Restart Your Router
Unplug your router’s power supply cord from the wall socket. Wait for about 30 seconds, then plug it back in. This simple step can resolve many connectivity issues.
Step 2: Check for Firmware Updates
Visit your router manufacturer’s website or use their mobile app to check for any available firmware updates. Install the updates as per the manufacturer’s instructions.
Step 3: Verify Wi-Fi Network Settings
Ensure that your Chromecast and casting device are connected to the same Wi-Fi network. Also, check that your network is password-protected and that your Chromecast has the correct password saved.
Step 4: Check Wi-Fi Frequency
If your router supports dual-band frequencies (2.4 GHz and 5 GHz), make sure your Chromecast is connected to the appropriate frequency. Some Chromecast models work best with the 2.4 GHz frequency.
Step 5: Enable UPnP (Universal Plug and Play)
Log into your router’s settings page, usually accessible via a web browser, and enable UPnP. This feature allows devices like Chromecast to communicate more effectively with your network.
Step 6: Disable AP Isolation
In your router’s settings, disable AP (Access Point) Isolation or “Client Isolation.” This feature can prevent devices connected to the same network from communicating with each other, causing Chromecast issues.
Step 7: Adjust Wi-Fi Channel
Routers usually have multiple Wi-Fi channels available. Change the channel in your router’s settings to a less crowded one to improve your Chromecast’s connectivity.
Step 8: Test Chromecast Connection
After making changes to your router’s settings, test your Chromecast connection by casting content to your TV. If the issue persists, you may need to explore other troubleshooting methods or contact your router manufacturer for assistance.
Step 9: Consider a Factory Reset (Optional)
If all else fails, perform a factory reset on your router as a last resort. This will erase all custom settings, so be prepared to reconfigure your network. Follow the manufacturer’s instructions to reset and set up your router.
Step 10: Contact Router Manufacturer Support
If you continue to experience Chromecast issues after troubleshooting your router, contact your router manufacturer’s support team for further assistance or explore the possibility of a hardware issue with your router.
Fix 6: Change HDMI Port and Check HDMI Extender
- Turn off your TV before making changes to the HDMI connections to ensure the safety of your devices.
- Gently remove your Chromecast device from the current HDMI port on your TV.
- Choose a different HDMI port on your TV and plug your Chromecast device into it.
- If your Chromecast came with an HDMI extender, ensure it’s properly connected between the Chromecast and the HDMI port.
- Turn your TV back on and switch to the new HDMI input source.
- Try casting content to your TV to see if changing the HDMI port resolved the issue.
Fix 7: Disable VPN or Proxy on Casting Device
- On your smartphone, tablet, or computer, go to the settings menu and find the VPN or proxy settings.
- Turn off any active VPN or proxy services on your device.
- Reboot your smartphone, tablet, or computer to ensure the changes take effect.
- Attempt to cast content to your Chromecast device to see if disabling the VPN or proxy resolved the issue.
Fix 8: Check and Adjust Firewall Settings
- Using a web browser, log into your router’s settings page. You can find the login details in your router’s manual or on a sticker on the router itself.
- Find the firewall settings in your router’s configuration menu.
- Ensure your router’s firewall settings allow traffic for Chromecast-related ports and protocols. Specifically, allow traffic for TCP ports 8008, 8009, and 8443.
- Save the changes you made to the firewall settings and restart your router by unplugging the power supply for 30 seconds and plugging it back in.
- After adjusting your router’s firewall settings, try casting content to your Chromecast to see if the issue has been resolved.
Preventing Chromecast Issues
1: Regularly Check for Updates
To keep your Chromecast running smoothly, regularly check for software and firmware updates. This will help you stay ahead of potential compatibility issues and ensure that your device is always up-to-date.
2: Optimise Wi-Fi
To prevent your Chromecast from not working, optimize your Wi-Fi settings. Position your router in a central location, away from interference-causing devices, like microwaves or cordless phones. Additionally, consider using a dual-band router or a Wi-Fi extender to enhance your network’s coverage and signal strength.
3: Maintain Your Chromecast
Keep your Chromecast clean and dust-free to ensure optimal performance. Regularly check its physical connections and power supply to prevent loose connections or power issues. By maintaining your device, you can avoid potential hardware problems.
4: Stay Informed
Stay informed about Chromecast updates, new features, and troubleshooting tips by following the official Google support forums and Chromecast-related blogs. This will help you address and prevent any issues that may arise.
Conclusion
A Chromecast not working can be frustrating, but with the right troubleshooting steps, you can quickly identify and fix the problem. By understanding common issues, such as Wi-Fi connectivity problems, outdated software, or hardware malfunctions, you can keep your streaming device running smoothly. Regularly updating your software, optimizing your Wi-Fi settings, and maintaining your Chromecast will help ensure a seamless streaming experience. So, the next time you encounter a Chromecast issue, follow this guide to get back to enjoying your favorite content in no time.
FAQs
Common issues include Wi-Fi connectivity, outdated software, hardware malfunctions, or power supply problems.
Unplug the power supply for 30 seconds, then plug it back in to restart your device.
Use the Google Home app, find your Chromecast, tap Settings, select “Remove device,” and then “Factory reset.”
Regularly check the Google Home app and your casting device for updates to keep everything running smoothly.
Move your router closer, use a Wi-Fi extender, or optimize your router settings to boost signal strength.
Troubleshoot your router, check for updates, or contact Google support for further assistance.
Regularly check for updates, optimize Wi-Fi settings, maintain your Chromecast, and stay informed on Chromecast news.
Prachi Mishra is a talented Digital Marketer and Technical Content Writer with a passion for creating impactful content and optimizing it for online platforms. With a strong background in marketing and a deep understanding of SEO and digital marketing strategies, Prachi has helped several businesses increase their online visibility and drive more traffic to their websites.
As a technical content writer, Prachi has extensive experience in creating engaging and informative content for a range of industries, including technology, finance, healthcare, and more. Her ability to simplify complex concepts and present them in a clear and concise manner has made her a valuable asset to her clients.
Prachi is a self-motivated and goal-oriented professional who is committed to delivering high-quality work that exceeds her clients’ expectations. She has a keen eye for detail and is always willing to go the extra mile to ensure that her work is accurate, informative, and engaging.


