Are you experiencing the ‘java: error: release version 19 not supported’ message when trying to compile your Java program? This error can be frustrating, often causing setbacks in your project timeline. But worry not! This article will elucidate the reasons behind this error and guide you to a seamless solution.
Understanding the Error: ‘java: error: release version 19 not supported’
The error, ‘java: error: release version 19 not supported’, generally surfaces when you’re using a Java Development Kit (JDK) that doesn’t support the version of Java you’re trying to compile. A developer might encounter this problem when trying to compile code for a newer version of Java using an older JDK. For instance, if you’re trying to compile Java 19 code using JDK 18, you’re likely to encounter this error.
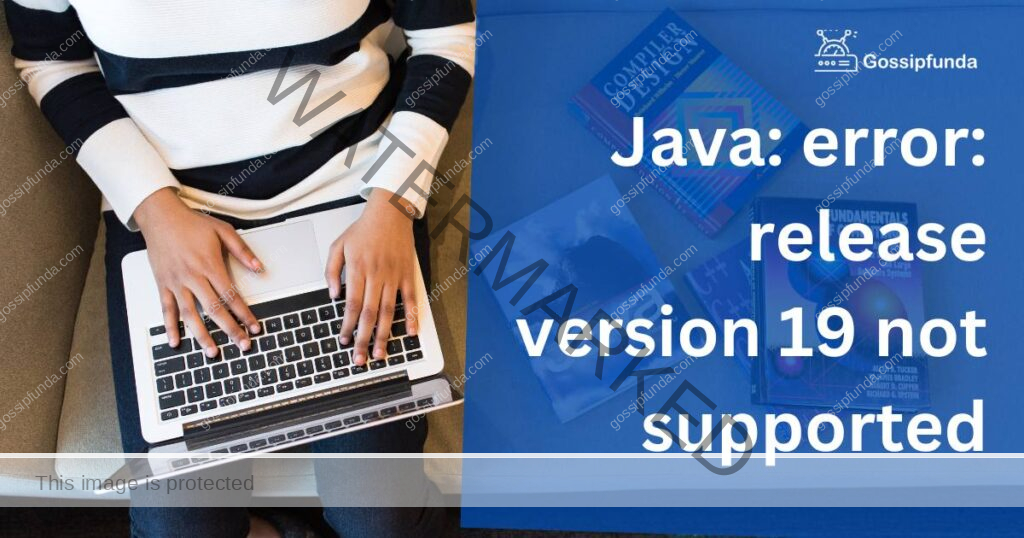
Reasons behind the error message ‘java: error: release version 19 not supported
The main reasons behind the error message ‘java: error: release version 19 not supported’ are related to JDK and Java version mismatch:
- Using an Older JDK: The most common reason for this error is using an older version of JDK to compile a newer version of Java code. For instance, if you’re trying to compile Java 19 code using JDK 18 or earlier, this error will pop up.
- Misconfigured IDE: If your Integrated Development Environment (IDE) isn’t correctly configured to use the updated JDK, you may encounter this error. Even if you’ve updated your JDK, the IDE might still be using an older version for compilation.
- Environment Variable Mismatch: The JAVA_HOME environment variable on your system should point to the updated JDK’s location. If it’s pointing to an older version, you’ll encounter this error message.
- Multiple JDK Versions: If you have multiple versions of JDK installed on your system, it might default to an older version, causing this issue.
Understanding these reasons is crucial to solve the error ‘java: error: release version 19 not supported’.
How to fix java: error: release version 19 not supported?
Fix 1: Detailed Steps to Resolve the ‘java: error: release version 19 not supported’ Error
Navigating through this error involves understanding your system and updating certain aspects of your software configuration. Here’s a comprehensive guide to fixing the ‘java: error: release version 19 not supported’ error.
Step 1: Download and Install the Latest JDK
The first step to resolving this issue is ensuring you have the most recent version of JDK installed.
- Go to the Oracle website and download the latest JDK, compatible with Java 19.
- Install the JDK by following the instructions provided in the installer. Make sure to remember the path where you installed the JDK; you will need this for a later step.
Step 2: Configure Your IDE to Use the Latest JDK
The next step is to make sure your IDE uses the correct JDK version.
For instance, if you’re using Eclipse:
- Open Eclipse, go to ‘Window’ in the menu bar.
- Click on ‘Preferences’, then ‘Java’, followed by ‘Installed JREs’.
- Check if the updated JDK is listed. If not, click on ‘Add’, browse to the location where you installed the latest JDK, and select it.
If you’re using IntelliJ IDEA:
- Go to ‘File’ > ‘Project Structure’ > ‘Project’.
- In the ‘Project SDK’ section, select the new JDK.
Every IDE has a different process for updating the JDK, so check the documentation for your specific IDE if it’s not mentioned here.
Step 3: Update Environment Variables
You’ll also need to update your system’s environment variables:
- On Windows, go to ‘System Properties’ > ‘Advanced’ > ‘Environment Variables’.
- In ‘System Variables’, find the JAVA_HOME variable. If it’s not present, create it using the ‘New’ button.
- Set the value of the JAVA_HOME variable to the path where you installed the new JDK.
- Find the ‘Path’ variable and append it with the path to the ‘bin’ directory of the new JDK.
- On macOS and Linux, you can add these lines to your shell profile file (like ~/.bash_profile, ~/.bashrc, or ~/.zshrc):
- bash
- Copy code
export JAVA_HOME=/path/to/your/jdk
export PATH=$JAVA_HOME/bin:$PATHRemember to replace /path/to/your/jdk with the actual path where you installed the JDK. These steps should resolve the ‘java: error: release version 19 not supported’ error. Now, your system, your IDE, and your environment variables should all point to the correct JDK version, allowing you to compile your Java 19 code successfully.
Fix 2: Using SDKMAN! to Manage Multiple JDK Versions
If you’re a developer who frequently switches between different versions of Java, using a version manager like SDKMAN! can be a lifesaver. SDKMAN! is a tool that helps you manage parallel versions of multiple Software Development Kits on Unix-based systems. Here’s how to utilize SDKMAN! to fix the ‘java: error: release version 19 not supported’ issue.
Step 1: Install SDKMAN!
First, you’ll need to install SDKMAN! on your system. Open a new terminal and enter the following command:
bash
Copy code
curl -s “https://get.sdkman.io” | bash
After the installation is complete, open a new terminal or enter the following command to start using SDKMAN!:
bash
Copy code
source "$HOME/.sdkman/bin/sdkman-init.sh"Step 2: Install the Latest JDK Using SDKMAN!
Now you can install the latest version of the JDK using SDKMAN!. To do this, use the following command:
bash
Copy code
sdk install java 19.0.0-oracleYou can replace ‘19.0.0-oracle’ with the specific version of Java you want to install.
Step 3: Switch Between JDK Versions
One of the significant advantages of SDKMAN! is the ability to quickly and effortlessly switch between JDK versions. To change the version of Java used in your current shell, use the following command:
bash
Copy code
sdk use java 19.0.0-oracleAgain, replace ‘19.0.0-oracle’ with the version of Java you wish to use.
Step 4: Set Default JDK Version
You can also set a default JDK version to be used every time you open a new shell. To do this, use the following command:
bash
Copy code
sdk default java 19.0.0-oracleBy using SDKMAN!, you can seamlessly switch between different JDK versions, thus avoiding errors like ‘java: error: release version 19 not supported’. This is particularly helpful if you’re working on multiple projects that require different Java versions. SDKMAN! not only solves the issue at hand but also equips you with a robust tool for future Java version management.
Fix 3: Using Docker to Run Multiple JDK Versions
Docker provides another method to manage multiple JDK versions, reducing the risk of encountering the ‘java: error: release version 19 not supported’ error. Docker allows you to create isolated environments (containers) with different JDK versions. Here’s how to use Docker to manage your Java environments:
Step 1: Install Docker
- First, you need to install Docker on your system. The installation process varies by operating system, so refer to the official Docker documentation for detailed instructions.
Step 2: Pull a Java Docker Image
- Once you have Docker installed, pull a Docker image that contains the JDK version you need. For Java 19, the command would look something like this:
- bash
Copy code
docker pull openjdk:19-jdkThis command will download a Docker image that has OpenJDK 19 pre-installed.
Step 3: Run a Docker Container with the Desired JDK
- After the image is downloaded, you can run a Docker container with that image. The following command creates a new container and starts a Bash session in it:
bash
Copy code
docker run -it openjdk:19-jdk bashNow, you’re inside a Docker container that has JDK 19 installed. You can compile and run your Java programs in this environment without affecting your host system.
Read more: Java error code 1603
Step 4: Compiling and Running Java Programs in the Docker Container
- You can use Docker’s volume mount feature to access your Java programs inside the Docker container. Suppose your Java program is in the directory /path/to/your/java/program on your host system. You can mount this directory in the Docker container using the -v option:
bash
Copy code
docker run -it -v /path/to/your/java/program:/java openjdk:19-jdk bashNow, you can navigate to the /java directory in your Docker container, where you’ll find your Java program. You can compile and run this program using JDK 19.
Fix 4: Utilising jEnv for Managing Multiple JDK Versions
jEnv is a command line tool that’s quite handy for managing multiple Java versions on a macOS or Linux system. With jEnv, you can easily switch between different JDK versions. Here’s how to use jEnv to address the ‘java: error: release version 19 not supported’ issue.
Step 1: Install jEnv
Firstly, you need to install jEnv. If you’re using macOS and have Homebrew installed, you can install jEnv using the following command:
bash
Copy code
brew install jenv
On Linux, you can clone the jEnv repository and add it to your bash profile:
bash
Copy code
it clone https://github.com/gcuisinier/jenv.git ~/.jenv
echo 'export PATH="$HOME/.jenv/bin:$PATH"' >> ~/.bash_profile
echo 'eval "$(jenv init -)"' >> ~/.bash_profileThen, source your bash profile:
bash
Copy code
source ~/.bash_profileStep 2: Add JDKs to jEnv
After installing jEnv, you need to add your installed JDKs to it. To add a JDK, use the ‘add’ command followed by the path to the JDK:
bash
Copy code
jenv add /path/to/java/jdkStep 3: Switching JDK Versions with jEnv
Now that you’ve added the JDKs, you can easily switch between them using the ‘global’ command:
bash
Copy code
jenv global oracle-19.0.0
Replace ‘oracle-19.0.0’ with the version you want to use.
Step 4: Checking the Active JDK Version
You can confirm that you’ve switched JDK versions using the ‘version’ command:
bash
Copy code
jenv version
This command will output the currently active JDK version.
With jEnv, you can effortlessly switch between different JDK versions on a per-project basis, helping you avoid errors like ‘java: error: release version 19 not supported’. It’s a practical solution for developers who frequently work with multiple Java versions.
Fix 5: Using Update-alternatives for JDK Management on Linux
For developers using Linux, the ‘update-alternatives’ command offers an effective way to manage multiple JDK versions on your system. This command maintains symbolic links determining default commands for various tasks. Let’s explore how to use ‘update-alternatives’ to fix the ‘java: error: release version 19 not supported’ error.
Step 1: Install the Desired JDK
You first need to install the JDK version you want. You can download it from the official Oracle website or use a package manager like apt or yum, depending on your distribution.
Step 2: Set up Update-alternatives for the New JDK
Once the JDK is installed, use the ‘update-alternatives’ command to set it up. Here’s how you do it for the ‘javac’ and ‘java’ commands:
bash
Copy code
sudo update-alternatives --install /usr/bin/java java /path/to/jdk/bin/java 1
sudo update-alternatives --install /usr/bin/javac javac /path/to/jdk/bin/javac 1
Replace /path/to/jdk with the path to the directory where your JDK is installed.Step 3: Switch Between JDK Versions
Now you can switch between different JDK versions using the ‘update-alternatives’ command. To select a default version, use the ‘–config’ option:
bash
Copy code
sudo update-alternatives --config java
sudo update-alternatives --config javacThese commands will present a list of installed JDKs and prompt you to select one. Simply enter the number associated with the desired JDK, and hit enter.
Step 4: Confirm the Active JDK Version
You can verify that the correct JDK version is active by checking the version of ‘java’ and ‘javac’:
bash
Copy code
java -version
javac -versionThese commands should output the version of the JDK you selected in the previous step.
‘Update-alternatives’ offers a convenient way for Linux users to manage multiple JDK versions, helping to prevent errors like ‘java: error: release version 19 not supported’. Although it requires a bit of command-line work, the flexibility it offers makes it worth the effort.
Fix 6: Using Maven Compiler Plugin to Specify JDK Version
For developers who use Maven as their project management tool, the Maven Compiler Plugin is an efficient solution to fix the ‘java: error: release version 19 not supported’ error. You can specify the JDK version directly in your project’s POM file.
Step 1: Update the POM File
In your project’s POM file (pom.xml), locate (or add) the ‘build’ section. Inside this section, specify the ‘source’ and ‘target’ configuration for the Maven Compiler Plugin as follows:
xml
Copy code
<build>
<plugins>
<plugin>
<groupId>org.apache.maven.plugins</groupId>
<artifactId>maven-compiler-plugin</artifactId>
<version>3.10.0</version>
<configuration>
<source>19</source>
<target>19</target>
</configuration>
</plugin>
</plugins>
</build>Step 2: Verify the Changes
Once you’ve saved the changes, you can verify them by running the mvn compile command. Maven should now use the JDK version you specified in the POM file to compile your project.
Step 3: Use JDK Version per Project
One advantage of this method is the ability to specify the JDK version on a per-project basis. If you’re working on multiple projects that require different JDK versions, you can easily manage this by setting the ‘source’ and ‘target’ values in each project’s POM file.
Using the Maven Compiler Plugin to manage your JDK version helps maintain consistency and avoids errors related to JDK mismatch. This method is especially useful for developers working in large, complex environments with multiple projects.
Fix 7: Using Gradle to Specify JDK Version
If you’re using Gradle as your build automation tool, you can specify the JDK version directly in your build.gradle file to circumvent the ‘java: error: release version 19 not supported’ error. This method provides a straightforward way to set your JDK version on a per-project basis.
Step 1: Update the build.gradle File
Firstly, open your project’s build.gradle file. In this file, add or locate the ‘compileJava’ task. You can specify the ‘sourceCompatibility’ and ‘targetCompatibility’ options as follows:
groovy
Copy code
compileJava {
sourceCompatibility = '19'
targetCompatibility = '19'
}Step 2: Verify the Changes
After saving these changes, you can confirm them by running the gradle build command. Gradle should now use the JDK version you set in the build.gradle file to compile your project.
Step 3: Manage JDK Version per Project
Just like with Maven, the ability to define the JDK version on a per-project basis is a major advantage. If you’re dealing with multiple projects that need different JDK versions, simply setting the ‘sourceCompatibility’ and ‘targetCompatibility’ in each project’s build.gradle file can help manage this complexity.
Managing the JDK version using Gradle ensures consistency across your project and helps avoid potential version mismatch issues. This approach is ideal for developers who prefer Gradle for build automation and want to easily control the JDK version used by their projects.
Fix 8: Using IntelliJ IDEA to Specify JDK Version
For those who prefer to work with an Integrated Development Environment (IDE), IntelliJ IDEA provides an efficient way to manage JDK versions. You can specify the JDK version for each of your projects directly in IntelliJ. Here’s how to adjust your JDK version to avoid the ‘java: error: release version 19 not supported’ error.
- Step 1: Open Project Structure: Firstly, open the Project Structure dialog by going to File -> Project Structure or using the shortcut Ctrl+Alt+Shift+S.
- Step 2: Set the Project SDK: In the Project Structure dialog, select ‘Project’ from the left pane. In the ‘Project SDK’ drop-down menu, choose the JDK version you wish to use for your project. If the desired version is not available, click ‘New’ and navigate to the location of the installed JDK on your system.
- Step 3: Set the Language Level: Next, set the ‘Project language level’ to match the JDK version. The language level determines which Java language features are available to your project.
- Step 4: Apply Changes: Click ‘Apply’ to save your changes, then ‘OK’ to close the Project Structure dialog. IntelliJ IDEA will now use the specified JDK version for your project.
- Step 5: Verify the Changes: You can confirm the changes by opening the Terminal window in IntelliJ and running the java -version and javac -version commands. The output should match the JDK version you selected.
By using IntelliJ IDEA to manage your JDK version, you can easily specify the JDK version on a per-project basis, helping to avoid version mismatch issues. This method is particularly useful for developers who regularly work with multiple projects in IntelliJ IDEA.
Preventing the ‘java: error: release version 19 not supported’ Error
While we’ve discussed several fixes to the ‘java: error: release version 19 not supported’ error, prevention is always the best approach. Here are some proactive measures you can take to avoid encountering this issue in the first place.
- Ensure JDK and JRE Compatibility: Always make sure your Java Development Kit (JDK) and Java Runtime Environment (JRE) versions are compatible. Using incompatible versions can lead to a variety of issues, including the error in question.
- Stay Updated: Frequently update your JDK and development tools. Newer versions often come with bug fixes and enhancements that can prevent such errors. However, be mindful of compatibility issues when updating.
- Use Version Management Tools: Consider using version management tools like SDKMAN!, jEnv, or Docker. These tools allow you to seamlessly switch between different JDK versions, reducing the risk of version mismatch.
- Specify JDK Version in Build Files: If you’re using a build tool like Maven or Gradle, specify the JDK version in your build configuration file. This method ensures that your project uses the correct JDK version every time it’s built.
- Regular Code Review and Testing: Regularly review and test your code. Early detection of potential issues can save you a lot of trouble down the line. Consider using automated testing tools for efficiency.
- Consistent Development Environment: Maintain a consistent development environment. If multiple developers are working on the same project, ensure that they all use the same JDK version. This uniformity can help avoid version-related issues.
By implementing these preventive measures, you can greatly reduce the risk of encountering the ‘java: error: release version 19 not supported’ error, leading to a smoother and more efficient Java development process.
Conclusion
Encountering the ‘java: error: release version 19 not supported’ error can be a bump on your coding journey. But remember, it’s not insurmountable. We’ve looked at eight different fixes for this issue, from updating your JDK to using version management tools. Each method has its unique steps and benefits, tailored to different coding environments and personal preferences. We’ve also discussed how you can avoid this error in the first place, with preventive measures like maintaining JDK and JRE compatibility and regular code reviews. Plus, we’ve answered your most pressing questions about this error. With all this knowledge in your toolkit, you’re well-equipped to tackle this error head-on. Happy coding!
FAQs
This error means that your system doesn’t support Java Development Kit (JDK) version 19.
The error pops up when you’re trying to compile Java code using a JDK version your system doesn’t support.
There are several methods to fix this issue, like updating your JDK or specifying the JDK version in your build tool.
You can specify the JDK version on a per-project basis using build tools like Maven or Gradle.
Maintaining compatible JDK and JRE versions, using version management tools, and regular code review can help prevent this error.
Prachi Mishra is a talented Digital Marketer and Technical Content Writer with a passion for creating impactful content and optimizing it for online platforms. With a strong background in marketing and a deep understanding of SEO and digital marketing strategies, Prachi has helped several businesses increase their online visibility and drive more traffic to their websites.
As a technical content writer, Prachi has extensive experience in creating engaging and informative content for a range of industries, including technology, finance, healthcare, and more. Her ability to simplify complex concepts and present them in a clear and concise manner has made her a valuable asset to her clients.
Prachi is a self-motivated and goal-oriented professional who is committed to delivering high-quality work that exceeds her clients’ expectations. She has a keen eye for detail and is always willing to go the extra mile to ensure that her work is accurate, informative, and engaging.


