The Java Virtual Machine Launcher is an essential component for running Java applications, but at times, users face errors and issues that disrupt their experience. This comprehensive guide explores the common reasons behind such problems and offers step-by-step solutions to fix them. By incorporating related keywords and long-tail keywords, we aim to improve the visibility of this article and cater to a wider audience.
What is the Java Virtual Machine Launcher?
The Java Virtual Machine (JVM) Launcher is a software component responsible for executing Java bytecode. It initializes the JVM, loads the necessary class files, and initiates the application’s main method. The launcher plays a critical role in ensuring the smooth operation of Java applications.
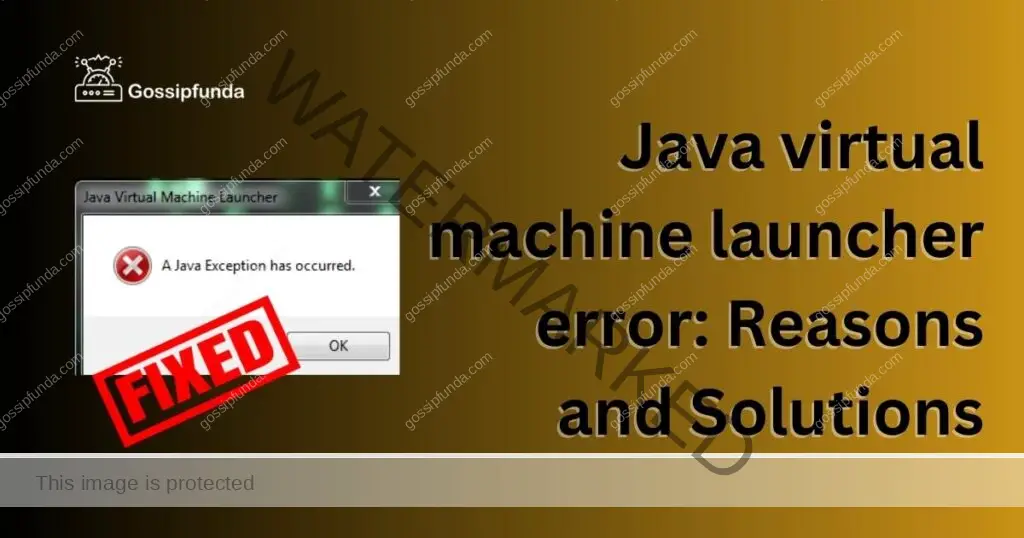
Common Java Virtual Machine Launcher Errors
Several common errors can occur with the Java Virtual Machine Launcher. These include:
- Error: Could not create the Java Virtual Machine.
- Error: A fatal exception has occurred. Program will exit.
- Error: Could not find or load main class.
- These errors can be frustrating and hinder productivity, but understanding their causes and knowing how to fix them can alleviate the issue.
Reasons Behind Java Virtual Machine Launcher Errors
1: Insufficient Memory Allocation
One of the most frequent causes of JVM Launcher errors is insufficient memory allocation. If the allocated memory is not enough to support the application’s requirements, the JVM will not be able to create a virtual environment for its execution.
2: Incorrect or Missing Java Environment Variables
Java Virtual Machine Launcher errors can also stem from incorrect or missing Java environment variables. These variables allow the system to locate the necessary Java components, and if they are misconfigured or absent, the JVM Launcher will fail to execute the application.
3: Corrupted or Outdated Java Installation
A corrupted or outdated Java installation is another common reason behind Java Virtual Machine Launcher errors. In such cases, the JVM might not function properly, leading to the inability to launch Java applications.
How to Fix Java Virtual Machine Launcher Error?
Fix 1: Allocate More Memory
To fix insufficient memory allocation, follow these steps:
- Open the application’s startup script or configuration file.
- Locate the -Xmx and -Xms parameters (e.g., -Xmx1024m -Xms512m).
- Increase the values to provide more memory (e.g., -Xmx2048m -Xms1024m).
- Save the changes and restart the application.
Fix 2: Set or Update Java Environment Variables
To set or update Java environment variables, follow these steps:
- Right-click on ‘My Computer’ or ‘This PC’ and select ‘Properties.’
- Click on ‘Advanced system settings’ and then the ‘Environment Variables’ button.
- Under ‘System Variables,’ click ‘New’ to add a new variable.
- Set ‘Variable name’ as ‘JAVA_HOME’ and ‘Variable value’ as the path to your Java installation directory (e.g., C:\Program Files\Java\jdk-14.0.2).
- Locate the ‘Path’ variable and click ‘Edit.’
- Append the following to the ‘Variable value’: %JAVA_HOME%\bin;
- Click ‘OK’ to save the changes and restart your computer.
Fix 3: Reinstall or Update Java
To reinstall or update Java, follow these steps:
- Uninstall the existing Java installation by navigating to ‘Control Panel’ > ‘Programs’ > ‘Programs and Features’ > ‘Uninstall a program.’
- Locate the Java software, click ‘Uninstall,’ and follow the prompts.
- Restart your computer.
- Visit the official Java website (https://www.java.com/en/download/) and download the latest version of Java.
- Install the downloaded Java software by following the on-screen instructions.
- Verify that the installation was successful by opening the command prompt and typing ‘java -version.’
- If the correct version number is displayed, your Java installation is now up to date.
Fix 4: Modify the _JAVA_OPTIONS Environment Variable
Sometimes, the _JAVA_OPTIONS environment variable can cause conflicts with the JVM Launcher. To modify this variable, follow these steps:
- Open the ‘Environment Variables’ window (as explained in Subheading 3.2).
- Locate the ‘_JAVA_OPTIONS’ variable under ‘User Variables.’
- Click ‘Edit’ and modify the value as needed, or remove the variable if it’s causing conflicts.
- Save the changes and restart your computer.
Fix 5: Check for Multiple Java Versions
Having multiple Java versions installed can lead to conflicts and errors. To resolve this issue, follow these steps:
- Open ‘Control Panel’ > ‘Programs’ > ‘Programs and Features’ > ‘Uninstall a program.’
- Check the list of installed programs for multiple Java versions.
- Uninstall all Java versions by clicking ‘Uninstall’ and following the prompts.
- Restart your computer.
- Install the latest compatible Java version
Fix 6: Verify the Application’s Java Version Compatibility
An application may not run if it’s incompatible with the installed Java version. To verify compatibility, follow these steps:
- Check the application’s documentation or website for the required Java version.
- Verify your installed Java version by opening the command prompt and typing ‘java -version.’
- If the installed Java version is incompatible, uninstall it and install the required version.
- Restart your computer and try running the application again.
Fix 7: Run Java Applications with Administrative Privileges
Some Java applications require administrative privileges to execute correctly. To run a Java application with administrative privileges, follow these steps:
- Locate the application’s executable file or shortcut.
- Right-click the file or shortcut and select ‘Run as administrator.’
- If prompted, click ‘Yes’ to allow the application to make changes to your device.
- Check if the Java Virtual Machine Launcher issue is resolved.
Fix 8: Perform a Clean Boot to Identify Conflicting Software
Conflicting software can interfere with the Java Virtual Machine Launcher. Performing a clean boot can help you identify the problematic software. To perform a clean boot, follow these steps:
- Press ‘Windows key + R’ to open the ‘Run’ dialog box.
- Type ‘msconfig’ and press ‘Enter’ to open the ‘System Configuration’ window.
- Click the ‘Services’ tab and check the ‘Hide all Microsoft services’ box.
- Click ‘Disable all’ to prevent non-Microsoft services from starting during the boot process.
- Go to the ‘Startup’ tab and click ‘Open Task Manager.’
- In the ‘Task Manager’ window, disable all startup items by selecting each item and clicking ‘Disable.’
- Close the ‘Task Manager’ and click ‘OK’ in the ‘System Configuration’ window.
- Restart your computer.
- After performing a clean boot, try running the Java application again. If the issue is resolved, enable services and startup items one by one, restarting your computer after each change, to identify the conflicting software. Once you find the problematic software, consider uninstalling or updating it to resolve the Java Virtual Machine Launcher issue.
Preventing Future Java Virtual Machine Launcher Issues
1: Regularly Update Java
To avoid encountering Java Virtual Machine Launcher errors in the future, ensure that you regularly update your Java installation. This practice will keep your system up to date with the latest security patches, bug fixes, and performance improvements.
2: Monitor System Resource Usage
Keep an eye on your system’s resource usage, especially when running resource-intensive Java applications. Regularly monitoring the available memory, CPU, and disk space can help you identify potential issues before they escalate into JVM Launcher errors.
3: Use the Latest Compatible JDK or JRE
Ensure that you use the latest compatible Java Development Kit (JDK) or Java Runtime Environment (JRE) for your applications. Using an outdated or incompatible version can lead to Java Virtual Machine Launcher errors and other runtime issues.
Conclusion
Java Virtual Machine Launcher errors can be disruptive and frustrating, but understanding their causes and knowing how to fix them can help you quickly resolve these issues. By allocating more memory, setting or updating Java environment variables, and reinstalling or updating Java, you can restore the smooth operation of your Java applications. To prevent future errors, ensure you regularly update Java, monitor system resource usage, and use the latest compatible JDK or JRE. By following these guidelines, you can enjoy a seamless Java experience and enhance your productivity.
FAQs
The JVM Launcher is a software component that initializes the JVM, loads class files, and initiates Java applications.
Typical errors include “Could not create the JVM,” “A fatal exception has occurred,” and “Could not find main class.”
Insufficient memory allocation errors happen when the allocated memory doesn’t meet the application’s requirements.
Edit the application’s startup script or configuration file, increase the -Xmx and -Xms parameter values, and restart the application.
Misconfigured or missing Java environment variables prevent the system from locating necessary Java components, causing JVM Launcher errors.
Add a JAVA_HOME variable, update the ‘Path’ variable, save changes, and restart your computer.
Corrupted or outdated installations can prevent the JVM from functioning properly, leading to Java application launch failures.
Uninstall the existing Java, restart your computer, download the latest version, install it, and verify the installation.
Regularly update Java, monitor system resource usage, and use the latest compatible JDK or JRE for your applications.
Using an outdated or incompatible JDK or JRE can lead to Java Virtual Machine Launcher errors and runtime issues.
Prachi Mishra is a talented Digital Marketer and Technical Content Writer with a passion for creating impactful content and optimizing it for online platforms. With a strong background in marketing and a deep understanding of SEO and digital marketing strategies, Prachi has helped several businesses increase their online visibility and drive more traffic to their websites.
As a technical content writer, Prachi has extensive experience in creating engaging and informative content for a range of industries, including technology, finance, healthcare, and more. Her ability to simplify complex concepts and present them in a clear and concise manner has made her a valuable asset to her clients.
Prachi is a self-motivated and goal-oriented professional who is committed to delivering high-quality work that exceeds her clients’ expectations. She has a keen eye for detail and is always willing to go the extra mile to ensure that her work is accurate, informative, and engaging.


