Ever tried peeking behind the digital curtain of your favorite websites on mobile? For the curious minds, viewing a website’s source code can provide insights into how a page is built. On desktops, this is straightforward. But on mobile, it’s slightly trickier. This guide breaks down how to view source code in Chrome Mobile.
Why view source code on mobile?
Viewing source code on mobile can offer numerous insights:
- Understand Mobile Optimization: It allows developers and enthusiasts to see how websites are tailored for mobile devices, ensuring a seamless user experience.
- Troubleshooting: Developers can pinpoint issues specific to mobile versions of a site, aiding in debugging.
- Educational Purpose: For those learning web development, examining mobile source code can be instrumental in understanding responsive design and mobile-specific coding practices.
- SEO Analysis: Digital marketers can verify meta tags, scripts, and other SEO-centric elements on mobile versions of websites to ensure optimization.
- Competitor Analysis: By reviewing competitors’ mobile source codes, businesses can gain insights into their strategies, tools, or technologies used.
- Curiosity & Transparency: For the tech-savvy user, it’s a window into understanding the building blocks of their favorite mobile websites.
In today’s mobile-first digital landscape, understanding how websites function on handheld devices is paramount. Viewing source code on mobile bridges this knowledge gap.
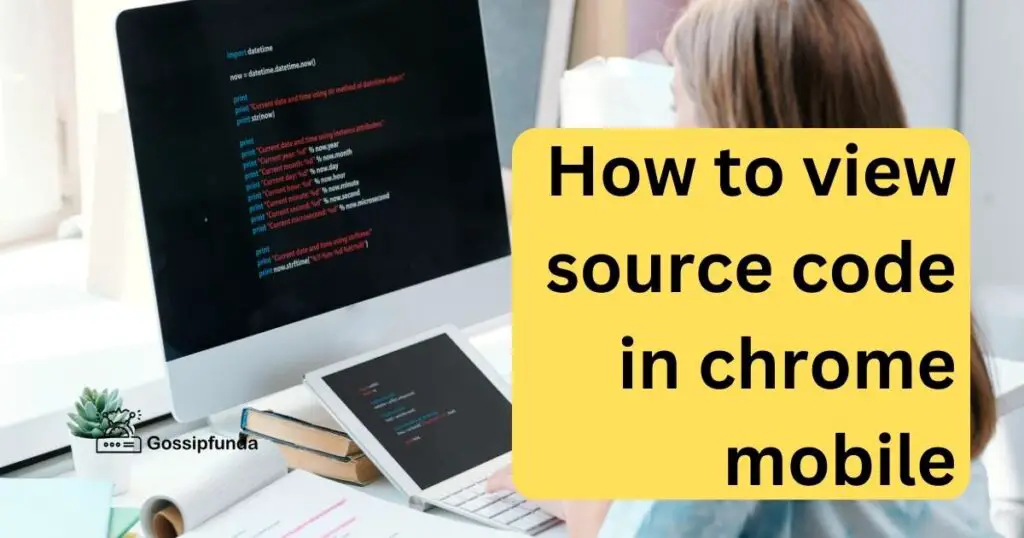
Steps to Accessing Source Code in Chrome Mobile
Certainly! Accessing the source code of a webpage in Chrome Mobile is a straightforward process, even though it’s slightly different than what you’d do on a desktop. Here’s a detailed breakdown of the steps:
- Opening Chrome:
- Start by ensuring you have the Google Chrome app installed on your mobile device.
- Launch the Chrome app from your home screen, app drawer, or wherever it’s located on your device.
- Navigate to the Desired Website:
- In the Chrome app, use the search/address bar at the top to enter the URL of the website you want to inspect.
- Access the Browser Menu:
- Once your desired website loads, look for the three vertical dots (often located in the top right corner). This icon represents the browser menu.
- Tap on these dots to open the dropdown menu.
- Switch to Desktop Mode:
- In the dropdown menu, you will find an option labeled ‘Desktop site’. This feature allows Chrome to render the desktop version of the site on your mobile device.
- Tap the checkbox or the ‘Desktop site’ option. The page will reload, displaying its desktop version.
- Accessing the Source Code:
- After the desktop version of the site loads, tap and hold on any part of the webpage. This action will open a context menu.
- In the context menu, you’ll see several options. Choose ‘View Page Source’. If you don’t see this option immediately, you might be pressing on a link or image. Try pressing on a blank or text-filled area of the site.
- Explore the Source Code:
- A new tab will open, displaying the raw source code of the website. This code represents the HTML, CSS, and potentially some JavaScript or other scripts that power the website.
- You can scroll through this code, inspect various parts of it, or even search for specific elements using Chrome’s search function (usually found under the three-dot menu as “Find in page”).
Remember, while you can view and explore the source code, you cannot make any changes to it that will affect the live website. What you’re seeing is essentially a “read-only” version. This tool is beneficial for educational purposes, troubleshooting, or simply satisfying your curiosity about how a particular website is built for the desktop version when accessed via a mobile device.
Don’t miss: How to play EA FC Mobile beta version on Android or iOS
Alternative Method
While Chrome offers a native method, third-party apps and extensions can also be helpful. For example, “View Source” is a popular mobile application for this purpose. It’s perfect for those who often need to inspect code. Simply input the website URL and it displays the site’s code. However, always ensure the safety and reliability of third-party tools.
Benefits of Viewing Source Code
Delving into a site’s source code offers numerous advantages. It’s a window into a website’s blueprint. For developers, it helps in troubleshooting and understanding web structures. SEO professionals can identify meta tags, backlinks, and tracking scripts. It’s a practical way to learn, especially for those beginning their web development journey.
Challenges in Viewing Source Code
Mobile screens are notably smaller than desktops. This makes navigating complex source codes challenging. Lines of code may break or appear jumbled. And some elements optimized for desktop viewing might not display correctly on mobile. Hence, while mobile source code viewing is possible, it requires patience.
Conclusion
Understanding the source code of websites, especially on mobile, is an invaluable skill in today’s digital era. With the dominance of mobile web browsing, this knowledge can set you apart. Whether you’re a developer, an SEO expert, or just a tech enthusiast, Chrome Mobile makes it easy to explore the building blocks of the web. So, next time curiosity strikes while browsing on your phone, remember – the source code is just a few taps away.
FAQs
It’s great for understanding site structures, especially in today’s mobile-centric web era.
Absolutely! Chrome Mobile doesn’t charge for this feature.
No, it’s just a peek. You’re not altering or affecting the site.
No. Source code is publicly accessible, though some elements might be obfuscated.
It forces Chrome to display the desktop version of a site, making source code access easier.
Yes, third-party apps like “View Source” offer similar functionalities.
Prachi Mishra is a talented Digital Marketer and Technical Content Writer with a passion for creating impactful content and optimizing it for online platforms. With a strong background in marketing and a deep understanding of SEO and digital marketing strategies, Prachi has helped several businesses increase their online visibility and drive more traffic to their websites.
As a technical content writer, Prachi has extensive experience in creating engaging and informative content for a range of industries, including technology, finance, healthcare, and more. Her ability to simplify complex concepts and present them in a clear and concise manner has made her a valuable asset to her clients.
Prachi is a self-motivated and goal-oriented professional who is committed to delivering high-quality work that exceeds her clients’ expectations. She has a keen eye for detail and is always willing to go the extra mile to ensure that her work is accurate, informative, and engaging.


