In today’s fast-paced world, our smartphones have become our navigation companions, helping us find our way through unfamiliar streets and reaching destinations with ease. However, what if your iPhone’s GPS suddenly stops working? It can be quite frustrating and can disrupt your daily routines. If you’re facing the dreaded “iPhone GPS Not Working” issue, you’re not alone. In this comprehensive guide, we’ll delve into the reasons behind this problem and provide step-by-step solutions to get your GPS back on track.
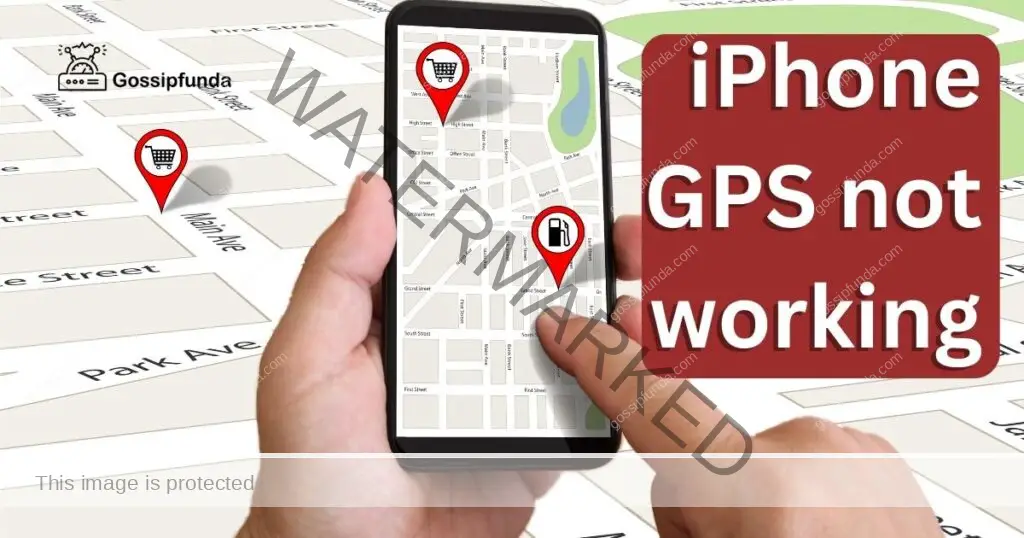
Common Causes of iPhone GPS not working
- Location Services Disabled: The GPS problem might arise due to Location Services being switched off for the app, preventing it from accessing your device’s location.
- Weak GPS Signal: Insufficient or weak GPS signal can occur when you’re indoors, surrounded by tall structures, or in areas with limited satellite visibility.
- Software Glitches: Software glitches or bugs within the operating system can disrupt the proper functioning of the GPS feature, leading to inaccuracies.
- Outdated Software: Using an older iOS version can result in compatibility issues that impact the GPS performance on your iPhone.
- App-Specific Problems: Some apps might have their own GPS-related bugs, or they might not have the necessary permissions to access location data effectively.
Don’t miss: How to hide notifications on lock screen iPhone
How to fix iPhone GPS not working?
Fix 1: Check and Enable Location Services
One of the primary reasons behind the iPhone GPS not working issue could be disabled Location Services. Follow these steps to ensure your Location Services are enabled:
- Open Settings: Unlock your iPhone and navigate to the Settings app, usually represented by a gear icon.
- Privacy Settings: Scroll down and tap on Privacy. This is where you’ll find all the privacy-related settings for your apps.
- Location Services: Inside the Privacy settings, tap on Location Services. You’ll see a toggle switch at the top; make sure it’s switched ON.
- App-Level Settings: Scroll through the list of apps and check the status of Location Services for individual apps. Make sure the apps you want to use GPS with have the toggle set to While Using the App or Always based on your preference.
By ensuring that Location Services are enabled and appropriately configured for each app, you should be able to resolve the GPS not working issue on your iPhone.
Fix 2: Calibrate the Compass
Calibrating the compass on your iPhone can often resolve issues related to GPS accuracy. Here’s how you can do it:
- Access the Compass App: Open the Compass app on your iPhone. If you can’t find it on your home screen, you can use the search feature by swiping down on the home screen and typing “Compass.”
- Move in a Figure-Eight Motion: Once the Compass app is open, hold your iPhone in your hand and move it in a figure-eight motion. This motion helps the device recalibrate the compass sensor.
- Calibration Complete: After a few seconds of moving your phone in the figure-eight pattern, a calibration notification should appear on the screen. This indicates that the compass has been successfully calibrated.
- Test GPS Accuracy: Now that the compass is calibrated, test the GPS accuracy by using a mapping app or any app that requires location services. You should notice improved accuracy in determining your location and direction.
Calibrating the compass can often resolve issues where the GPS seems inaccurate or off-target. It’s a simple step that can make a significant difference in your iPhone’s navigation capabilities.
Fix 3: Enable Wi-Fi and Cellular Data for Improved GPS
Enabling Wi-Fi and cellular data can enhance the accuracy of your iPhone’s GPS by aiding it with additional location information. Here’s how you can do it:
- Turn on Wi-Fi: Swipe down from the top right corner of your iPhone’s screen to access the Control Center. Tap on the Wi-Fi icon to ensure it’s turned on and connected to a network.
- Enable Cellular Data: In the Control Center, also check if your Cellular Data is enabled. You can identify this by the presence of signal bars or the LTE/4G icon.
- Open a Mapping App: Launch a mapping app such as Apple Maps or Google Maps that utilizes GPS for navigation.
- Wait for Location Lock: Allow the app a moment to establish a GPS connection. You might see a pulsating blue dot or a similar indicator that shows your current location.
- Wi-Fi and Cellular Assistance: Your iPhone will use Wi-Fi hotspots and cellular tower information in addition to GPS satellites to pinpoint your location accurately.
By enabling both Wi-Fi and cellular data, your iPhone can access multiple sources of location data, resulting in improved GPS accuracy, especially in urban areas or places with weak GPS signals.
Fix 4: Reset Network Settings to Improve GPS Connectivity
Resetting your iPhone’s network settings can often address connectivity issues that might be causing the GPS problem. Follow these steps to reset network settings:
- Access Settings: Open the Settings app on your iPhone.
- General Settings: Scroll down and tap on General.
- Reset: Scroll to the bottom of the General settings and tap on Reset.
- Reset Network Settings: Among the reset options, tap on Reset Network Settings. You might need to enter your device passcode to confirm the action.
- Confirm Reset: A confirmation prompt will appear. Confirm the reset. Please note that this action will also remove saved Wi-Fi passwords, so you’ll need to reconnect to Wi-Fi networks.
- Restart Your Device: After the network settings are reset, restart your iPhone.
- Test GPS: Once your device is back on, open a mapping app or an app that uses location services to test if the GPS issue has been resolved.
Resetting network settings can often clear up issues related to connectivity, which might indirectly impact GPS performance. This step is particularly useful when you’re facing persistent GPS problems that seem to be linked to network issues.
Fix 5: Update iOS for Compatibility and Bug Fixes
Updating your iPhone’s operating system to the latest version can help resolve compatibility issues and bugs that might be affecting the GPS functionality. Follow these steps to update your iOS:
- Open Settings: Launch the Settings app on your iPhone.
- General Settings: Scroll down and tap on General.
- Software Update: Inside the General settings, look for the Software Update option and tap on it.
- Check for Update: Your iPhone will now check for any available updates. If an update is available, you’ll see a message indicating that a new version of iOS is ready for download.
- Download and Install: Tap on Download and Install to initiate the update process. Make sure your device is connected to Wi-Fi and has sufficient battery life.
- Install and Restart: Once the update is downloaded, tap on Install. Your device will restart as part of the update process.
- Test GPS: After the update is complete and your iPhone restarts, test the GPS functionality using a mapping app or any location-based app.
Updating to the latest iOS version ensures that your device has the latest bug fixes, improvements, and enhancements. This can often resolve underlying issues that might be causing the GPS not working problem on your iPhone.
Fix 6: Toggle Airplane Mode to Refresh Connections
Toggling Airplane Mode on and off can help refresh your iPhone’s connections to cellular and GPS networks, potentially resolving any temporary glitches affecting GPS functionality. Here’s how to do it:
- Access Control Center: Swipe down from the top right corner of your iPhone’s screen to open the Control Center.
- Toggle Airplane Mode: Tap on the Airplane Mode icon to enable it. This will disable all wireless connections, including cellular, Wi-Fi, and Bluetooth.
- Wait for a Moment: Allow your iPhone to stay in Airplane Mode for about 30 seconds.
- Turn Off Airplane Mode: Tap on the Airplane Mode icon again to disable it. Your wireless connections will be reactivated.
- Test GPS: Open a mapping app or any app that uses GPS to see if the issue has been resolved.
Toggling Airplane Mode can help reset the wireless connections on your device, potentially resolving minor connectivity hiccups that might be affecting the GPS functionality.
Fix 7: Reset Location & Privacy Settings
Resetting your iPhone’s Location & Privacy settings can often resolve issues related to app permissions and access to GPS services. Follow these steps to perform a reset:
- Open Settings: Launch the Settings app on your iPhone.
- General Settings: Scroll down and tap on General.
- Reset: Scroll to the bottom and tap on Reset.
- Reset Location & Privacy: Among the reset options, tap on Reset Location & Privacy. This action will reset all app location and privacy settings back to their default state.
- Confirm Reset: A confirmation prompt will appear. Confirm the reset. Please note that this action will revoke app permissions and you’ll need to grant them again when prompted.
- Restart Your Device: After the reset, restart your iPhone.
- Grant Permissions: When you open apps that require location access, they will prompt you to grant permissions again. Be sure to allow access to location services for the apps that require it.
Resetting Location & Privacy settings can ensure that apps have the necessary permissions to use GPS services effectively. This step is particularly useful when you suspect that app-specific settings might be causing the GPS issue.
Fix 8: Force Close and Reopen the App
Sometimes, the GPS not working issue might be specific to a particular app. Force closing and reopening the app can help refresh its processes and potentially resolve the problem. Here’s how you can do it:
- Switch to App Switcher: On iPhones with Face ID, swipe up from the bottom edge and pause in the middle of the screen to access the app switcher. On iPhones with a Home button, double-click the Home button.
- Navigate to App: Find the app that’s experiencing the GPS issue in the app switcher.
- Swipe Up to Close: Swipe the app’s preview card upward to force close it. This action ends the app’s processes.
- Reopen the App: Return to the home screen and relaunch the app that was force closed.
- Test GPS: Open a mapping app or any app that requires GPS to see if the issue has been resolved.
Force closing and reopening the app can help clear any temporary glitches or processes that might be affecting its GPS functionality. This step is especially helpful when the GPS problem seems isolated to a specific app.
Preventive Tips to Avoid Future GPS issues
Ensuring that your iPhone’s GPS works smoothly requires a bit of care and attention. Here are some preventive tips to help you avoid future GPS problems:
- 1. Keep iOS Updated: Regularly check for and install the latest iOS updates on your iPhone. These updates often contain bug fixes and improvements that can address GPS-related issues.
- 2. Check App Updates: Similarly, keep your apps updated to their latest versions. Developers frequently release updates that can improve app performance, including GPS functionality.
- 3. Calibrate Compass: Periodically calibrate your iPhone’s compass by moving it in a figure-eight motion. This simple step can maintain accurate direction and navigation information.
- 4. Use Reliable Apps: Opt for well-established and reputable mapping and navigation apps. Such apps are more likely to provide consistent and accurate GPS data.
- 5. Enable Location Services Wisely: Be cautious about granting location access to apps that don’t genuinely require it. Limiting unnecessary access can prevent potential privacy concerns and preserve battery life.
- 6. Maintain Good Network Connection: Ensure that your iPhone maintains a stable network connection, either through Wi-Fi or cellular data. A strong connection aids in obtaining accurate GPS data.
- 7. Clear App Cache: Some apps might accumulate cache that can affect their performance, including GPS functionality. Clear app cache periodically to keep things running smoothly.
- 8. Restart Your iPhone: Regularly restarting your iPhone can clear temporary processes and refresh connections, potentially preventing future GPS glitches.
- 9. Monitor Battery Saver Mode: While battery saver mode can conserve energy, it might limit certain background processes, including GPS updates. Use this mode judiciously.
- 10. Avoid Extreme Conditions: Extreme weather conditions, magnetic fields, and dense urban areas with tall buildings can temporarily disrupt GPS signals. Try to use GPS in open areas for better accuracy.
By implementing these preventive measures, you can minimize the chances of encountering GPS issues on your iPhone. A little proactive care can go a long way in ensuring seamless navigation and location tracking.
Conclusion
Experiencing iPhone GPS not working can be a frustrating ordeal, but with the right troubleshooting steps, you can regain accurate navigation capabilities. From checking settings to refreshing network connections, these solutions cover a wide range of potential issues. Remember that the cause of the problem might vary, so it’s essential to go through each step systematically. By doing so, you’ll likely resolve the issue and have your GPS guiding you accurately once again. Stay connected and navigate hassle-free with your trusty iPhone!
FAQs
GPS issues can stem from disabled Location Services, weak signal, or software glitches.
Try calibrating the compass or enabling Wi-Fi and cellular data for improved accuracy.
Consider toggling Airplane Mode on and off to refresh connections and boost accuracy.
Yes, updating iOS to the latest version can resolve compatibility bugs affecting GPS functionality.
Resetting Location & Privacy settings can ensure apps have proper permissions for GPS access.
Yes, extreme weather, tall buildings, and magnetic fields can disrupt GPS signals temporarily.
Prachi Mishra is a talented Digital Marketer and Technical Content Writer with a passion for creating impactful content and optimizing it for online platforms. With a strong background in marketing and a deep understanding of SEO and digital marketing strategies, Prachi has helped several businesses increase their online visibility and drive more traffic to their websites.
As a technical content writer, Prachi has extensive experience in creating engaging and informative content for a range of industries, including technology, finance, healthcare, and more. Her ability to simplify complex concepts and present them in a clear and concise manner has made her a valuable asset to her clients.
Prachi is a self-motivated and goal-oriented professional who is committed to delivering high-quality work that exceeds her clients’ expectations. She has a keen eye for detail and is always willing to go the extra mile to ensure that her work is accurate, informative, and engaging.



