Isn’t it frustrating when you are talking to someone on your phone and they keep complaining that they can no longer hear you? What if it was an urgent call? Well, since we are all dependent on our phones to make calls throughout the day, it can be quite irritating when the phone’s microphone isn’t working. Recently, I faced this same issue and had to clean my phone’s microphone as it had gotten a bit dusty. Read this article till the end to find out the reasons why your microphone might not be working and also the ways you can repair the mic on an Android phone.
How do you turn ON the microphone of an Android phone?
On Android phones, the microphone is often located near the bottom. You’ll notice some holes if you check where your phone is plugged in. So that other people can hear you or interact with your phone, it is best to talk directly into the microphone.
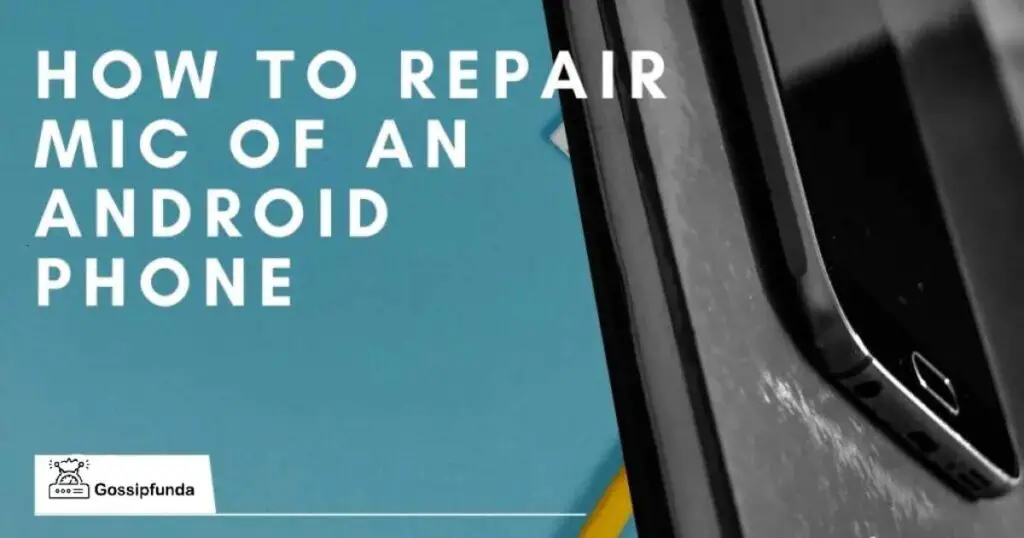
In order to turn on the microphone of an Android phone, Go to your Android settings and then enable the microphone on your Android smartphone. After this, select Google Play Services under the Apps option and select the Microphone button by pressing Permissions, then move the shown slider.
Reasons why the mic is not working
There could be several reasons why your phone’s microphone isn’t functioning. Here are a few of those:
An issue with Mobile Networks
Your Android device’s microphone issues could possibly be related to a network issue. Maybe the place where you are has no network. So when you’re on a call with someone and all of a sudden the person you are talking to cannot hear you, there may be a network issue to blame.
Third-Party Applications
You can modify the features of your Android smartphone using some third-party apps. Although they won’t cause any harm to your device’s hardware, they may have an impact on the microphone.
Blockage in the mic
The microphone on your Android smartphone has holes, and over time, dirt particles can gather there and clog the speaker holes. Moreover, it’s also possible that you blocked your phone’s mic by accidentally placing your fingers over the microphone while you were on a call.
Hardware issues
In case the microphone’s hardware is incompatible with your device, then you will face mic issues.
How to Repair a Defective Microphone
It’s really easy to fix the microphone issue on an Android phone. By following the instructions mentioned below, you may be able to avoid paying a tech expert and save a significant amount of money and time.
Restart your phone
Try this easy approach first to repair your Android microphone issue. If you haven’t restarted your smartphone in a while, now would be the best time to do so. Any open apps are removed when you restart your phone, which can provide an instant solution to your issue. To turn it on again, wait for 20 to 30 seconds after shutting off your phone and then restart it again. Your device will be refreshed by this process, and then check to see if the issue is resolved.
Force stop your Bixby Voice
People who are using the Samsung Galaxy S9 and experiencing this problem say it could be because of the Bixby Voice. In that case, go to the settings on your phone and select Apps. From there, click on Bixby Voice, then tap Force Stop, and see if your issue has been resolved.
Use a pin
Mobile phones have small holes that are susceptible to dust or any other small particles getting inside. Small bits of cloth can get caught, even if you’re not aware of it, especially if you keep it in your pocket all the time. Next to the USB connector would be where your microphone is located.
Check the microphone openings with a flashlight for dust or foreign objects. You can either blow gently on it or delicately probe the hole with a little pin or thin needle to clean out any debris present inside it. While you do this, be careful not to push more air or dust into the phone, otherwise, this case would get worse.
Remove all the third-party apps
Your phone may malfunction as a result of some applications. Users may occasionally see slight irregularities as a result of the interference of third-party apps with their phones. This could be the main reason why your Android’s microphone is malfunctioning.
In order to check which third-party apps are to blame, run safe mode on your phone. You can no longer use any other apps besides those that are pre-installed on the phone to test their functionality.
How do you turn on safe mode in your Android?
- Turn on your phone first.
- Press and hold down your device’s power key.
- Touch and hold the power off button on your screen.
- After doing that, Safe mode will appear at the bottom of your phone screen.
- To reboot in safe mode, choose this.
Run a test call or even use your recorder app to verify the mic once you’re in safe mode. If your microphone functions normally in safe mode, then a program is to blame. The Settings menu contains a list of the applications that use your microphone.
If everything is in order, your apps are the problem. By heading to your phone settings, and clicking on Apps. Then select App permissions and finally, after clicking Microphone Permissions, you can see which apps are accessing the speaker. It will take some time to check every app individually. So, if you need to do it quickly, you can perform a factory reset while keeping a backup of your phone’s important data.
Update the software
If there are any pending software updates, you may sometimes upgrade your phone to fix any software-related issues. When updating the software, Select System Updates by tapping on Settings, then System, and then click on Advanced. Your device will try to see whether the most recent update is available. If it is, it will download and update it, and then restart. If the problem is software-related, this could solve it.
Setup Sound Settings
Noise suppression is a cool feature that some Android phone versions provide. This feature comes in handy when you are making a call or shooting a video, as it minimizes the background noise. However, there are times when the function totally mutes the phone’s voice because of some issues. Unfortunately, this might be the reason your microphone is performing weirdly. To solve this, follow these steps:
- Click on Settings.
- Pick Call Settings
- Disable the Noise Reduction option by looking for it.
- Restart your device and see if this issue has been solved.
- You can test to see if your mic is working by calling someone or even recording your voice
Please keep in mind that not all Android smartphones have this capability, and your phone may show it in a different place.
Check for connected devices and protected coverings
There is also a high chance that your phone is still plugged into a Bluetooth headset or other microphone-equipped gadget and you have forgotten about it. In that case, your device will use that microphone rather than the one that comes with it. Try looking at what is plugged in under Settings > Connected devices. To fix your issue, turn off any Bluetooth devices that are now in use and try the mic once again.
Sometimes it also happens that the microphone on your phone gets covered when you use a new phone cover. If it is there, the protective case should be removed from the area where the microphone hole is located.
Go to a repair shop
Your phone’s microphone is probably a defective one if all other fixes for the Android microphone issue have failed. Mics are fragile parts that are readily broken by collision, water, or other damage. Maybe the last time the phone fell from your hands, the mic got damaged. Therefore, if your microphone is malfunctioning, you must get it fixed at the service center. You can also call the customer support line for more information about the phone. You won’t have to pay anything if your phone is still covered under warranty. But, if your phone’s warranty has expired, you will need to pay for the replacement or any other repairs.
What does Android Audio Manager do?
The Audio Manager is used to manage both the volume of the microphone on Android as well as the ring of your device. You can easily adjust your phone’s ringing and volume settings using this. The Android Audio Manager is a management tool that is used to meet your needs for vibration, notification, ringing, loud or silent ways, etc.
Best Android apps for a microphone
You can also try various other microphone apps for enhanced audio if your Android microphone isn’t functioning properly. There are numerous top microphone apps for Android available in the Google Play Store. Some of the best apps that can be used as a microphone are:
Pro Microphone
The ideal microphone app for people using Android is Pro Microphone. This software was created especially for vocalists who are developing beautiful tunes. Additionally, this program helps beginners practice and enhance their sounds more than ever before. So, Pro Microphone provides a wide range of mics, in case you want to generate a precise digital sound. These microphones include dynamic, condenser, and studio microphones with amazing sound effects. You get to choose any of them without paying anything and it will improve the performance of your Android microphone.
WO Mic
With the help of WO Mic, your Android phone may function as a computer’s microphone. It can be utilized for communication, recording, and voice recognition. It has very little latency, similar to actual microphone devices. Bluetooth, USB, or Wi-Fi can all be used to link an Android phone to a PC.
Microphone by Wonder Grace
Another microphone app for Android includes Microphone by Wonder Grace. You can use your Android phone as a microphone thanks to it. Plus, this microphone software has some awesome features such as an equalizer, widget support, and more, allowing you to transform your Android smartphone into a great microphone without investing any money at all.
Conclusion
These are some of the ways that you can try to repair the microphone on your Android device. Hopefully, your issues will get fixed after following the different methods listed above, and you won’t have to visit the technician to get them repaired.
Also, if you have an Android phone, you can enhance the quality of your mic by using third-party apps like Microphone Amplifier. The recording volume of your microphone is amplified by this application. This is how it functions as a hidden audio setting. You can also try various other microphone apps for enhanced audio if your Android microphone isn’t functioning properly. In the Google Play Store, you may find a variety of top microphone apps for Android.
FAQ
Firstly, you should be aware that the majority of modern cell phones include several microphones in order to enhance the audio output and eliminate background noise. A microphone is typically found at the bottom of the cell phone, on the top, and somewhere in the middle.
Once you know where the mics are placed, you can start gently blowing to help remove any dust or dirt present there. Thereafter, gently begin wiping the first microphone with a brush or cotton ball. Then move the cleaning item you have picked slowly and repeatedly until you observe the last of the deposited dirt emerge.
You can test your phone’s microphone by making a voice recording using any of the phone’s recorders. The microphone on the phone is not damaged if it records audio in good quality.
The steps to record your voice are as follows:
1. Look for Voice Recorder under apps. Install a voice recording app on your phone if you don’t already have one.
2. Press the record button to begin a voice recording.
3. Press the pause button to save the recording.
4. Listen to the audio that you just recently recorded. If you can hear everything clearly then there is no problem with your microphone.
Although it is possible, using an external microphone with an Android device is not advised. They are often not supported by Android devices. You must purchase a mic that is compatible with USB-C connections if your device has both a USB-C connection and a mic input. These are mostly quite costly and rare. A 3.5mm jack microphone with a USB-C connector can also be used instead, but the sound will be inferior to that of the best available mic for an Android phone.
My self Jean Acker, an SEO specialist. MS from the reputed college MIT. I am an innovative person, as well as have a sound interface with tech. Honestly, I easily supervise my meditations as well as my experimentation with Android and iOS.


