Are you struggling to communicate with your squad on Fortnite because your mic isn’t working? This can be a frustrating issue, especially when teamwork is the key to dominating the battle royale. Don’t worry, you’re not alone in facing this challenge. Many gamers encounter similar problems, but with a few troubleshooting steps, you can get back to coordinating with your team in no time.
Reasons behind my mic not working on fortnite
When you’re geared up for a session of Fortnite and find that your mic isn’t working, it can be a significant setback. Understanding the reasons behind this common issue can lead to quicker solutions and less downtime. Here are some of the key factors that could be affecting your in-game communication.
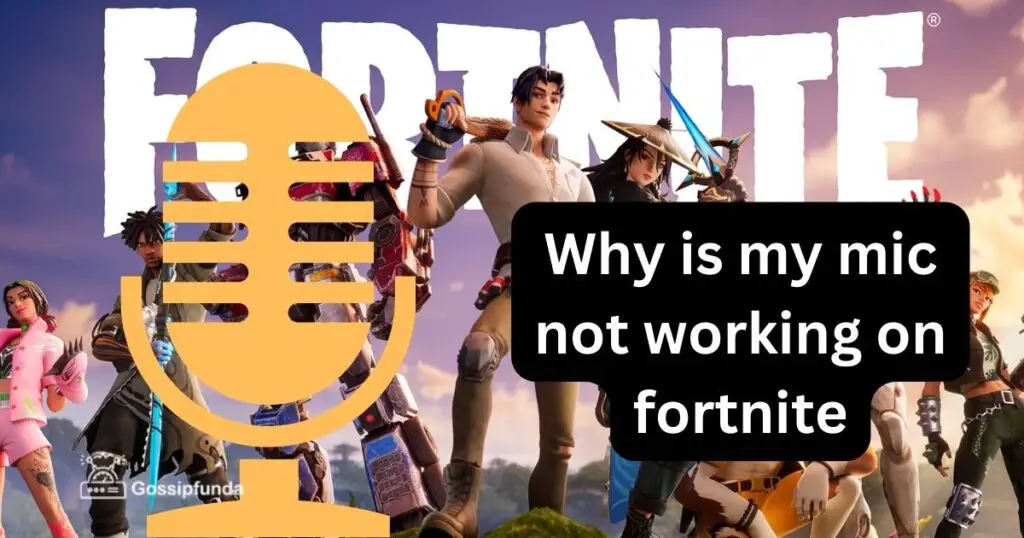
- Incorrect Audio Settings: Fortnite offers an array of in-game audio settings that can sometimes be the source of mic troubles. If these settings are not configured correctly, your voice chat feature may not work as expected.
- Outdated Audio Drivers: Your system’s audio drivers are essential for any sound-related function. If they are outdated or corrupted, they may not support the operations of newer applications like Fortnite, leading to your mic being non-responsive.
- Conflicting Applications: Occasionally, other software with audio control can interfere with your mic’s functionality. These could be third-party voice processing programs or other gaming apps that have control over your device’s audio input settings.
- Platform-Specific Issues: The device you are playing Fortnite on, whether it’s a PC, console, or mobile, can have unique settings and restrictions that may affect the performance of your microphone.
- Hardware Compatibility: Sometimes, the issue may be as straightforward as a compatibility problem between your headset and the device you’re using. Not all mics work with all systems seamlessly.
- Permissions: Especially on mobile devices and consoles, you may need to grant specific permissions for Fortnite to access your mic. If these permissions are not set correctly, the game won’t be able to capture your voice.
- Microphone Access: In your system’s overall sound settings, if your microphone isn’t set as the default recording device, or if it’s disabled, Fortnite won’t be able to use it for voice chat.
- Physical Connections: This might seem like a no-brainer, but sometimes the issue is as simple as a loose connection or a hardware malfunction. Wireless headsets can also have connectivity issues due to interference or battery problems.
- Headset Malfunction: There’s also a possibility of an internal issue with your headset. If the mic is damaged or malfunctioning, it won’t work with Fortnite or any other application.
- Game Bugs or Glitches: Like any complex software, Fortnite isn’t immune to bugs or glitches. Occasionally, an update or a specific in-game bug can affect how the game accesses and utilizes your microphone.
- System Updates: Sometimes, the problem arises after a system update. New operating system versions can sometimes change settings or create incompatibilities with existing applications, such as Fortnite.
- Voice Chat Disabled: It’s also possible that voice chat is disabled in the parental control settings of Fortnite. This would prevent the mic from functioning during gameplay.
- Network Issues: Rarely, network configurations and strict NAT types can limit the functionality of online communication features within games, including Fortnite’s voice chat.
Identifying the issue is half the battle. Once you pinpoint the reason your mic is not working on Fortnite, you can follow specific troubleshooting steps to resolve the problem and get back to leading your squad to victory.
Don’t miss: Fortnite Horde Rush Not Working Or Not Showing Up
How to fix mic not working on fortnite?
Fix 1: Adjusting Fortnite Audio Settings
One of the most common reasons for a mic not working on Fortnite is incorrect audio settings within the game itself. Let’s walk through the detailed steps to ensure everything is configured properly.
- Access Fortnite’s Main Menu: Start Fortnite and enter the main menu. You can do this by clicking on the three lines in the upper right corner of the lobby screen.
- Navigate to the Settings: Once you’re in the main menu, locate and click on the gear icon to open the Settings menu.
- Open the Audio Tab: In the settings menu, you’ll find several tabs across the top. Click on the speaker icon to access the Audio Settings.
- Check Voice Chat Settings: Look for the Voice Chat option. Ensure that it is toggled to ON. If it’s off, your mic will not work because the game is not activated to capture your voice.
- Select the Correct Input Device: In the same menu, there’s an option for Voice Chat Input Device. Click on it to ensure that the correct microphone is selected. If you’re using a headset, it should be listed by name or as your default device.
- Adjust the Voice Chat Volume: There will be a slider for Voice Chat Volume. Make sure this is not set to the lowest. If it is, you won’t be able to hear others, and they may not hear you.
- Check the Push-To-Talk Feature: If Push-To-Talk is enabled, you need to press a specific key to speak. If you prefer open communication, make sure to disable this feature, or familiarize yourself with the key that activates it.
- Apply the Changes: After making sure all the settings are correct, apply the changes. There is usually a button at the bottom of the screen to save the new settings.
- Test the Microphone: Go back into the game lobby and test your microphone. Speak into the mic and ask your friends or other players if they can hear you. Also, look for the speaker icon next to your name; it should light up when you speak, indicating the mic is working.
- Restart Fortnite: If changes don’t take effect immediately, try restarting Fortnite to ensure all the new settings are applied properly.
By following these steps, you can adjust the in-game audio settings of Fortnite, which should resolve most issues related to your mic not working. If the problem persists, you may need to investigate other potential causes such as hardware malfunctions or system settings.
Fix 2: Updating Your Audio Drivers
If adjusting your Fortnite settings didn’t resolve the mic issue, it’s time to check whether your audio drivers are up to date. Outdated or corrupted drivers can lead to various problems with sound devices, including your microphone.
- Identify Your Sound Card: Before updating drivers, you need to know what sound card your computer uses. You can typically find this information in the Device Manager under the ‘Sound, video, and game controllers’ section.
- Visit the Manufacturer’s Website: Navigate to the official website of your sound card’s manufacturer. This is the most reliable source for driver updates.
- Find the Drivers: Look for a section labeled ‘Support’ or ‘Downloads’. Here, you should be able to find the latest drivers for your sound card. Be sure to choose the drivers that match your exact sound card model and your operating system.
- Download and Install: Download the appropriate drivers and execute the installer. Follow the on-screen prompts to install the new drivers. This process may require administrator permissions.
- Restart Your Computer: After the installation is complete, restart your computer. A restart helps to ensure that the new drivers are properly loaded and that all changes take effect.
- Test the Mic in Fortnite: Launch Fortnite and check if your microphone is now working. If the driver was the issue, your mic should be operational.
Fix 3: Ensuring Correct System Sound Settings
System settings can override individual application settings, including Fortnite. Therefore, it’s essential to verify that your microphone is set up correctly in your computer’s system settings.
- Open Sound Settings: Right-click on the speaker icon in your system tray and select Open Sound settings.
- Go to Recording Devices: In the sound settings window, look for a link to the Sound Control Panel or a tab labeled Recording.
- Set Default Microphone: Within the Recording tab, you should see a list of devices. Find your microphone, right-click on it, and select Set as Default Device and Set as Default Communication Device.
- Enable the Microphone: If your microphone appears to be disabled, right-click on it and choose Enable.
- Adjust Microphone Properties: Right-click on the microphone again and select Properties. In the levels tab, ensure the volume is turned up and not muted.
- Apply and OK: Click Apply, then OK to confirm any changes you made.
- Restart Fortnite: Close and reopen Fortnite to ensure the new settings are in effect.
By ensuring your system’s sound settings are correctly configured, you’re making sure that Fortnite is receiving the right signals from your microphone. If the mic still isn’t working in Fortnite after these changes, it might be a hardware issue with the microphone itself or a deeper software problem that could require a more technical approach, such as checking for system updates or conflicts with other software.
Fix 4: Resolving Conflicts with Other Software
Conflicts with other software can sometimes cause your mic to malfunction in Fortnite. It’s crucial to ensure no other programs are interfering with the game’s audio input.
- Close Unnecessary Programs: Before launching Fortnite, close all non-essential software, especially those that use the microphone like Skype, Discord, or Zoom.
- Disable Exclusive Control: Go to your microphone’s properties in the Sound Control Panel as described previously. Under the Advanced tab, uncheck the boxes that allow applications to take exclusive control of the device.
- Restart Your Computer: After making these changes, restart your computer to ensure they take full effect.
- Test the Microphone in Fortnite: Launch Fortnite to see if your mic is now working without interference from other software.
Fix 5: Checking Hardware and Physical Connections
Sometimes the solution is more physical than technical. Checking the hardware and connections can be an easy fix for mic issues.
- Examine the Headset Connection: If you’re using a wired headset, ensure it’s securely plugged into the correct audio jack on your computer or console.
- Check for Damage: Inspect the cable for signs of damage, which could be causing connectivity issues. If you find any damage, you may need to replace your headset.
- Test on Another Device: Try using your headset on another device to rule out the possibility of a hardware malfunction. If the mic doesn’t work on a different device, the problem is likely with the headset itself.
- Wireless Headset Check: For wireless headsets, ensure that they are charged, the receiver is properly connected, and you’re within the operational range for the device.
- Update Headset Firmware: Sometimes, manufacturers release firmware updates for their headsets to fix known issues. Check the manufacturer’s website for any available updates.
By eliminating the possibility of physical and hardware issues, you can narrow down the cause of your mic not working in Fortnite. If, after trying all these fixes, your mic is still not operational, it might be time to consult with the support team for either Fortnite or your hardware manufacturer, or consider getting a professional to look at your setup.
Fix 6: Granting Necessary Permissions
Especially after updates or reinstallation, Fortnite may require permission again to access your microphone. This is often the case on platforms like Xbox, PlayStation, and especially on Windows 10/11 where privacy settings are stringent.
- Check In-Game Permissions: In the settings menu of Fortnite, make sure that you’ve given the game permission to access your mic in the audio settings.
- Windows Privacy Settings: On a Windows PC, go to Settings > Privacy > Microphone. Here, ensure that Fortnite has permission to access your microphone. There should be a toggle to allow apps to access your microphone – this needs to be on.
- Console Privacy Settings: For console players, navigate through the system’s privacy settings to ensure Fortnite can use the mic. This process varies depending on the console but generally can be found under the system’s account management or privacy settings.
- Restart the Game: After adjusting these settings, restart Fortnite to ensure the changes take effect.
Fix 7: Updating System Software
Keeping your system’s operating system up to date is critical, as updates can often resolve underlying issues that may be causing your mic to not work properly with Fortnite.
- Windows Update: On Windows, go to Settings > Update & Security and click Check for updates. If there are any pending updates, install them.
- Console Update: On consoles, navigate to the system settings and look for system updates. Install any that are available.
- Mobile Devices: If you’re playing Fortnite on a mobile device, check for both app updates in your device’s app store and system updates in the device settings.
- Reboot Your Device: After installing any updates, reboot your device to make sure they’re properly integrated.
- Relaunch Fortnite: Once your device is back on, start Fortnite and check your microphone functionality.
Fix 8: Checking Network Restrictions
Sometimes, the issue with voice chat might not be with your hardware or settings but with your network. This can especially be an issue in environments with strict network policies, like schools or workplaces.
- NAT Type: Ensure that your network has an open or moderate NAT type. Strict NAT types can restrict peer-to-peer networking features, which can limit your ability to use voice chat.
- Firewall and Antivirus Settings: Check your firewall and antivirus settings to make sure they aren’t blocking Fortnite or its voice chat feature. You may need to add an exception for Fortnite in these programs.
- Router Settings: Sometimes, routers have built-in firewalls or parental controls that may need to be adjusted. You may need to log in to your router’s admin panel and check the settings there.
By methodically going through these additional fixes, you stand a good chance of resolving the issue where your mic is not working in Fortnite. Each of these steps addresses a different potential root cause, from permissions and system updates to network restrictions and driver conflicts. If you’re still experiencing difficulties after trying these solutions, it could indicate a more complex problem that may require direct support from Epic Games or a professional technician to diagnose and fix.
Conclusion
A non-functioning mic in Fortnite can disrupt your gameplay, but it’s often an issue that can be resolved with some troubleshooting. From checking your physical connections to tweaking settings and updating drivers, these steps are designed to help you pinpoint and fix the issue. Remember to go through these suggestions systematically to get your communication back on track and your focus back into the game where it belongs. With your mic working, you’ll enhance your gaming experience and teamwork, leading you to that much-desired Victory Royale.
FAQs
It’s likely a setting in-game or a device issue. Check Fortnite’s audio settings and your headset connection.
Yes, Fortnite has specific audio settings, including voice chat options that need to be enabled.
Ensure Fortnite has the necessary permissions in your system’s privacy settings.
Test your mic on different devices. If it fails elsewhere, the mic may be at fault.
Prachi Mishra is a talented Digital Marketer and Technical Content Writer with a passion for creating impactful content and optimizing it for online platforms. With a strong background in marketing and a deep understanding of SEO and digital marketing strategies, Prachi has helped several businesses increase their online visibility and drive more traffic to their websites.
As a technical content writer, Prachi has extensive experience in creating engaging and informative content for a range of industries, including technology, finance, healthcare, and more. Her ability to simplify complex concepts and present them in a clear and concise manner has made her a valuable asset to her clients.
Prachi is a self-motivated and goal-oriented professional who is committed to delivering high-quality work that exceeds her clients’ expectations. She has a keen eye for detail and is always willing to go the extra mile to ensure that her work is accurate, informative, and engaging.


