If you’re an avid gamer, you’ve probably encountered your fair share of error codes. One of the frustrating ones you might come across while playing Electronic Arts (EA) games is Error Code 106133. This error can disrupt your gaming experience, but fear not – we’ve got you covered with this comprehensive guide on how to fix it. In this article, we will delve into the reasons behind EA Error Code 106133 and provide you with step-by-step instructions to resolve it.
Reasons for EA Error Code 106133
To effectively fix Error Code 106133, it’s essential to know why it occurs. Several factors can trigger this error:
- Server Issues: Sometimes, the problem lies on EA’s end. Their servers may be experiencing high traffic or undergoing maintenance.
- Network Problems: Poor internet connectivity or network congestion can interrupt the communication between your device and EA’s servers.
- Firewall or Antivirus: Overly strict firewall settings or antivirus software can block the required ports or connections needed to play EA games.
- Corrupted Game Files: If the game files are corrupted or incomplete, it can lead to Error Code 106133.
Now that we’ve identified the possible causes, let’s explore the step-by-step solutions to fix this error.
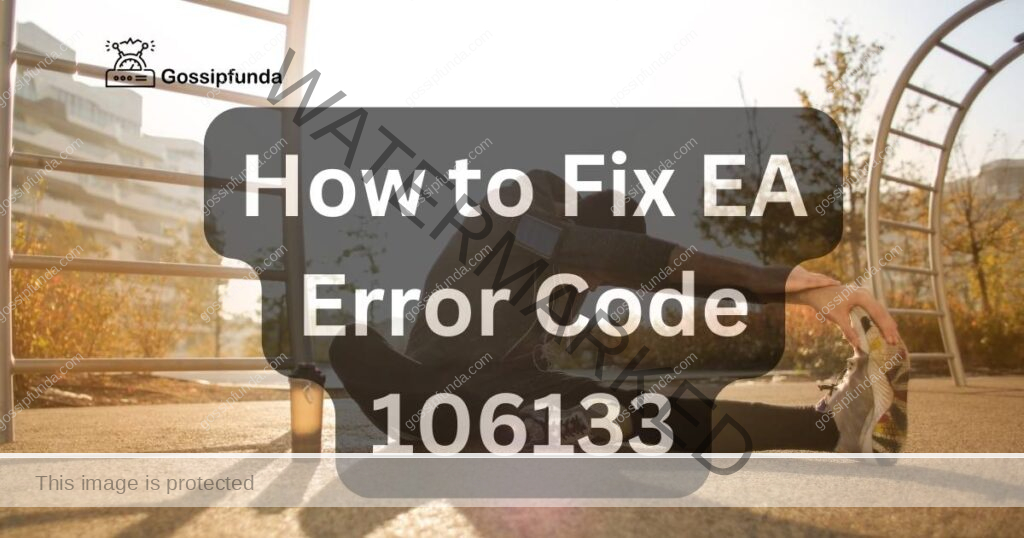
How to Fix EA Error Code 106133?
Fix 1: Check EA’s Server Status
When encountering EA Error Code 106133, the first step is to determine whether the issue originates from EA’s servers. To do this, follow these detailed steps:
- Visit EA’s Official Server Status Page:
- Open your web browser and go to the official Electronic Arts (EA) server status page. You can find this page on EA’s official website.
- Look for a section or tab that provides information about server status. It might be labeled as “Server Status,” “Network Status,” or something similar.
- Check the Server Status:
- On the server status page, you’ll typically see a list of EA games and their current server statuses.
- Look for the game you’re trying to play (the one encountering Error Code 106133) and check its status.
- If the status is marked as “Online” or “Operational,” it indicates that EA’s servers are functioning correctly. In this case, the error is likely not due to server issues.
- Note Any Server Outages:
- If the server status for the specific game shows as “Limited” or “Outage,” it confirms that EA is experiencing server problems.
- In this situation, the best course of action is to wait until EA resolves the server issues. You can also check back on the server status page periodically for updates.
- Alternative Games or Modes:
- While waiting for server issues to be resolved, you can explore other EA games or single-player modes if available.
- This allows you to continue gaming without being affected by the server outage.
By following these steps, you can quickly determine whether the EA Error Code 106133 is due to server problems or if there’s an issue on your end. If the server status appears to be fine, proceed to the next troubleshooting steps to address potential network or device-related issues.
Don’t miss: Turbotax error 42016
Fix 2: Check Your Internet Connection
A stable internet connection is crucial for seamless online gaming and can often be the culprit behind EA Error Code 106133. Here’s how to diagnose and address any connection issues:
- Test Your Internet Speed:
- Begin by conducting an internet speed test using a trusted online tool or a dedicated app.
- Ensure that your download and upload speeds meet the requirements for the EA game you’re playing. These requirements can typically be found on the game’s official website or in the game’s settings.
- Use a Wired Connection: If you’re playing on a gaming console or PC, consider using a wired Ethernet connection instead of Wi-Fi. Wired connections tend to offer better stability and lower latency.
- Reset Your Modem and Router:
- Unplug the power cables from both your modem and router.
- Wait for about 30 seconds before plugging them back in.
- Allow your modem and router to fully reboot, which may take a few minutes.
- Check for Network Congestion:
- High network congestion can result in packet loss and connectivity issues.
- If other devices on your network are using bandwidth-intensive applications, such as streaming or downloads, consider pausing or limiting those activities while gaming.
- Avoid VPNs and Proxy Servers: Virtual Private Networks (VPNs) and proxy servers can sometimes interfere with your connection to EA servers. Disable any VPN or proxy services while playing.
- Ping Test to EA Servers:
- Use the “ping” command to test the connection to EA’s game servers.
- Open the command prompt or terminal on your device and enter the command followed by the EA server’s IP address or domain name. For example: ping easervers.com.
- Analyze the results; if you see packet loss or extremely high ping times, it may indicate network issues.
- Contact Your Internet Service Provider (ISP): If you continue to experience connectivity problems, get in touch with your ISP’s customer support. They can assist in diagnosing and resolving any network-related issues.
By addressing potential internet connection problems, you can significantly reduce the chances of encountering EA Error Code 106133 during your gaming sessions. A stable and reliable connection is essential for enjoying online gaming without interruptions. If this fix doesn’t resolve the issue, proceed to explore other troubleshooting options mentioned in this guide.
Fix 3: Adjust Firewall and Antivirus Settings
Firewall and antivirus software, while essential for protecting your computer, can sometimes interfere with your connection to EA servers, leading to EA Error Code 106133. Here’s how to configure these settings to minimize potential conflicts:
- Disable Firewall Temporarily:
- Locate your firewall software on your computer.
- Temporarily disable the firewall or set it to “Gaming Mode” if available.
- Remember to re-enable the firewall after your gaming session for continued protection.
- Add Exceptions for EA Games:
- In your firewall settings, look for an option to add exceptions or allow specific programs or ports.
- Add the EA game you’re playing to the exceptions list.
- Ensure that the necessary ports are open for the game. EA’s official website or game documentation should provide this information.
- Exclude Game Files in Antivirus Software:
- If you have antivirus software installed, exclude the game’s installation folder and executable files from scans and real-time protection.
- This prevents the antivirus software from mistakenly flagging game files as threats.
- Use a Gaming Mode (Antivirus):
- Many antivirus programs offer a gaming mode or silent mode that minimizes interruptions while you’re gaming.
- Activate this mode to ensure your antivirus software doesn’t interfere with your gaming experience.
- Update Firewall and Antivirus Software:
- Ensure that both your firewall and antivirus software are up to date.
- Outdated security software may not function correctly with the latest games and updates.
- Restart Your Computer: After making changes to your firewall and antivirus settings, restart your computer to apply the changes effectively.
- Check Router Firewall Settings (Advanced):
- If you’re playing on a console or have a router with built-in firewall settings, log in to your router’s admin interface.
- Look for firewall settings and ensure that they are not overly restrictive. Adjust them as needed.
By following these steps, you can strike a balance between online security and smooth gaming experiences. Adjusting your firewall and antivirus settings can often resolve EA Error Code 106133 by allowing the necessary connections to EA’s servers without compromising your device’s security. If this fix doesn’t resolve the issue, continue to explore the other troubleshooting options outlined in this guide.
Fix 4: Update or Reinstall the Game
Outdated or corrupted game files can be a common trigger for EA Error Code 106133. To ensure your game is in optimal condition, follow these steps:
- Check for Game Updates:
- Launch the EA game experiencing Error Code 106133.
- Look for an option within the game’s menu or settings to check for updates.
- If an update is available, download and install it.
- Verify Game Files (PC):
- If you’re playing on a PC, you can verify the integrity of the game files through the game client (e.g., Origin, Steam, Epic Games Launcher).
- Open the game client, locate the game in your library, and right-click on it.
- Look for an option like “Verify game files” or “Repair.”
- Follow the on-screen instructions to confirm and repair any corrupted files.
- Uninstall and Reinstall the Game:
- If the error persists after updating and verifying the game files, consider uninstalling and reinstalling the game.
- To do this, access your gaming client, locate the game, and uninstall it.
- Then, download and reinstall the game from the client or from the official website.
- Console Users (Xbox/PlayStation):
- On consoles, ensure that your game is updated to the latest version.
- If problems persist, you may need to delete and reinstall the game on your console.
- Backup Save Data (if applicable):
- Before uninstalling the game, back up any save data to prevent data loss.
- On consoles, this often involves using cloud storage. For PC, save your game files in a separate location.
- Restart Your Device: After reinstalling the game, restart your gaming device to ensure all changes take effect.
- Test the Game:
- Launch the game again and check if the Error Code 106133 is resolved.
- If the issue persists, proceed to other troubleshooting steps mentioned in this guide.
Updating or reinstalling the game can often resolve issues related to corrupted or outdated files. By ensuring your game is up to date and its files are in good condition, you increase the chances of a smooth gaming experience without encountering EA Error Code 106133. If this fix doesn’t resolve the issue, continue to explore the remaining troubleshooting options mentioned earlier in this guide.
Fix 5: Port Forwarding (Advanced Users)
Port forwarding is an advanced troubleshooting technique that can help resolve connectivity issues, including EA Error Code 106133. This method involves opening specific ports on your router to allow a more direct connection between your gaming device and EA servers. Here’s how to do it:
- Find Your Router’s IP Address:
- On your computer, open the Command Prompt (Windows) or Terminal (macOS) and type “ipconfig” (without quotes) and press Enter.
- Look for the “Default Gateway” IP address. This is your router’s IP address. Note it down.
- Access Your Router’s Admin Page:
- Open a web browser and enter your router’s IP address in the address bar.
- You will be prompted to log in. Enter your router’s username and password. If you haven’t changed these, the default login details can usually be found on a sticker on your router or in the router’s manual.
- Locate Port Forwarding Settings: Inside your router’s admin interface, look for a section related to “Port Forwarding” or “Port Configuration.” The exact wording may vary depending on your router’s brand and model.
- Add a Port Forwarding Rule:
- Create a new port forwarding rule. You’ll typically need to specify the following:
- Service Name: Give your rule a name (e.g., “EA Game Port”).
- Port Range: Enter the specific port numbers required for the EA game you’re playing. You can usually find these port numbers on EA’s official website or in the game’s documentation.
- IP Address: Enter the local IP address of your gaming device (you can find this in your device’s network settings).
- Protocol: Select either TCP, UDP, or both, depending on the game’s requirements. Refer to EA’s documentation for the correct protocol.
- Create a new port forwarding rule. You’ll typically need to specify the following:
- Save and Apply the Settings:
- After entering the necessary information, save and apply the port forwarding rule.
- Your router will typically restart or apply the changes immediately.
- Restart Your Router:
- To ensure the changes take effect, it’s a good practice to restart your router.
- Test the Game:
- Launch the EA game again and check if the Error Code 106133 is resolved.
- If the issue persists, consider seeking assistance from your router’s customer support or EA’s support team.
Please note that port forwarding involves making changes to your router’s settings, which can affect your network’s security. Ensure you understand the risks and take necessary precautions before proceeding with this advanced fix. If this method doesn’t resolve the issue, explore the other troubleshooting steps mentioned in this guide.
Fix 6: Clear Cache and Temporary Files
Over time, cache and temporary files can accumulate on your gaming device, potentially causing conflicts and triggering EA Error Code 106133. Clearing these files can often resolve the issue. Here’s how to do it:
- Clearing Browser Cache (For Web-Based Games):
- If you’re playing EA games through a web browser, clear your browser’s cache and cookies.
- In most browsers, you can do this by going to the browser settings, finding the “Privacy” or “History” section, and selecting the option to clear cache and cookies.
- Clearing Cache on Consoles (Xbox/PlayStation):
- On gaming consoles, such as Xbox or PlayStation, cache can be stored in the system files.
- To clear cache on Xbox, press and hold the power button on the console for 10 seconds to fully shut it down. Then, unplug the power cord for 30 seconds and restart the console.
- For PlayStation, turn off the console, unplug it for a few minutes, and then plug it back in and turn it on.
- Clearing Cache on PC (Windows):
- On a Windows PC, you can clear temporary files using the built-in Disk Cleanup utility.
- Type “Disk Cleanup” in the Windows search bar and select the utility.
- Choose the drive where your game is installed (usually C: drive) and select “OK.”
- Check the boxes for temporary files, cache, and other unnecessary files, then click “OK” to delete them.
- Clearing Cache on Mac (macOS):
- On a macOS computer, you can clear cache and temporary files using the “Finder” and “Go” menu.
- Open Finder, select “Go” from the menu bar, and choose “Go to Folder.”
- Enter “~/Library/Caches” and delete the contents of the “Caches” folder related to your game.
- Restart Your Device:
- After clearing cache and temporary files, restart your gaming device to ensure the changes take effect.
- Launch the Game:
- Reopen the EA game and check if Error Code 106133 persists.
- If the issue remains, proceed to explore other troubleshooting steps mentioned earlier in this guide.
Clearing cache and temporary files can help eliminate any corrupted or outdated data that might be causing connectivity issues. It’s a valuable step in maintaining the performance of your gaming device and ensuring a smooth gaming experience. If this fix doesn’t resolve the issue, continue to explore the remaining troubleshooting options provided in this guide.
Fix 7: Update Your Gaming Platform
Outdated gaming platforms can sometimes lead to compatibility issues, including EA Error Code 106133. Ensuring that your gaming platform is up to date can help resolve these issues. Here’s how to do it:
- Console Updates (Xbox/PlayStation):
- On gaming consoles like Xbox and PlayStation, system updates are essential for smooth gaming experiences.
- Check for system updates by going to the settings menu and selecting “System” or “Console Settings.”
- Look for an option like “System Updates” or “Software Updates” and follow the on-screen instructions to update your console’s firmware.
- PC Gaming Platforms (Steam, Origin, Epic Games, etc.):
- If you play EA games on PC through platforms like Steam, Origin, or Epic Games Launcher, make sure these platforms are updated to the latest version.
- Launch the respective gaming platform and check for updates. Most platforms have an automatic update feature.
- Console Game Updates:
- For console games, ensure that the EA game you’re playing is updated to the latest version.
- Navigate to the game’s title in your console’s library, select it, and check for updates or patches. Download and install any available updates.
- Restart Your Gaming Platform:
- After updating your gaming platform and the game itself, restart the platform to apply the changes.
- Test the Game:
- Launch the EA game and verify if Error Code 106133 persists.
- If the issue remains, proceed to explore other troubleshooting steps mentioned in this guide.
Keeping your gaming platform and games up to date is crucial for ensuring compatibility with the latest updates and patches released by EA. It’s a proactive measure that can help prevent many common gaming errors, including connectivity issues.
Fix 8: Contact EA Support
If you’ve followed all the previous fixes and are still encountering EA Error Code 106133, it may be time to reach out to Electronic Arts’ customer support. Here’s how to do it:
- Visit the EA Help Website:
- Go to the official EA Help website (https://help.ea.com/).
- Look for a “Contact Us” or “Support” section on the website.
- Select Your Game: Choose the EA game you’re experiencing issues with. This will direct you to game-specific support options.
- Choose Your Platform: Specify the platform you’re playing on, such as PC, Xbox, PlayStation, or mobile.
- Describe Your Issue:
- Provide a detailed description of the problem you’re facing, including EA Error Code 106133.
- Mention any troubleshooting steps you’ve already tried.
- Contact EA Support: After describing your issue, you’ll typically have the option to contact EA support through live chat, email, or phone. Choose the method that suits you best.
- Follow Support’s Guidance: Work with the EA support team to diagnose and resolve the issue. They may provide specific instructions or solutions tailored to your situation.
- Keep Records: During your interaction with EA support, make sure to keep records of your conversation, including case numbers or reference numbers, as this can be helpful for future reference.
Electronic Arts’ support team is dedicated to assisting players with technical issues like Error Code 106133. They have the expertise to provide personalized solutions and troubleshoot complex problems, making it a valuable resource when other fixes don’t work.
Conclusion
In conclusion, EA Error Code 106133 can be a frustrating obstacle, but with the right steps and patience, you can get back to enjoying your favorite EA games without interruption. Remember to check EA’s server status, ensure a stable internet connection, and take necessary precautions with your firewall and antivirus settings. If all else fails, don’t hesitate to reach out to EA’s support team for assistance. By following these guidelines, you’ll be well-equipped to tackle this error and return to your gaming adventures.
FAQs
EA Error Code 106133 is a connection issue between your device and EA’s servers, causing game disruptions.
Yes, server issues on EA’s end can trigger Error Code 106133, preventing online gameplay.
Absolutely! Poor internet quality or network congestion can lead to Error Code 106133 interruptions.
Yes, keeping your game up to date and verifying game files can often fix Error Code 106133.
Prachi Mishra is a talented Digital Marketer and Technical Content Writer with a passion for creating impactful content and optimizing it for online platforms. With a strong background in marketing and a deep understanding of SEO and digital marketing strategies, Prachi has helped several businesses increase their online visibility and drive more traffic to their websites.
As a technical content writer, Prachi has extensive experience in creating engaging and informative content for a range of industries, including technology, finance, healthcare, and more. Her ability to simplify complex concepts and present them in a clear and concise manner has made her a valuable asset to her clients.
Prachi is a self-motivated and goal-oriented professional who is committed to delivering high-quality work that exceeds her clients’ expectations. She has a keen eye for detail and is always willing to go the extra mile to ensure that her work is accurate, informative, and engaging.



