The launch of iOS 17 has been a game-changer for iPhone users, offering a plethora of features that enhance user experience significantly. iPhone StandBy mode is among the standout features, transforming your device into a mini smart display. This feature is highly customizable, and users across the globe are exploring ways to leverage it. In this article, we delve deep into the details of how to edit StandBy mode in iOS 17, ensuring you make the most out of your iPhone experience.
Understanding StandBy Mode
In a bid to elevate user experience, Apple’s iOS 17 brings in the remarkable StandBy mode, allowing the iPhone to function akin to smart displays like Amazon’s Echo Show when charging. This mode, primarily meant to be interactive and user-friendly, displays clock faces, widgets, and photos. It’s the modern approach to integrating your smartphone into your daily life seamlessly, keeping essential functions at the forefront.
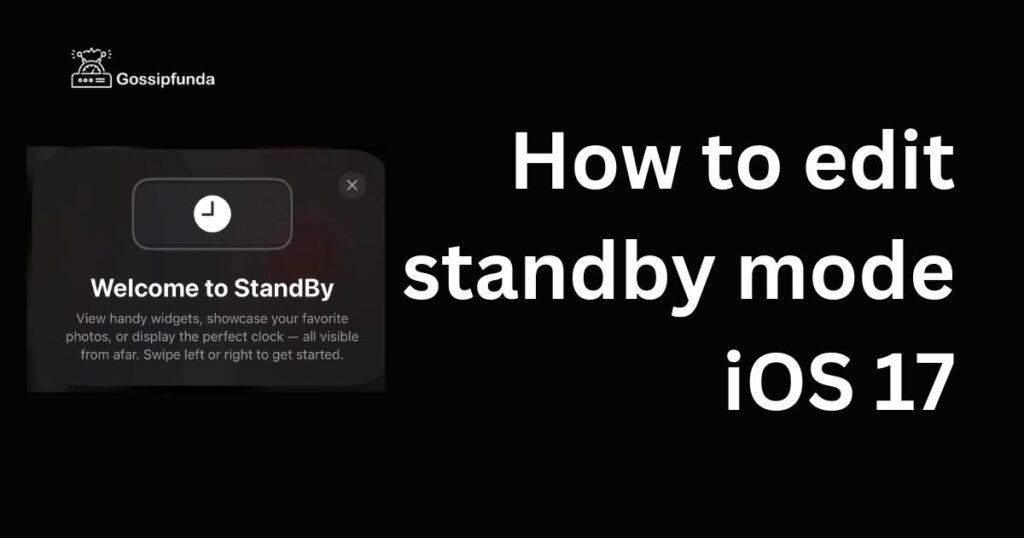
Enabling StandBy Mode
Before diving into customization, it’s crucial to ensure StandBy mode is activated. iOS 17 StandBy mode comes enabled by default, appearing automatically when the iPhone is placed in landscape on an upright charger and locked. It’s crucial to note that this mode won’t activate on flat or low-angle chargers, ensuring optimal user interaction and visibility. Remember, to experience this feature, your device needs to run iOS 17.
Don’t miss: Stand by mode not working in iOS 17
Customizing StandBy Display
Customizing StandBy display enhances your interaction, offering a tailored experience. You can edit widgets, clock faces, and more with ease. To do this, place your iPhone in the StandBy view, and press and hold on the displayed widget. It opens a realm of possibilities, allowing you to add or remove widgets according to your preference. With iOS 17, your customization options are extensive, allowing for a more personalized interaction with your device.
Adding New Views
iOS 17 not only allows customization of existing views but also the addition of new ones. By doing a big swipe from right to left on the first StandBy view, you can change views effectively. It’s a thoughtful addition, enabling users to have diverse interactions each time they access StandBy mode. This process is straightforward, ensuring users can effortlessly modify their StandBy views without extensive technical know-how.
Managing Live Activities and Notifications
One of the joys of StandBy mode is its support for Live Activities, Siri, incoming calls, and more extensive notifications. This feature ensures you’re always in the loop, keeping abreast of essential updates and activities even when your device is in StandBy mode. It refines your interaction with your device, allowing for real-time engagement with various functionalities and updates without compromising on user experience.
Remembering Preferred View
StandBy mode is not just about displaying your preferred view; it’s about remembering it. It intelligently dims to red at night, considering the ambient environment. This thoughtful feature ensures that your interaction with your device remains seamless, day or night. With the intelligent display technology integrated into iOS 17, users experience refined interactions, tailored to their preferences and environments.
Accessing StandBy Settings
To further customize and edit StandBy mode, users can access the specific settings designed for it. By navigating to Settings > StandBy, a variety of options are available to tweak the StandBy settings to your liking. It’s essential for users aiming to maximize their interaction with this innovative feature, ensuring a harmonious integration into their daily device usage.
Third-Party App Integration
In the continuously evolving iOS ecosystem, third-party apps are essential. The integration of third-party apps that support StandBy widget is a boon, allowing users to have a richer, more diversified experience. This integration is pivotal for users aiming to explore diverse functionalities and applications within the StandBy mode, broadening the horizon of user interaction significantly.
Conclusion
iOS 17 has redefined user interaction with the introduction of the innovative iPhone StandBy mode. This feature integrates seamlessly into users’ daily lives, offering customized interactions and real-time updates. By understanding how to edit StandBy mode in iOS 17, users can leverage this feature to its full potential, enriching their iPhone experience significantly. From enabling Live Activities and Siri to remembering your preferred view, StandBy mode is the epitome of intelligent display technology, marking a new era in smartphone interaction.
Remember, the key to fully enjoying these features is exploring and understanding them. Dive in, explore the StandBy mode settings, and tailor your experience to suit your preferences. The world of iOS 17 is vast and full of possibilities, so make the most out of it!
FAQ’s
It’s a feature that transforms your iPhone into a mini smart display, showing widgets, photos, and more when charging.
It’s enabled by default and activates when you charge your iPhone in landscape on an upright charger with the screen locked.
Absolutely! You can easily add or remove widgets and change clock faces to make the StandBy display uniquely yours.
Yes, swipe right to left on the first StandBy view, and you can change and add new views effortlessly.
Prachi Mishra is a talented Digital Marketer and Technical Content Writer with a passion for creating impactful content and optimizing it for online platforms. With a strong background in marketing and a deep understanding of SEO and digital marketing strategies, Prachi has helped several businesses increase their online visibility and drive more traffic to their websites.
As a technical content writer, Prachi has extensive experience in creating engaging and informative content for a range of industries, including technology, finance, healthcare, and more. Her ability to simplify complex concepts and present them in a clear and concise manner has made her a valuable asset to her clients.
Prachi is a self-motivated and goal-oriented professional who is committed to delivering high-quality work that exceeds her clients’ expectations. She has a keen eye for detail and is always willing to go the extra mile to ensure that her work is accurate, informative, and engaging.



